Ucx01000.sys BSOD Windowsis: mis see on ja kuidas seda parandada
Ucx01000 Sys Bsod On Windows What It Is How To Fix It
BSOD-i tõrge on tüütu probleem, millega keegi kohtuda ei taha. Siiski seisate paratamatult silmitsi selliste probleemidega. Üks konkreetne BSOD-i viga, millega sageli kokku puutute, on ucx01000.sys BSOD. See MiniTool juhend õpetab teid seda BSOD-i probleemi lahendama.Mis on Ucx01000.sys BSOD
Ucx01000.sys on Windowsi operatsioonisüsteemi oluline osa. See on konkreetselt seotud USB 3.0 draiverite ja funktsionaalsusega. See fail võimaldab arvutil suhelda USB 3.0 seadmetega ja USB-portide nõuetekohaseks toimimiseks.
Ucx01000.sys sinise ekraani vead on seotud Windowsi operatsioonisüsteemi USB Type-C Connector System Software Interface (UCSI) draiveriga. See draiver vastutab C-tüüpi USB-portide ja nendega ühendatud seadmete haldamise eest. Kui failil Ucx01000.sys tekib probleeme või see rikutakse, a BSOD võib tekkida viga.
Kuidas parandada Ucx01000.sys BSOD-d
Parandus 1: rikutud süsteemifailide parandamine
Kui olulised Windowsi süsteemifailid puuduvad või on rikutud, võivad mõned Windowsi funktsioonid lakata korralikult töötamast või Windows ei reageeri täielikult. Sinine ekraan on üks vigadest. Saate kasutada haldustööriistu (DISM) ja Süsteemifailide kontrollija tööriist (SFC) süsteemifailide skannimiseks ja rikutud failide parandamiseks. Siin on sammud.
1. samm: tippige cmd paremklõpsake otsinguribal Käsuviip , ja vali Käivitage administraatorina .
2. samm: kui UAC seda küsib, klõpsake nuppu Jah jätkamiseks.
3. samm: tippige DISM.exe /Võrgus /Cleanup-image /Restorehealth aknast sisse ja lööma Sisestage .
4. samm: see protsess võtab veidi aega. Kui see lõpeb, tippige sfc /scannow ja tabas Sisestage .

Seotud postitus: Üksikasjalik teave Windows 10 süsteemifailide kontrollimise kohta
Parandus 2: käivitage viirusetõrjekontroll
Teie arvutis olev pahavara võib põhjustada ucx01000.sys BSOD-i. Lisaks võib see põhjustada ka failide kadumise. Sel juhul peate pahavara ja viiruste tõrkeotsinguks käivitama viirusetõrjekontrolli. Siin on, kuidas seda teha.
1. samm: vajutage nuppu Võit + I võtmed avamiseks Seaded rakendus.
2. samm: klõpsake nuppu Värskendus ja turvalisus > Windowsi turvalisus > Viiruste ja ohtude kaitse .
3. samm: jaotises Praegused ohud klõpsake nuppu Skannimisvalikud .
4. samm: klõpsake nuppu Täielik skannimine ja tabas Skaneeri kohe . See protsess võtab veidi aega. Oodake, kuni see lõpetatakse.
Nõuanded: Kui teie failid lähevad pahavara või viiruserünnakute tõttu kaotsi, siis see tasuta failide taastamise tarkvara , MiniTool Power Data Recovery, aitab teil neid taastada. Professionaalse ja jõulise taastetööriistana toetab see igasuguste failide, sealhulgas heli-, video-, fotode jne taastamist. Lisaks on see võimeline hankima faile erinevatest salvestusseadmetest, nagu SD-kaardid, USB-mälupulgad ja palju muud. Muide, saate selle abil taastada 1 GB faile ilma ühegi sendita. Laadige alla ja installige see oma arvutisse.MiniTool Power Data Recovery tasuta Klõpsake allalaadimiseks 100% Puhas ja ohutu
Parandus 3: käivitage mälutest
Vigane RAM-moodul võib põhjustada juhuslikke kokkujooksmisi, muutes ucx01000.sys BSOD-iks Windows 10. RAM-i probleemide tuvastamiseks saate käivitada mälutesti. Mälu testi tulemused näitavad teile, kas teie RAM-is on vigu või defekte. Töötage järgmiste sammudega.
1. samm: paremklõpsake ikooni Alusta nuppu ja vali Jookse käivitamise dialoogi avamiseks.
2. samm: tippige mdsched.exe kasti ja vajutage Sisestage .
3. samm: teilt küsitakse, kas soovite arvuti taaskäivitada ja testi kohe käivitada või ajastada testi käivitumise järgmisel arvuti käivitamisel. Valige soovitud suvand ja oodake, kuni taaskäivitusprotsess lõpeb.
Kui kuvatakse teade, mis näitab vea tüüpi ja asukohta, peate võib-olla muutmälu välja vahetama. Kui kuvatakse teade, mis näitab, et test on edukalt lõpule viidud, tähendab see, et viga pole.
Parandus 4: viige läbi süsteemitaaste
Süsteemi taastamise abil saate taastada arvuti oleku eelmisele ajahetkel. See on eriti kasulik hiljutiste muudatuste (nt tarkvara installimine, draiverite värskendused või süsteemisätete muutmine) põhjustatud probleemide tõrkeotsingul. Siin on viis.
1. samm: vajutage nuppu Win + R võtmed avamiseks Jookse dialoog.
2. samm: tippige SystemPropertiesProtection kastis Ava ja vajuta Sisestage .
3. samm: jaotises Süsteemi kaitse vahekaarti, klõpsake nuppu Süsteemi taastamine .
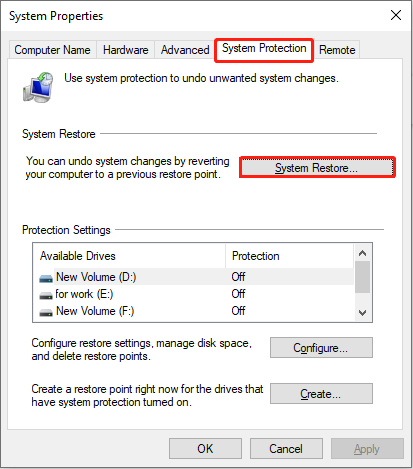
4. samm: klõpsake uues aknas nuppu Edasi . Valige taastepunkt ja klõpsake nuppu Edasi > Lõpeta .
Parandus 5: installige Windowsi värskendused
Aegunud Windowsi süsteem võib põhjustada selle draiveri probleemi ucx01000.sys. Selle parandamiseks peate oma Windowsi värskendama allolevate toimingute kohaselt.
1. samm: avage Seaded rakendust ja klõpsake nuppu Värskendus ja turvalisus > Windows Update .
2. samm: klõpsake nuppu Kontrollige värskendusi et tuvastada, kas värskendus on saadaval.
Kui see on olemas, klõpsake nuppu Laadige alla ja installige et seda saada.
Järeldus
Selles postituses kuvatakse mitu meetodit ucx01000.sys BSOD-i parandamiseks. Sellest tüütust probleemist vabanemiseks võite kasutada ühte neist vastavalt oma eelistustele.



![Atibtmon.exe Windows 10 käitustõrge - 5 lahendust selle parandamiseks [MiniTool News]](https://gov-civil-setubal.pt/img/minitool-news-center/29/atibtmon-exe-windows-10-runtime-error-5-solutions-fix-it.png)









![Turvalisuse või tulemüüri seaded võivad ühenduse blokeerida [MiniTool News]](https://gov-civil-setubal.pt/img/minitool-news-center/52/security-firewall-settings-might-be-blocking-connection.png)
![[Ülevaade] Inimliidese seade – määratlus ja näited](https://gov-civil-setubal.pt/img/knowledge-base/37/human-interface-device-definition.png)


![Parandus: probleem „Windowsi värskendusteenust ei saanud peatada” [MiniTooli näpunäited]](https://gov-civil-setubal.pt/img/backup-tips/58/fix-windows-update-service-could-not-be-stopped-problem.png)

