Chrome ei lae lehti? Siin on 7 lahendust [MiniTooli uudised]
Chrome Not Loading Pages
Kokkuvõte:
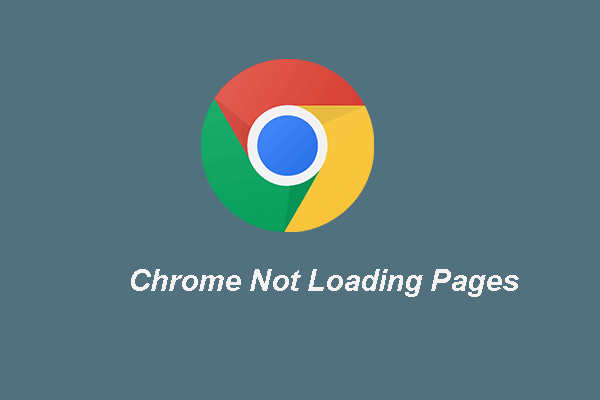
Kas olete kunagi kohanud viga, mille Chrome lehti ei laadinud? Kuidas parandada Google Chrome'i viga lehtede laadimata jätmisel? See MiniTooli postitus näitab teile lahendusi. Lisaks võite külastada MiniTooli, et leida rohkem Windowsi näpunäiteid ja lahendusi.
Google Chrome on üks populaarsemaid brausereid turul. Kuid selle kasutamisel on tavaline, et kohtate mõnda viga, näiteks Google Chrome krahh, Chrome ei laadita lehti, Chrome krahhib printimisel jne.
Täna keskendume sellele, et Chrome ei laadita lehti ja näitame probleemi lahendusi, et Chrome ei laadita lehti.
7 parimat lahendust Chrome'i lehtede laadimata jätmiseks
- Proovige mõnda muud brauserit
- Taaskäivitage Chrome ja arvuti
- Tühjendage Chrome'i vahemälu
- Värskendage Google Chrome'i
- Keela soovimatud laiendused
- Keela riistvarakiirendus
- Installige Google Chrome uuesti
Kuidas parandada Chrome'i lehti ei laadita?
Selles jaotises näitame teile, kuidas lahendada Chrome'i lehtede laadimata jätmise probleem.
Tee 1. Proovige mõnda muud brauserit
Kui te ei saa lehte Chrome'i laadida, võite lehe avada muus brauseris. Seejärel kontrollige, kas seda saab edukalt avada.
Tee 2. Taaskäivitage Chrome ja arvuti
Chrome'i lehtede laadimata jätmise probleemi lahendamiseks võite Chrome'i ja arvuti taaskäivitada. Pärast seda kontrollige, kas Chrome ei lahenda lehti.
3. viis. Tühjendage Chrome'i vahemälu
Chrome'i lehtede laadimata jätmise probleemi lahendamiseks võite ka Chrome'i vahemälu tühjendada.
Nüüd on siin juhendaja.
- Käivitage Google Chrome.
- Klõpsake kolme punktiga nuppu ja klõpsake nuppu Seaded .
- Leidmiseks kerige alla Kustuta sirvimise andmed all Privaatsus ja turvalisus jaotises.
- Seejärel klõpsake nuppu Kustuta andmed jätkama.
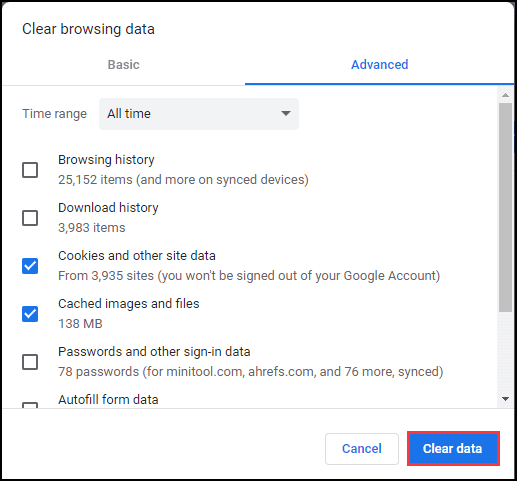
Kui kõik toimingud on lõpetatud, taaskäivitage Chrome ja kontrollige, kas Chrome'i lehtede laadimata jätmise probleem on lahendatud.
4. viis. Värskendage Google Chrome'i
Google Chrome'i lehtede õigesti laadimata probleemi lahendamiseks võite värskendada Google Chrome'i.
Nüüd on siin juhendaja.
- Käivitage Google Chrome.
- Seejärel klõpsake nuppu Abi > Teave Google Chrome'i kohta jätkama.
- Valige Värskendage Google Chrome'i .
- Seejärel oodake, kuni värskendus on lõpule jõudnud.
Kui kõik toimingud on lõpetatud, taaskäivitage Google Chrome ja kontrollige, kas Google Chrome'i lehtede laadimata jätmise probleem on lahendatud.
5. viis. Keelake soovimatud laiendused
Chrome'i lehtede laadimata jätmise probleemi lahendamiseks võite keelata soovimatud laiendused, kuna see võib olla üks põhjustest.
Nüüd on siin juhendaja.
- Käivitage Google Chrome.
- Klõpsake kolme punktiga nuppu ja valige Rohkem tööriistu .
- Seejärel klõpsake nuppu Task Manager .
- Valige mittevajalik laiendus ja valige Lõpeta protsess .
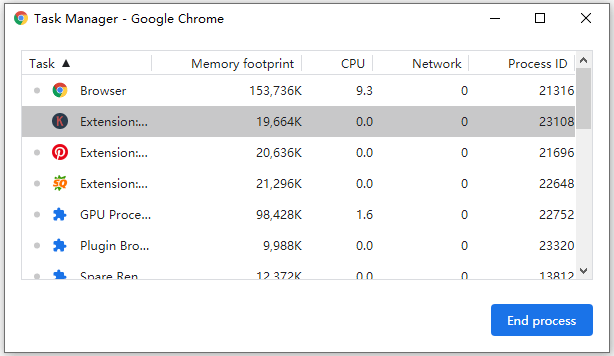
Pärast seda laadige leht uuesti ja kontrollige, kas Google Chrome'i lehtede laadimata viga on fikseeritud.
Viis 6. Keela riistvarakiirendus
Samuti võite proovida riistvarakiirenduse keelata, et lahendada Chrome'i lehtede laadimata jätmise probleem.
Nüüd on siin juhendaja.
- Käivitage Google Chrome.
- Klõpsake kolme punktiga nuppu ja valige Seaded .
- Klõpsake klõpsamiseks alla Täpsem .
- Aastal Süsteem jaotises keelake valik Kui see on saadaval, kasutage riistvarakiirendust .
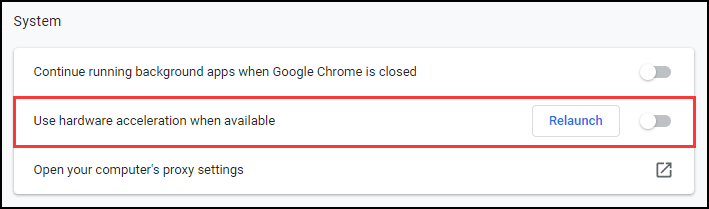
Pärast seda taaskäivitage Google Chrome ja kontrollige, kas Chrome'i lehtede laadimata jätmise probleem on lahendatud.
Seotud artikkel: Google Chrome'i riistvarakiirenduse lubamine
Viis 7. Installige Google Chrome uuesti
Kui ülaltoodud lahendused ei suuda lahendada probleemi, et Chrome lehti ei laadita, võite proovida Google Chrome'i uuesti installida. Pärast seda kontrollige, kas Chrome ei lahenda lehti.
Kokkuvõtteks võib öelda, et selles postituses on näidatud 7 lahendust Chrome'i lehtede laadimata jätmise probleemi lahendamiseks. Kui leiate sama vea, proovige neid lahendusi. Kui teil on paremaid lahendusi Chrome'i lehtede laadimata jätmise probleemi lahendamiseks, saate neid kommentaaride tsoonis jagada.

![[Täielik juhend] Kuidas parandada Microsoft Teamsi viga CAA50021?](https://gov-civil-setubal.pt/img/news/14/how-fix-microsoft-teams-error-caa50021.png)




![Xbox One Mici mittetoimiva tõrkeotsing [MiniTool News]](https://gov-civil-setubal.pt/img/minitool-news-center/69/how-troubleshoot-xbox-one-mic-not-working-issue.png)
![Kuidas parandada MacBook Pro musta ekraani Põhjused ja lahendused [MiniTooli näpunäited]](https://gov-civil-setubal.pt/img/data-recovery-tips/80/how-fix-macbook-pro-black-screen-reasons.jpg)
![Parandatud! Windows ei saa selle riistvarakoodi 38 jaoks seadme draiverit laadida [MiniTooli näpunäited]](https://gov-civil-setubal.pt/img/data-recovery-tips/95/fixed-windows-can-t-load-device-driver.png)

![[Lahendatud] Lahendused välise kõvaketta parandamiseks hoiavad ühenduse katkestamist [MiniTooli näpunäited]](https://gov-civil-setubal.pt/img/data-recovery-tips/35/solutions-fix-external-hard-drive-keeps-disconnecting.jpg)
![[Lahendatud] 13 viisi, kuidas kiirendada uTorrent'i allalaadimist arvutis [MiniTool News]](https://gov-civil-setubal.pt/img/minitool-news-center/11/13-ways-how-speed-up-utorrent-download-pc.png)





![Kuidas testida emaplaadi tõrkeid? Tutvustatakse palju teavet! [MiniTooli näpunäited]](https://gov-civil-setubal.pt/img/backup-tips/25/how-test-motherboard.png)

![Kui Windows 10-s ei saa faile dekrüpteerida, on siin lahendused! [MiniTooli uudised]](https://gov-civil-setubal.pt/img/minitool-news-center/31/if-you-cannot-decrypt-files-windows-10.png)