Mis on Windowsi värskenduse tõrge 0xe0000003? Kuidas seda parandada?
What Is The Windows Update Error 0xe0000003 How To Fix It
Windowsi värskenduse tõrkekoode tuleb ette paljudes olukordades ja inimesed võivad sellesse olukorda kergesti sattuda. See artikkel teemal MiniTooli veebisait areneb Windowsi värskendusvea 0xe0000003 ümber, et pakkuda teile mõningaid saadaolevaid kasulikke meetodeid. Kui teil on sellega probleeme, lugege seda postitust.
Windows Update'i viga 0xe0000003
Oluline on hoida oma Windows ajakohasena ja see võib kaitsta teie arvutit võimalike ohtude eest, parandada vigu ja parandada süsteemi jõudlust. Kuigi veakood 0xe0000003 ilmneb sageli siis, kui kasutajad seda üritavad laadige alla ja installige Windowsi värskendused .
See tõrge 0xe0000003 võib peatada Windows Update'i tavapärased toimingud ja enne selle parandamiseks vajalike toimingute alustamist võite võtta aega, et välja selgitada, miks probleem ilmnes.
- Ebastabiilne Interneti-ühendus . Windowsi värskendus nõuab selle hea toimimise tagamiseks stabiilset Interneti-ühendust.
- Ebapiisav kettaruum. Kuna Windowsi värskendused võivad tuua kaasa uusi funktsioone, mis nõuavad rohkem salvestusruumi, võite jätta ülesande jaoks piisavalt ruumi.
- Süsteemifailide rikked. See on tavaline tegur, mis võib Windowsi värskendusi mõjutada. Selle parandamiseks võite kasutada Windowsi sisseehitatud utiliite.
- Keelatud Windows Update'i teenused. Windows Update'i teenuste töös hoidmine on järgmise käigu eeltingimus ja võite selle tahtmatult keelata, nii et parem on seda kontrollida.
Selles artiklis tutvustatakse mõningaid kasulikke meetodeid, mis aitavad veast 0xe0000003 vabaneda, ja saate neid oma probleemi lahendamiseks järgida. Kuid pärast seda soovitame teil oma andmeid regulaarselt varundada.
Soovitus: varundage oma andmeid regulaarselt
Nagu tasuta varundustarkvara , MiniTool ShadowMaker saab varundada teie süsteeme, faile ja kaustu ning partitsioone ja kettaid. Sellel on ka mõned muud funktsioonid, nagu andmete sünkroonimine ja ketta kloonimine. saate programmi alla laadida ja installida, klõpsates 30-päevase tasuta prooviversiooni nautimiseks järgmist nuppu.
MiniTool ShadowMakeri prooviversioon Klõpsake allalaadimiseks 100% Puhas ja ohutu
1. samm: käivitage programm ja klõpsake Jätkake prooviperioodi liidesesse pääsemiseks.
2. samm: jaotises Varundamine vahekaardil klõpsake nuppu ALLIKAS ja SIHTKOHT varunduse allika ja sihtkoha valimiseks eraldi.
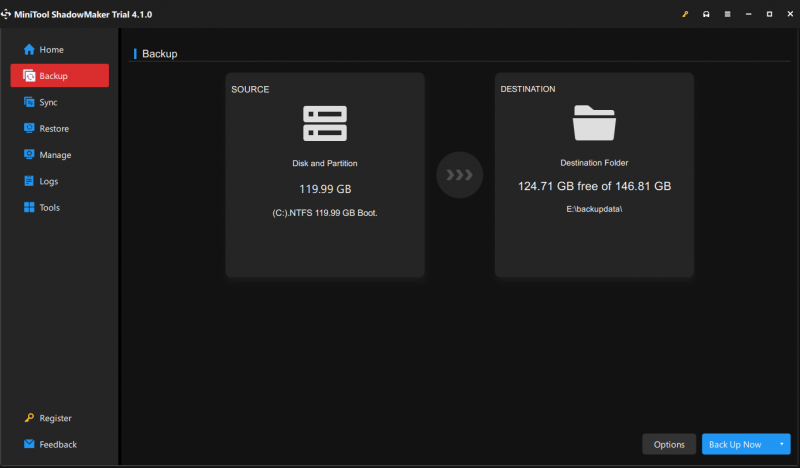 Märge: Võite klõpsata Valikud seadete konfigureerimiseks, nagu faili suurus, tihendamine, varundusskeem ja ajakava sätted.
Märge: Võite klõpsata Valikud seadete konfigureerimiseks, nagu faili suurus, tihendamine, varundusskeem ja ajakava sätted.3. samm: kui kõik on lahendatud, võite klõpsata Tagasi üles kohe või Tagasi üles hiljem ülesande täitmiseks. Hilinenud ülesanne jääb lehele Halda lehel.
Parandage Windowsi värskenduse tõrge 0xe0000003
Parandus 1: käivitage Windows Update'i tõrkeotsing
Windows Update'i tõrkeotsing on mõeldud Windowsi värskenduste allalaadimisel ja installimisel tekkivate tõrkeprobleemide lahendamiseks. Enne millegi muuga alustamist tasub proovida.
1. samm: minge aadressile Start > Seaded > Värskendus ja turvalisus > Tõrkeotsing .
2. samm: klõpsake nuppu Täiendavad veaotsingud parempoolsest paneelist ja klõpsake Windowsi uuendus all Tõuse püsti .
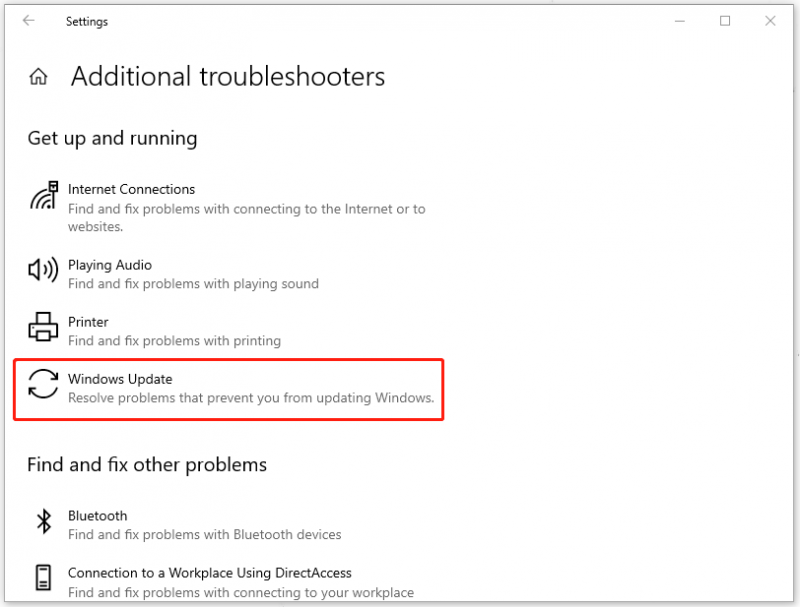
3. samm: seejärel klõpsake Käivitage tõrkeotsing skannimise alustamiseks ja seejärel juhendab ekraanil kuvatav juhiseid järgmiste toimingute tegemiseks.
Parandus 2: käivitage SFC ja DISM skannimine
SFC ja DISM utiliidid saavad nii kontrollida teie süsteemifailide korruptsiooni kui ka probleeme lahendada. Esmalt saate käivitada SFC-skannimise ja seejärel proovida edasiseks kontrollimiseks DISM-i.
1. samm: sisestage Käsurida otsingus ja valige Käivitage administraatorina .
2. samm: kui aken avaneb, sisestage sfc /scannow ja vajutage Sisenema . Oodake veidi ja näete kinnitusprotsessi.
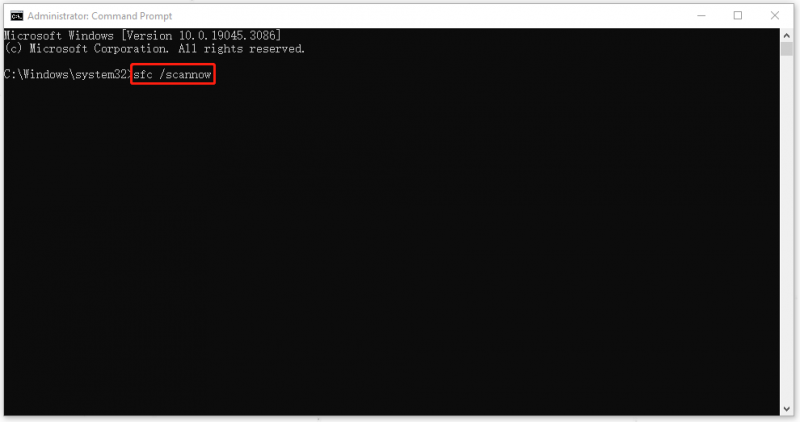
3. samm: pärast protsessi lõppu saate käivitada selle käsu – DISM /Võrgus /Cleanup-Image /Taasta tervis .
Pärast seda saate akna sulgeda ja arvuti taaskäivitada, et kontrollida, kas Windowsi värskenduse tõrge 0xe0000003 on parandatud.
Parandus 3: käivitage Windows Update Services
Järgmine meetod on kontrollida Windows Update'i teenuseid ja taaskäivitada need ükshaaval.
1. samm: avage Jookse vajutades Win + R ja sisend services.msc sisenemiseks Teenused aken.
2. samm: kerige alla, et leida ja topeltklõpsake sellel Windowsi uuendus ja sisse Kindral vahekaarti, kontrollige seda Teenuse olek . Kui see näitab teile Peatatud , klõpsake palun Alusta ja muuta seda Käivitamise tüüp juurde Automaatne .
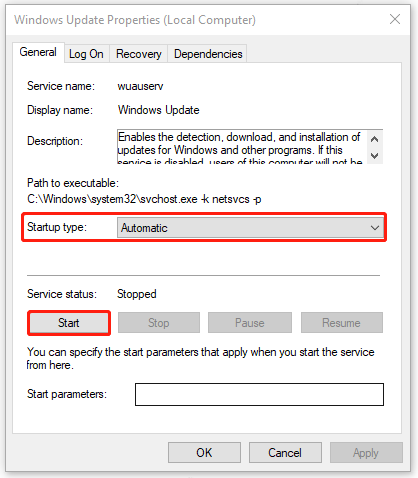
3. samm: klõpsake Rakenda ja Okei muudatuste salvestamiseks. Seejärel järgige alustamiseks samu samme nagu ülal Windows Update'i meditsiiniteenus , Tausta intelligentne edastusteenus ja Krüptograafiateenused .
Kui olete selle lõpetanud, saate vea kontrollimiseks arvuti taaskäivitada.
Parandus 4: kustutage Windowsi värskenduste vahemälu
Vahemällu jäänud rikutud sisu võib selle jõudlust mõjutada; sel viisil saate Windows Update'i vahemälu kustutada.
1. samm: avage Jookse vajutades Win + R ning kopeerige ja kleepige vajutamiseks järgmine asukoht Sisenema .
C:\Windows\SoftwareDistribution\Download
2. samm: valige kõik failid ja kaustad ning paremklõpsake neid sisu kustutamiseks.
 Loe ka: Kuidas tühjendada süsteemi vahemälu Windows 10
Loe ka: Kuidas tühjendada süsteemi vahemälu Windows 10 Parandus 5: käivitage puhas alglaadimine
Mõnikord võivad kolmandate osapoolte programmid põhjustada tarkvarakonflikte ja peatada Windows Update'i värskendamise, käivitades veakoodi 0xe0000003. Seega saate katkestuste välistamiseks käivitada puhta alglaadimise.
1. samm: sisestage msconfig aastal Jookse kasti sisestamiseks Süsteemi konfiguratsioon aknasse ja minge Teenused sakk.
2. samm: märkige ruut Peida kõik Microsofti teenused ja seejärel klõpsake Keela kõik .
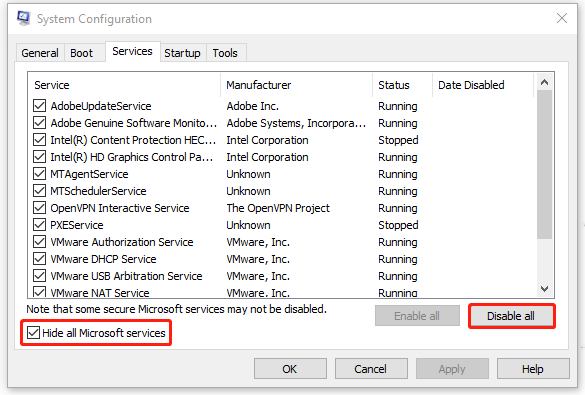
3. samm: minge lehele Käivitamine vahekaarti ja klõpsake Avage tegumihaldur . Otsige üles lubatud programm ja klõpsake selle valimiseks Keela . Veenduge, et käivitustarkvara pole siin lubatud.
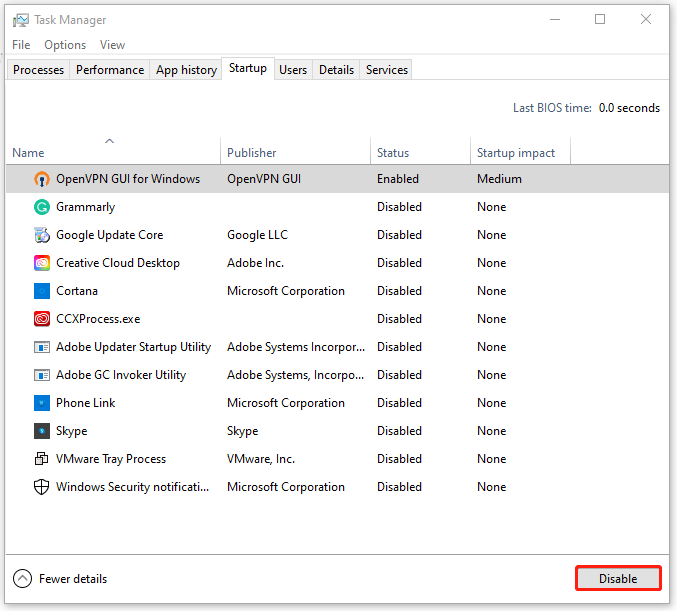
4. samm: sulgege Tegumihaldur ja sisse Süsteemi konfiguratsioon aken, klõpsake Rakenda ja Okei .
Alumine joon:
Pärast selle artikli lugemist olete võib-olla aru saanud Windowsi värskenduse vea 0xe0000003 käivitajatest ja parandustest. Kui järgmine kord sarnaste probleemidega kokku puutute, võite neid jõupingutusi proovida.
Kui vajate MiniTool tarkvara kasutamisel abi, võite meiega ühendust võtta aadressil [meil kaitstud] .


![RAW-failisüsteemist / RAW-partitsioonist / RAW-draivist andmete taastamine [MiniTooli näpunäited]](https://gov-civil-setubal.pt/img/data-recovery-tips/63/how-recover-data-from-raw-file-system-raw-partition-raw-drive.jpg)





![Lahendatud - mida teha Chromebookiga pärast kasutusaja lõppu [MiniTooli uudised]](https://gov-civil-setubal.pt/img/minitool-news-center/09/solved-what-do-with-chromebook-after-end-life.png)



![Lahendatud - Word ei saa faili lubamise tõttu salvestamist lõpule viia [MiniTool News]](https://gov-civil-setubal.pt/img/minitool-news-center/64/solved-word-cannot-complete-save-due-file-permission.png)





![Mida peaksite teadma kõvaketta ST500LT012-1DG142 kohta [MiniTool Wiki]](https://gov-civil-setubal.pt/img/minitool-wiki-library/57/what-you-should-know-about-st500lt012-1dg142-hard-drive.jpg)