Mis on HID-ühilduv hiir ja kuidas seda parandada, ei tööta
What Is Hid Compliant Mouse How Fix It Is Not Working Issue
On väga tavaline, et HID-seadmed ei tööta erinevates arvutites, näiteks HID-ga ühilduv hiir ei tööta operatsioonisüsteemis Windows 10. Nüüd saate lugeda seda postitust MiniToolist, et teada saada, mis on HID-ühilduv hiir ja kuidas HID-i parandada. ühilduv hiir ei tööta.
Sellel lehel:Mis on HID-ühilduv hiir?
Mis on HID-ühilduv hiir? HID viitab inimese ja masina liidese seadmetele. HID-ühilduvad seadmed on tavaliselt käsitsi sisend ja väljund, näiteks USB-hiir, USB-pliiats ja USB-klaviatuur. Seega on kõik USB-hiired HID-ühilduvad seadmed.
Mõnikord võib aga tekkida probleem, et HID-ühilduv hiir ei tööta. Järgmisena tutvustame, kuidas lahendada HID-ühilduva hiire probleem.
Vaata ka: Puuduva HID-ühilduva puuteekraani parandamine [2021. aasta värskendus]
Kuidas lahendada HID-ühilduva hiire mittetöötav probleem
Parandus 1: kontrollige HID-ühilduvat hiire riistvara
Esimene meetod, mida peaksite proovima, on HID-ühilduva hiire riistvara kontrollimine. Kontrollige hiireporti, ühendades selle HID-ühilduva hiireporti teise täieliku hiire. HID-ga ühilduvat hiirt saate kontrollida ka mõnes teises arvutis.
Kui olete kontrollinud HID-seadme porti, võib see panna teised USB-hiired normaalselt töötama ja HID-ühilduv hiir võib normaalselt töötada ka mõnes teises arvutis, mis tähendab, et kasutate Windows 10-s ühilduvat HID-hiirt. Kui probleem siiski ei lahene, kuvatakse, võite proovida järgmist lahendust.
 Parandatud! Riistvara ja seadme tõrkeotsing puudub Windows 10
Parandatud! Riistvara ja seadme tõrkeotsing puudub Windows 10Kas teie Windowsi arvutis puudub riistvara ja seadmete tõrkeotsing? Selles postituses näitame teile, kuidas seda käsurea abil avada.
Loe rohkemParandus 2: installige uuesti HID-ühilduv hiiredraiver
Kui teie Logitechi HID-ga ühilduv hiiredraiver on Windows 10-s kadunud või kahjustatud, ei tööta ka HID-ga ühilduv hiir. Sel viisil peaksite HID-hiire draiveri desinstallima ja uuesti installima. Siin on sammud.
Samm 1: Peate avama Seadmehaldus , seejärel navigeerige saidile Hiired ja muud osutusseadmed .
2. samm: Paremklõpsake oma HID-hiire draiverit ja valige Desinstalli .
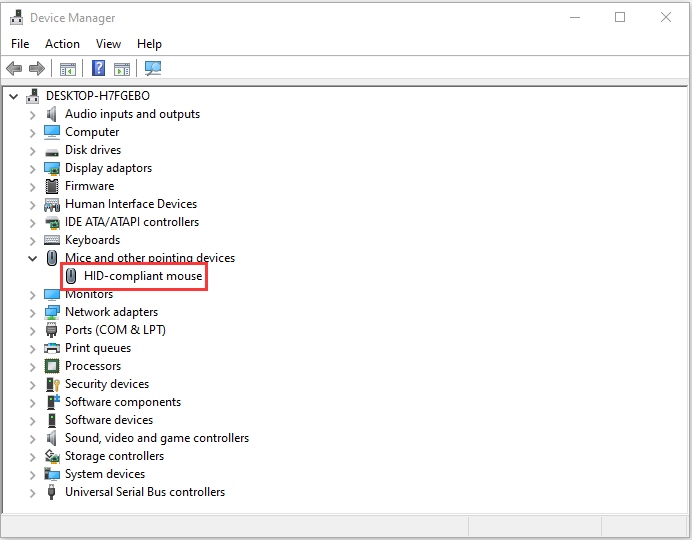
3. samm: Oodake, kuni protsess on lõpule viidud.
4. samm: Klõpsake nuppu Tegevus vahekaarti ja valige Otsige riistvaramuudatusi .
Seejärel saate uusimad draiverid otse oma tootja veebisaidilt alla laadida. Pärast nende uuesti installimist saate kontrollida, kas HID-hiire draiveri mittetöötav probleem on lahendatud. Kui ei, proovige järgmist parandust.
Parandus 3: taaskäivitage HID-ühilduv hiireteenus
Seejärel võite proovida taaskäivitada teenust Human Interface Devices Service ja vaadata, kas see lahendab HID-hiire draiveri mittetöötamise probleemi. Toimingud on järgmised.
Samm 1: Vajutage nuppu Windows ja R klahve samal ajal, et avada Jookse dialoogiaken. Tüüp services.msc ja klõpsake Okei avada Teenused rakendus.
2. samm: Paremklõpsake rakenduste loendis Inimliidese seadmete teenus valima Taaskäivita .
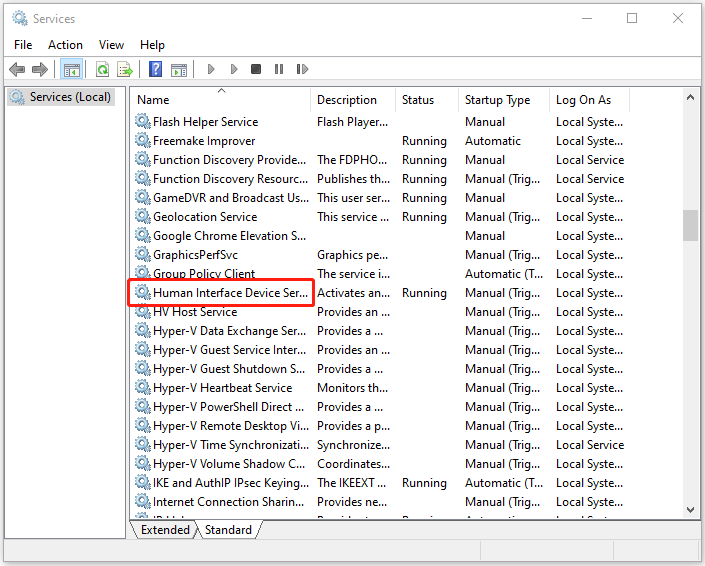
Parandus 4: viige läbi süsteemivärskendus
Windowsi värskendused võivad aidata teil lahendada palju süsteemiprobleeme ja vigu. Kui ilmneb HID-ühilduva hiire tõrge, võite proovida installida uusimad Windowsi värskendused.
Samm 1: Paremklõpsake Alusta menüü ja valige Seaded .
2. samm: peal Seaded aken, valige Värskendus ja turvalisus .
3. samm: all Windowsi uuendus jaotises klõpsake nuppu Kontrolli kas uuendused on saadaval nuppu, et kontrollida, kas seal on uusi värskendusi. Seejärel otsib Windows saadaolevaid värskendusi. Protsessi lõpetamiseks järgige lihtsalt ekraanil kuvatavaid juhiseid.
Pärast uusimate Windowsi värskenduste installimist taaskäivitage arvuti ja kontrollige, kas HID-ühilduv hiireviga laheneb.
Lõpusõnad
Kokkuvõttes näitab see postitus 4 usaldusväärset viisi HID-ühilduva hiire mittetöötamise probleemi lahendamiseks. Kui leiate sama vea, proovige neid lahendusi. Kui teil on selle probleemi lahendamiseks erinevaid ideid, jagage neid kommentaaride tsoonis.
![Viis parimat tasuta video taastamise tarkvara kustutatud videote taastamiseks [MiniTooli näpunäited]](https://gov-civil-setubal.pt/img/data-recovery-tips/17/top-5-free-video-recovery-software-recover-deleted-videos.png)


![Mida teeb Svchost.exe ja mida peaksite sellega toime tulema [MiniTool Wiki]](https://gov-civil-setubal.pt/img/minitool-wiki-library/44/what-does-svchost-exe-do.png)



![[Lahendatud!] Kuidas parandada YouTube'i teleri videote litsentsimise viga?](https://gov-civil-setubal.pt/img/blog/39/how-fix-youtube-tv-error-licensing-videos.png)




![Mis on arvuti 7 peamist komponenti [2021. aasta värskendus] [MiniTooli uudised]](https://gov-civil-setubal.pt/img/minitool-news-center/23/what-are-7-major-components-computer.png)


![[Lahendatud!] Kuidas registreerida DLL-faili Windowsis?](https://gov-civil-setubal.pt/img/news/44/how-register-dll-file-windows.png)
![Parim Windowsi meediakeskus Windows 10-s - vaadake järele [MiniTool News]](https://gov-civil-setubal.pt/img/minitool-news-center/30/best-windows-media-center-windows-10-check-it-out.png)


![Fix CHKDSK ei saa praegust draivi lukustada Windows 10 - 7 nõuanded [MiniTooli näpunäited]](https://gov-civil-setubal.pt/img/data-recovery-tips/20/fix-chkdsk-cannot-lock-current-drive-windows-10-7-tips.png)