Parandage Icmon.exe suure protsessori kasutamise probleem: üksikasjalik juhend
Fix Icmon Exe High Cpu Usage Issue A Step By Step Guide
Selle postituse pakub MiniTool on pühendatud icmon.exe suure protsessorikasutuse probleemi lahendamiseks nelja meetodile näitamisele, mis on tõestanud, et need aitavad teie arvuti jõudlust optimeerida. Ärge kõhelge. Teeme selle kohe korda!
Icomn.exe kõrge protsessori kasutamise põhjused
Icmon.exe on Sophos Antivirus tarkvara oluline osa ja on spetsiaalselt seotud InterCheck Monitoriga. Selle ülesanne on jälgida ja teostada teie süsteemi reaalajas skannimist, et tuvastada ja parandada võimalikke ohte, et tagada teie süsteemi turvalisus. Mõnikord võib icmon.exe kasutada märkimisväärset osa teie arvutist CPU või RAM , mille tulemuseks on süsteemi aeglustumine ja kohutav mõju icmon.exe jõudlusele. Kuna tegemist ei ole kriitilise süsteemifailiga, ei mõjuta selle kustutamine Windowsi ega MacOS-i tööd. Seetõttu on icmon.exe suure mälu- ja protsessorikasutuse probleemiga lihtne tegeleda.
Siin on mõned levinumad põhjused, mis põhjustavad icmon.exe suure mälu- ja protsessorikasutuse probleemi Windowsis, sealhulgas viirusetõrjekontrollid, tarkvaraprobleemid, konfliktid teiste rakendustega, võimalikud pahavaranakkused jne.
Kuidas lahendada Icmon.exe suure mälu ja protsessori kasutamise probleem
1. viis: käivitage pahavara kontroll
Kui te pole Sophose viirusetõrjetarkvara installinud, kuid icomn.exe kasutab palju protsessorit ja RAM-i, peaksite kaaluma, kas see fail on viirustega varjatud programm. Sel juhul saate pahavara kontrollimiseks käivitada Microsoft Defenderi.
1. samm: vajutage Võida + ma koos, et käivitada Windowsi sätted ja valida Värskendus ja turvalisus .
2. samm: valige hüpikaknas Windowsi turvalisus valik vasakul paneelil.
3. samm: valige Viiruste ja ohtude kaitse paremal paanil.

4. samm: klõpsake hüpikaknas Skannimisvalikud kiirskannimise nupu all.
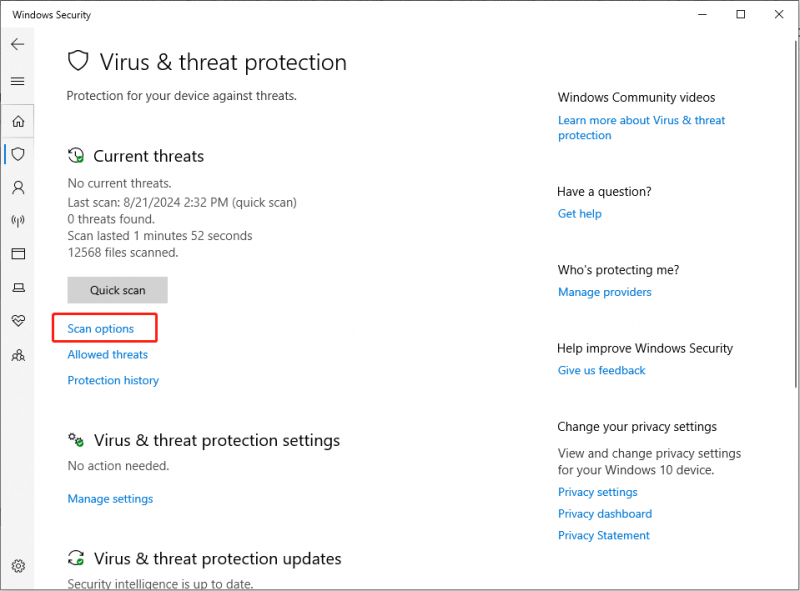
5. samm: valige Täielik skannimine ja klõpsake nuppu Skaneeri kohe nuppu Windowsi turberakenduses, käivitades põhjaliku süsteemi kontrolli.
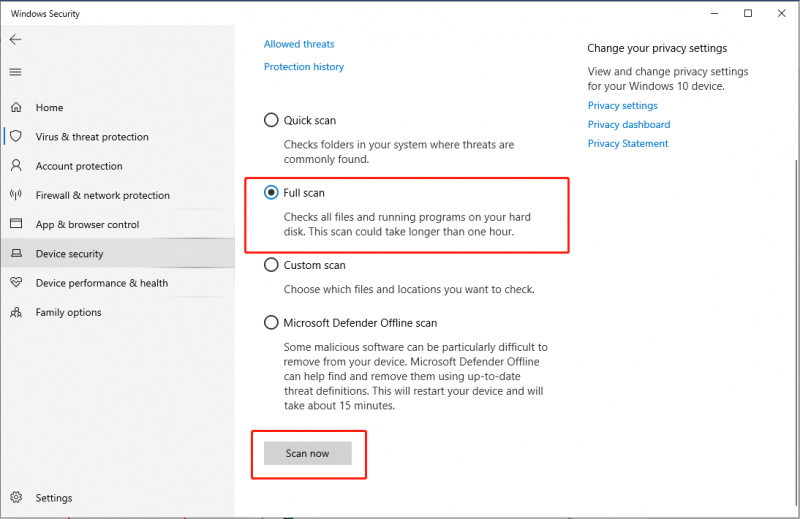
Teie arvuti taaskäivitub ja alustab sügavat skannimist. Pärast lõpetamist kontrollige, kas probleem püsib.
Viiruse rünnaku põhjustatud failide kadumise korral on võimalik failid hankida spetsiaalsete andmete taastamise tarkvara , näiteks MiniTool Power Data Recovery, eeldusel, et neid pole uute andmetega asendatud. See tõhus andmete taastamise programm võib aidata viiruserünnakute poolt kustutatud failide taastamine.
MiniTool Power Data Recovery tasuta Klõpsake allalaadimiseks 100% Puhas ja ohutu
2. viis: värskendage Sophos Antivirus
Rakenduse aegunud versioon võib põhjustada ühilduvusprobleeme, mille tulemuseks on icmon.exe kõrge protsessori kasutus. Seetõttu võib Sophose viirusetõrjetarkvara värskendamine probleemi lahendada. Järgige lihtsalt allolevaid juhiseid.
1. samm: topeltklõpsake ikooni Sophos ikooni süsteemisalves, et pääseda juurde programmile Sophos Endpoint.
2. samm: navigeerige järgmises liideses jaotisesse Umbes viimase värskenduse ajatempli kontrollimiseks vahekaarti ja klõpsake nuppu Värskenda kohe nuppu, kui on vaja värskendusi.
3. samm: installitud komponentide versioonide kontrollimiseks kasutage Käivitage diagnostikatööriist ja klõpsake edasi Paigaldatud komponendid .
3. viis: desinstallige Sophos
Sophose viirusetõrjeprogrammi desinstallimisel eemaldatakse fail icmon.exe automaatselt. Faili icmon.exe eemaldamine aitab leevendada tarkvarakonflikte, eriti neid, mis on seotud C-Gate'iga, mis on C-Bus Toolkiti põhikomponent.
1. samm: vajutage nuppu Võida + R klahvikombinatsioon dialoogi Käivita käsu käivitamiseks, tippige appwiz.cpl tekstiväljal ja vajutage Sisestage .
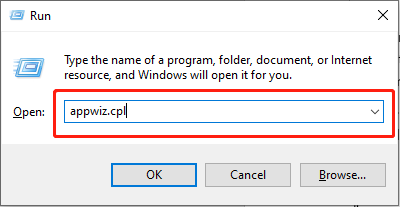
2. samm: otsige aknast Programmid ja funktsioonid üles ja klõpsake sellel Sophos viirusetõrje programmide loendist ja klõpsake nuppu Desinstallige pärast Korralda.
3. samm: järgige desinstalliprotsessi lõpuleviimiseks ekraanil kuvatavaid juhiseid.
Samm 4. Samamoodi desinstallige Sophosest kõik ülejäänud programmid ja taaskäivitage arvuti, et muudatused jõustuksid.
Pärast toimingu lõpetamist on soovitatav arvuti kaitsmiseks või Windowsi turvalisuse kasutamiseks alla laadida ja installida mõni muu kolmanda osapoole tõhus viirusetõrjerakendus.
4. viis: lähtestage Windows
Kui protsess icmon.exe kulutab endiselt palju süsteemiressursse või on pärast Sophose viirusetõrje desinstallimist tegumihalduris loetletud, saate Windowsi lähtestada. Vaatame, kuidas:
1. samm: vajutage Võida + ma koos, et avada Seaded ja valida Värskendus ja turvalisus osa.
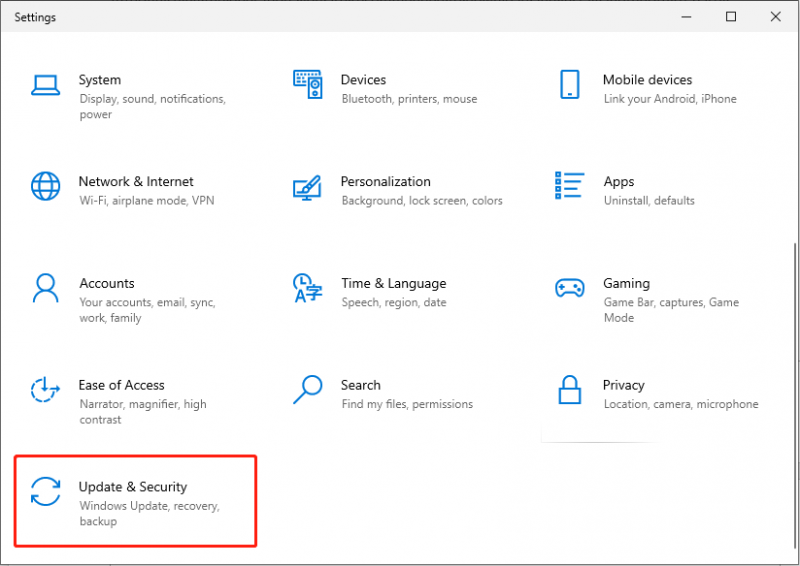
2. samm: valige järgmises liideses Taastumine vasakpoolsel paneelil vahekaarti ja klõpsake nuppu Alustage nuppu Lähtesta see arvuti.
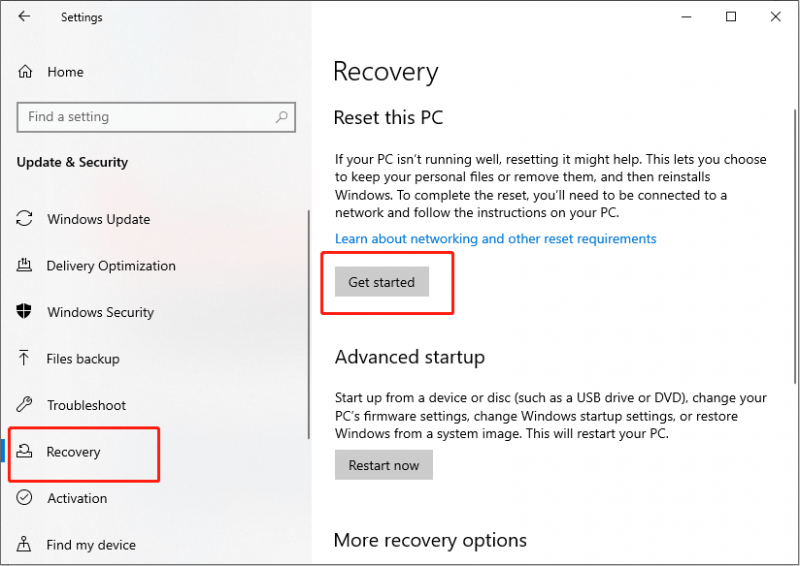
3. samm: valige hüpikaknas Eemaldage kõik valik.
4. samm: klõpsake Kohalik uuesti installimine .
5. samm: kontrollige praeguseid lähtestamise sätteid ja seejärel klõpsake nuppu Edasi toimingu kinnitamiseks. Kui teil on vaja muudatusi teha, klõpsake nuppu Muutke seadeid .
6. samm: klõpsake nuppu Lähtesta nuppu protsessi alustamiseks. See protsess võib võtta kaua aega, seega olge kannatlik.
Kui probleem laheneb, saate probleemi kordumise vältimiseks vaadata meie kinnitatud postitusi aadressil väiksem protsessori kasutus ja vähendada RAM-i tarbimist .
Lõpusõnad
Pärast lugemist peate teadma, kuidas lahendada icmon.exe kõrge protsessori kasutamise probleem. Loodetavasti saate hea kogemuse!


![Lahendatud: SMART-oleku vale viga | Vigane varundamine ja asendamine veaparandus [MiniTooli näpunäited]](https://gov-civil-setubal.pt/img/backup-tips/74/solved-smart-status-bad-error-bad-backup.jpg)
![[Lahendatud] Kuidas lülitada kiirte jälgimine / RTX Minecraftis sisse? [MiniTooli uudised]](https://gov-civil-setubal.pt/img/minitool-news-center/46/how-turn-ray-tracing-rtx-minecraft.png)

![Mis on DOS ja kuidas seda kasutada? [MiniTooli Wiki]](https://gov-civil-setubal.pt/img/minitool-wiki-library/29/what-is-dos-how-use-it.png)

![JAR-failide käitamine Windows 10 - 4 viisil [MiniTool News]](https://gov-civil-setubal.pt/img/minitool-news-center/42/how-run-jar-files-windows-10-4-ways.png)




![Lenovo Power Manager ei tööta [4 saadaolevat meetodit]](https://gov-civil-setubal.pt/img/news/B0/lenovo-power-manager-does-not-work-4-available-methods-1.png)


![5 parandust Windowsi värskenduste konfigureerimisel muudatuste taastamine [MiniTooli näpunäited]](https://gov-civil-setubal.pt/img/backup-tips/42/5-fixes-failure-configuring-windows-updates-reverting-changes.jpg)


![Netflixi inkognito režiimi vea M7399-1260-00000024 parandamine [MiniTooli näpunäited]](https://gov-civil-setubal.pt/img/disk-partition-tips/36/how-fix-netflix-incognito-mode-error-m7399-1260-00000024.jpg)
