Mis protsessor mul on Windows 10 / Mac | Protsessori teabe kontrollimine [MiniTooli uudised]
What Cpu Do I Have Windows 10 Mac How Check Cpu Info
Kokkuvõte:
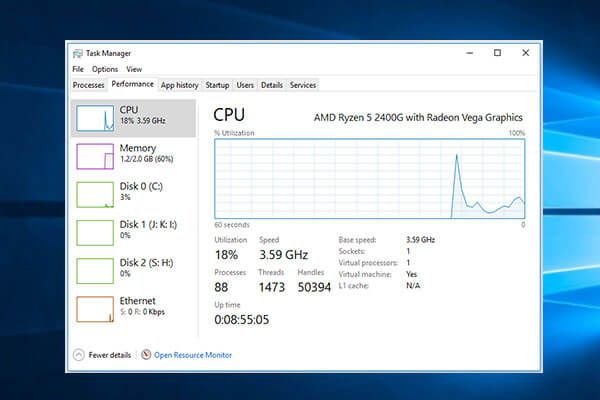
Kui te ei tea, milline protsessor mul on teie Windows 10 või Maci arvutis, järgige selle õpetuse juhiseid, et teada saada arvuti protsessori tüüp, kiirus, kasutus, temperatuur. Parima arvutitarkvara tüürina MiniTooli tarkvara pakub teile tasuta andmete taastamist, kõvaketta partitsioonide haldamist, Windowsi süsteemi varundamist ja taastamist ning paljusid muid arvutilahendusi.
Protsessor CPU on teie arvuti üks olulisemaid komponente. Turul on partii protsessorite tootjaid. Teie arvuti protsessorit võivad valmistada Intel, Nvidia, AMD jne. Teavet protsessori kohta leiate hõlpsalt oma Windows 10 või Macist, järgides allolevaid juhiseid.
 Kuidas kontrollida arvuti täielikke spetsifikatsioone Windows 10 viiel viisil
Kuidas kontrollida arvuti täielikke spetsifikatsioone Windows 10 viiel viisil Kuidas kontrollida arvuti spetsifikatsioone Windows 10? Selles postituses on viis viisi üksikasjalike juhenditega, mis aitavad teil leida täielikud arvuti spetsifikatsioonid Windows 10 PC / sülearvutis.
Loe rohkemMis protsessor mul on Windows 10 | Kuidas kontrollida protsessori teavet
Allpool on toodud viis meetodit, mis võimaldavad teil kontrollida oma Windows 10 arvuti protsessori tüüpi.
1. Kuidas seadetest teada saada, milline protsessor teil on
Võite klõpsata Start -> Seaded -> Süsteem -> Teave ja kontrollige all oma protsessori nime ja kiirust Seadme spetsifikatsioonid .
Samuti saate kiiresti juurde pääseda Umbes akna menüüst Start. Võite klõpsata Alusta menüü, tippige umbes ja klõpsake nuppu Teave teie arvuti kohta About aknasse sisenemiseks.
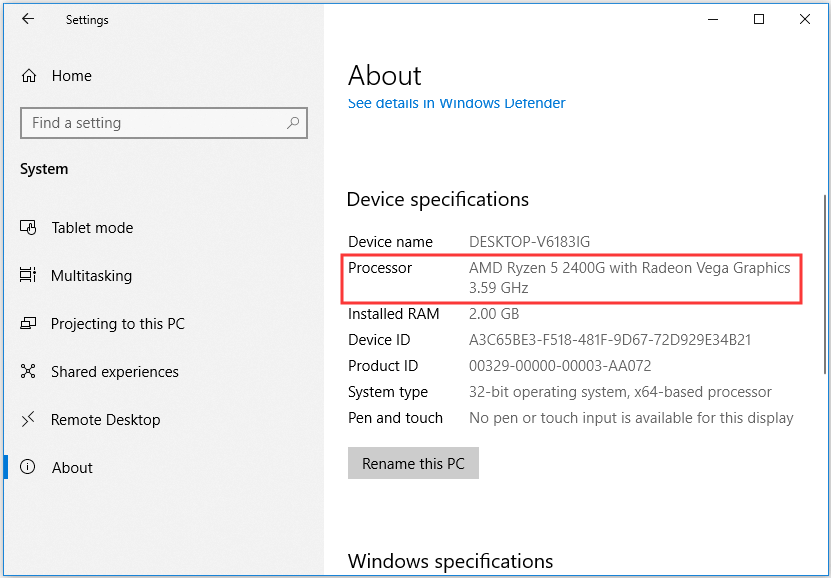
2. Kontrollige tegumihalduris, milline protsessor teil on
- Windowsi tegumihalduri avamiseks võite paremklõpsata tegumiribal ja valida tegumihalduri. Või võite lihtsalt otseteele vajutada Ctrl + Tõst + Esc selle avamiseks. Siis peate võib-olla klõpsama Rohkem detaile .
- Järgmisena saate klõpsata Performance ja klõpsake nuppu Protsessor vasakus veerus.
- Seejärel saate paremalt teada oma arvuti protsessori nime ja kiiruse. Samuti näete reaalajas protsessori kasutamise kiirust, protsessori kiirust ja arvutis olevate protsessori südamike arvu.
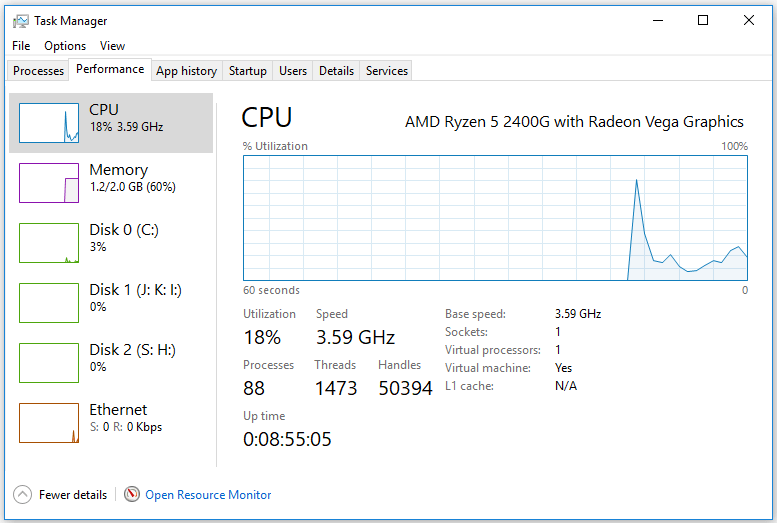
3. Kontrollige juhtpaneelil arvuti arvuti protsessori teavet
- Avage Windows 10 juhtpaneel . Võite vajutada Windows + R , tüüp kontrollpaneel ja vajuta Sisenema selle avamiseks.
- Siis saate klõpsata Süsteem ja turvalisus -> süsteem ja näete jaotises Süsteem oma arvutiprotsessori teavet. Nii toimib ka Windows 7 kasutajate jaoks.
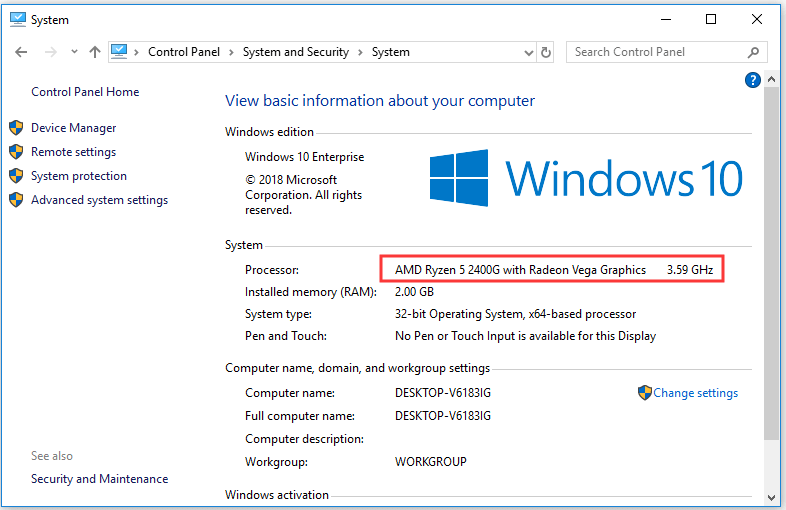
4. Kontrollige arvutihalduri teavet seadmehaldurist
- Sa saad avage Windows 10-s Seadmehaldur . Kiire viis selle avamiseks on vajutamine Windows + X samal ajal ja valige Seadmehaldus .
- Siis saate laieneda Töötlejad kategooriasse, et teada saada oma arvuti protsessori tüüp ja kiirus ning mitu protsessori südamikku teil on.
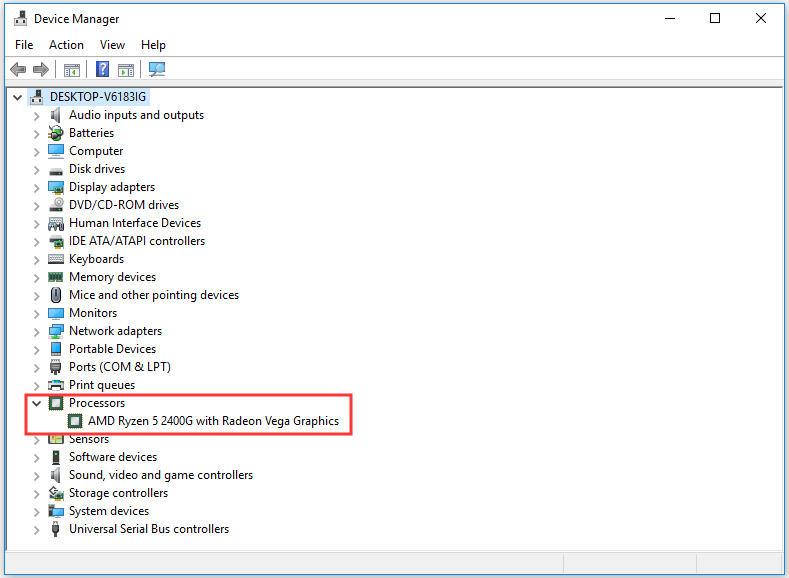
5. Uurige Run kaudu, milline protsessor teil on
- Võite vajutada Windows + R , tüüp dxdiag ja vajuta Sisenema avama DirectX-i diagnostika tööriist .
- Kontrollige oma arvuti protsessori nime ja kiirust.
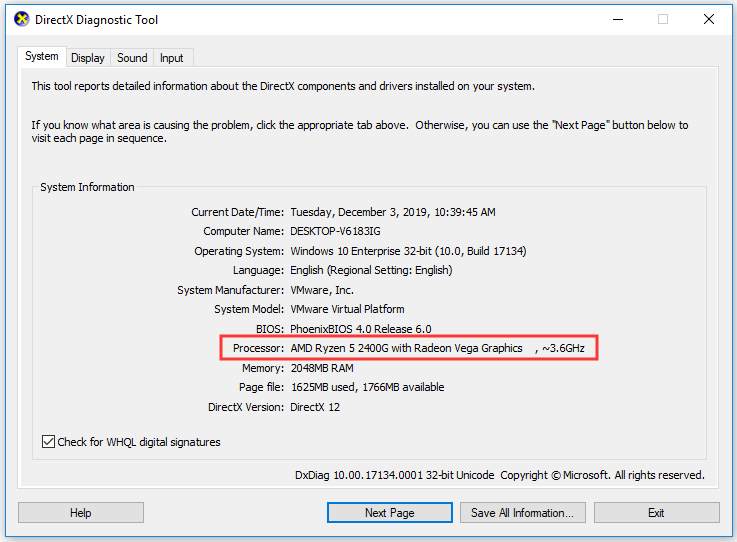
Mis protsessor mul on Mac Kuidas kontrollida
Kui teil on Mac-arvuti, saate protsessori nime ja kiirust kontrollida järgides alltoodud samme.
- Võite klõpsata nupul Apple ikooni vasakus ülanurgas ja valige Selle Maci kohta .
- Jaotises Teave selle Maci kohta Ülevaade vahekaardil näete Mac-arvuti protsessorit, protsessori kiirust ja kui palju RAM-i teil on ja muud arvutiteavet.
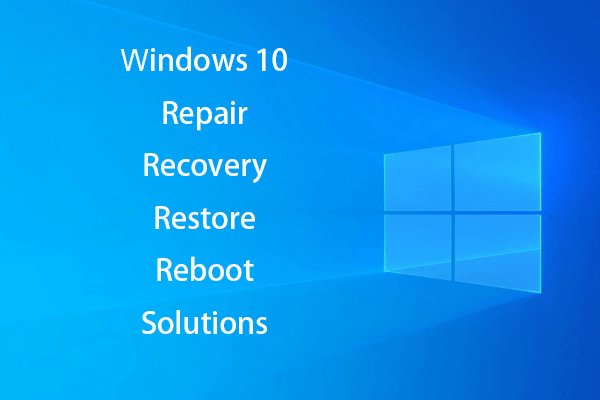 [LAHENDATUD] Kuidas taastada Windows 10 taastekettaga Lihtne parandada
[LAHENDATUD] Kuidas taastada Windows 10 taastekettaga Lihtne parandada Windows 10 lahenduste parandamine, taastamine, taaskäivitamine, uuesti installimine, taastamine. Win 10 OS-i probleemide lahendamiseks looge Win 10 parandusketas / taasteketas / USB-draiv / süsteemipilt.
Loe rohkem



![[Kiirparandused!] Kuidas parandada War Thunderi krahhi operatsioonisüsteemis Windows 10 11?](https://gov-civil-setubal.pt/img/news/BF/quick-fixes-how-to-fix-war-thunder-crashing-on-windows-10-11-1.png)

![Kas peate taastama andmed tellistest Androidist? Leidke siit lahendused! [MiniTooli näpunäited]](https://gov-civil-setubal.pt/img/android-file-recovery-tips/69/need-recover-data-from-bricked-android.jpg)





![Täielikud lahendused ekraanile, mis ei kuva Windows 10 täisekraani [MiniTool News]](https://gov-civil-setubal.pt/img/minitool-news-center/24/full-solutions-monitor-not-displaying-full-screen-windows-10.jpg)

![Kuidas peatada No Man’s Sky PC-s krahhimist? 6 viisi [MiniTooli näpunäited]](https://gov-civil-setubal.pt/img/disk-partition-tips/60/how-stop-no-man-s-sky-from-crashing-pc.jpg)


![Kuidas mängida Windowsi mänge Macis? Siin on mõned lahendused [MiniTooli uudised]](https://gov-civil-setubal.pt/img/minitool-news-center/46/how-play-windows-games-mac.jpg)
![[Wiki] Microsofti süsteemikeskuse lõpp-punkti kaitse ülevaade [MiniTool News]](https://gov-civil-setubal.pt/img/minitool-news-center/84/microsoft-system-center-endpoint-protection-review.png)
![6 meetodit arvuti hoidmiseks külmub (# 5 on vinge) [MiniTooli näpunäited]](https://gov-civil-setubal.pt/img/data-recovery-tips/39/6-methods-solve-computer-keeps-freezing.jpg)