Uued turbefunktsioonid operatsioonisüsteemis Windows 11 22H2: andmekaitse on oluline
Uued Turbefunktsioonid Operatsioonisusteemis Windows 11 22h2 Andmekaitse On Oluline
Teie arvuti kaitsmiseks avaldas Microsoft Windows 11 2022 värskenduses palju uusi turbefunktsioone. Selles artiklis MiniTool tarkvara tutvustab mõningaid olulisi uusi turbefunktsioone Windows 11 22H2-s. Saate neid uusi funktsioone oma süsteemi ja andmete kaitsmiseks täielikult ära kasutada.
Windows 11 versioon 22H2 on teie arvuti kaitsmiseks saadaval paljude uute turvafunktsioonidega
Uued funktsioonid ja täiustused Windows 11 2022 värskenduses
Windows 11 2022 värskendus | Versioon 22H2, Windows 11 esimene funktsioonivärskendus, on mõnda aega avalikkusele avaldatud. Erinevalt Windows 10 2022 värskendus , tutvustas Microsoft Windows 11 22H2 palju uusi funktsioone ja täiustusi.
>> Vaata kuidas hankida Windows 11 2022 värskendus .
Näiteks värskendatakse tegumihaldurit tõhususe režiimiga, tegumiribal on tagasi pukseerimisfunktsioon ning täiustatud on snap-paigutuste funktsioon. Samuti saate luua kaustu menüüs Start. Otsi rohkem uusi funktsioone ja täiustusi Windows 11 versioonis 22H2 siin.
Uued turbefunktsioonid Windows 11 2022 värskenduses
Microsoft tõi Windows 11 2022 värskendusse ka uusi turbefunktsioone, et täiustada lunavara, andmepüügiohtude ja keerukate häkkimisrünnakute vastaseid turvafunktsioone.
Näiteks lisas Microsoft uue Smart App Controli (SAC) rakenduse, mis aitab ohtlikke rakendusi blokeerida. Isikuandmete krüpteerimine (PDE) on saadaval üksikute failide krüptimiseks, kasutades Windows Hello for Businessi. Lisaks täiustas Microsoft andmepüügikaitset paroolide sisestamiseks rakenduse kasutamise või veebisaidi külastamise ajal.
Selles artiklis tutvustame peamisi uusi turbefunktsioone operatsioonisüsteemis Windows 11 22H2. Loodame, et need uued turvafunktsioonid aitavad teil teie arvutit kaitsta.
Isikuandmete krüptimine (PDE)
Isikuandmete krüpteerimine (PDE) on Windows 11 2022 värskenduses kasutusele võetud uus turvafunktsioon. See funktsioon on aga saadaval ainult Windows 11 Enterprise-väljaandes. See on loodud pakkuma rohkem võimalusi andmete krüpteerimiseks ettevõtte jaoks.
Enne PDE väljaandmist on BitLocker Windowsi sisseehitatud tööriist, mida saab kasutada kogu draivi krüpteerimiseks. Nüüd on Windows 11 Business jaoks failide krüptimiseks kasutusele võetud PDE. Saate seda kasutada krüpteerimisvõtmete linkimiseks kasutaja mandaatidega kiireks dekrüpteerimiseks.
>> Vaata kuidas kasutada BitLockeri draivi krüptimist .
Kui teie seade kaob või häkker ründab, peab ta BitLockeri tugevast kaitsest mööda minema. Kuid ründaja leiab ainult, et üksikud failid on PDE-ga krüptitud. PDE on teie draivi failide teine kaitsekiht.
>> Vaata kuidas konfigureerida Intune'is isikuandmete krüptimise (PDE) reegleid .
Draivi ja andmete dekrüpteerimisel viidates on veel üks teema, millest peaksime rääkima: andmete taastamine.
Failide taastamiseks operatsioonisüsteemis Windows 11/10 kasutage andmete taastamise tarkvara MiniTool
Draivi ja failide dekrüpteerimine on üks viise failide kaitsmiseks. Andmete taastamine on teine viis andmete turvalisuse tagamiseks. Kui soovite Windows 11/11 andmeid taastada, võite proovida MiniTool Power Data Recovery.
Selle tarkvara abil saate erinevat tüüpi andmesalvestusseadmetest taastada faile, nagu pildid, videod, muusikafailid, dokumendid ja palju muud. Saate seda tarkvara kasutada kõigis Windowsi versioonides, sealhulgas Windows 11, Windows 10, Windows 8/8.1 ja Windows 7.
See tasuta failide taastamise tööriist võib töötada erinevates olukordades:
- Kui teie failid lähevad kaduma või kustutatakse kogemata, võite kasutada professionaalset andmete taastamise tarkvara et need tagasi saada seni, kuni uued andmed neid üle ei kirjuta.
- Kui teie kõvaketas pole ligipääsetav, saate sellist tööriista kasutada ka failide turvalisesse asukohta päästmiseks.
- Kui teie arvuti ei ole mingil põhjusel buutitav, saate failide toomiseks kasutada MiniTool Power Data Recovery buutivat väljaannet ja seejärel võtta meetmeid süsteemi parandamiseks.
- Kui teie failid lähevad pärast Windows 11/10 värskendust kaduma, võite proovida ka seda tarkvara andmete taastamiseks.
Seda tarkvara usaldavad miljonid kasutajad. Kuid kui kasutate seda failitaaste tööriista esimest korda, jääte skeptiliseks. Ärge muretsege. Proovimiseks võite kasutada MiniTool Power Data Recovery prooviversiooni.
Saate kasutada selle tarkvara prooviversiooni, et skannida draivi, millelt soovite andmeid taastada, ja kontrollida, kas see leiab teie vajalikud failid. Kui otsustate seda tarkvara andmete taastamiseks kasutada, peate kasutama täisversiooni.
Et vältida teie kadunud ja kustutatud failide ülekirjutamist uute andmetega, ärge laadige alla ega installige seda MiniTool andmete taastamise tarkvara asukohta, kus asuvad kadunud ja kustutatud failid.
Pärast selle tarkvara allalaadimist ja installimist oma Windowsi arvutisse saate failide taastamiseks järgida juhiseid.
1. samm: avage MiniTool Power Data Recovery, et siseneda selle põhiliidese.
2. samm: see tarkvara näitab draivi, mida see tuvastab, all Loogilised ajamid osa. Seejärel peate hõljuma selle draivi kohal, millelt soovite andmeid taastada, ja klõpsama draivi skannimise alustamiseks nuppu Skanni. Samuti saate lülituda Seadmed kogu ketta skannimiseks.

3. samm: pärast skannimist näete skannimistulemusi, mis on liigitatud tee järgi. Vajalike failide leidmiseks saate iga teed laiendada. Lisaks saate lülituda ka Tüüp failide otsimiseks tüübi järgi. Kui teate ikka veel selle faili nime, mida soovite päästa, võite kasutada Otsi funktsioon faili otse leidmiseks. Kui te aga faili sel viisil ei leia, peaks faili nimi olema kahjustatud.
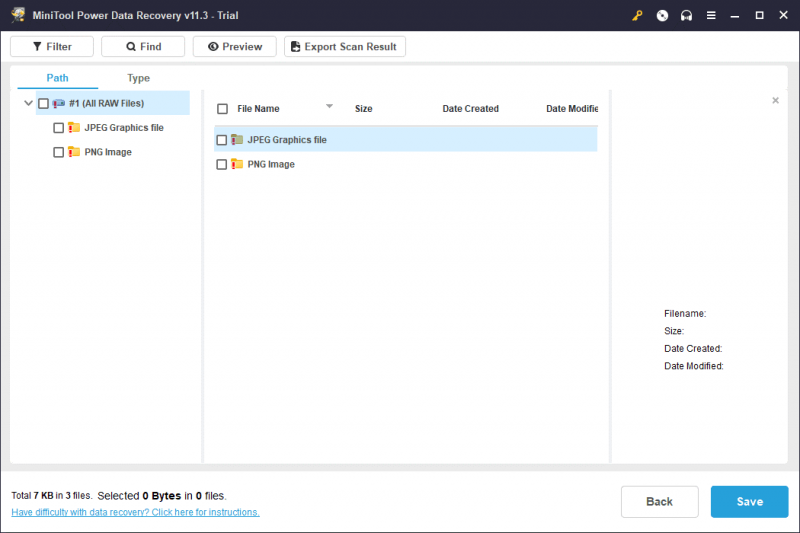
4. samm: kui otsustate oma andmete taastamiseks seda tarkvara kasutada, peate hankima MiniToolilt litsentsivõtme, seejärel klõpsama ülemises lindimenüüs võtmeikooni ja sisestama selle tarkvara registreerimiseks litsentsivõtme. Saate seda teha otse skannimistulemuste liideses. Pärast seda saate valida vajalikud failid, klõpsake nuppu Salvesta nuppu ja valige valitud failide salvestamiseks sobiv kaust.
Sihtkaust ei tohiks olla kadunud ja kustutatud failide algne asukoht. Vastasel juhul võidakse puuduvad failid üle kirjutada ja muutuda taastamatuks.
Näete, seda tarkvara on andmete taastamiseks lihtne kasutada. Iga tavakasutaja saab seda kasutada.
Smart App Control (SAC)
Smart App Control (SAC) on kaasas Windows 11 2022 värskendusega. Kui kasutate endiselt operatsioonisüsteemi Windows 11 21H2 või Windows 10 22H2, ei leia te seda oma seadmest.
Smart App Control asub Windowsi turberakenduses. See võib peatada skriptimisrünnakud ja kaitsta teid ebausaldusväärsete või allkirjastamata rakenduste käitamise eest, mis võivad olla seotud pahavara või viiruserünnaku tööriistadega. See toimib prognooside tegemisel tehisintellekti mudeli abil, mis võtab aktiivselt vastu värskendusi ja seejärel otsustab, kas rakendust on ohutu kasutada.
Smart App Control on saadaval kõigis Windows 11 väljaannetes koos Windows 11 2022 värskenduse puhta installiga. Kuid teie võrguadministraatorid saavad selle konfigureerimiseks kasutada ka Microsoft Intune'i.
Kuidas lubada nutikate rakenduste juhtimist opsüsteemis Windows 11 22H2?
Smart App Control on operatsioonisüsteemis Windows 11 22H2 vaikimisi välja lülitatud. Kui soovite seda kasutada, peate selle esmalt lubama.
Windows 11-s Smart App Controli sisselülitamiseks toimige järgmiselt.
1. samm: vajutage Windows + I et avada rakendus Seaded.
2. samm: minge aadressile Privaatsus ja turvalisus > Windowsi turve > Rakenduste ja brauseri juhtimine .
3. samm: klõpsake Smart App Control seaded parempoolse paneeli Smart App Control all.
4. samm: valige Peal võimalus Smart App Control sisse lülitada. Saate ka valida Hindamine . Selles režiimis saab Smart App Control teada, kas see aitab teid kaitsta, ilma et teid liiga palju segataks. Kui jah, lubatakse see automaatselt. Vastasel juhul keelatakse see automaatselt. See režiim on mugav.
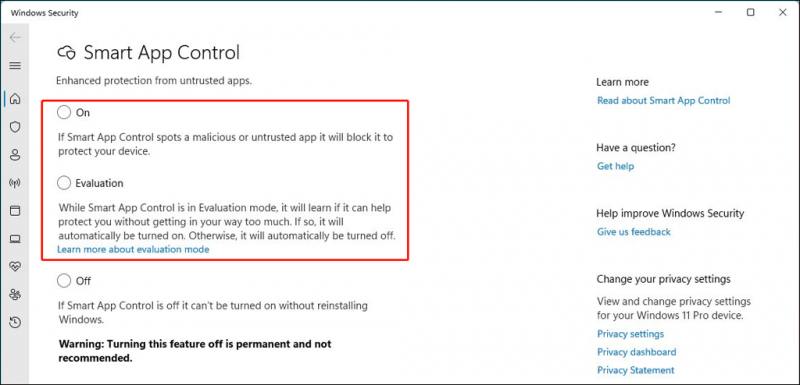
Kui kasutate Windows 11 2022 värskendust, võite seda funktsiooni proovida.
Haavatava juhi kaitse
Windows 11 2022 värskendus kasutab virtualiseerimisel põhinevat turvet (VBS), et parandada teie seadme tuumakaitset. See võib vältida draiverite haavatavuse ärakasutamist AMD, Inteli ja Qualcommi uusima räni puhul.
Mälu terviklikkuse (hüperviisori poolt kaitstud koodi terviklikkuse (HVCI)) funktsioon on osa nendest muudatustest. See funktsioon on uutes seadmetes vaikimisi lubatud. Kuidas see funktsioon töötab? See kasutab VBS-i kerneli režiimi koodi terviklikkuse (KMCI) käivitamiseks tuuma asemel turvalises keskkonnas, et minimeerida rünnakuid, mis üritavad tuuma muuta. Seda tehes käivitatakse kerneli režiimis ainult kinnitatud kood.
Lisaks on Microsoft rakendanud haavatavate draiverite loendit. Loendit kasutatakse teatud draiverite laadimise blokeerimiseks, et peatada ohud ja lunavararünnakud, mis kasutavad Windowsi tuumale juurdepääsuks ära teadaolevaid haavatavaid draivereid.
Blokeerimispoliitika on vaikimisi lubatud. Kuid kasutajad peavad selle siiski Windows Defenderi rakendusjuhtimise kaudu käsitsi jõustama.
>> Leia lisateavet: Microsoft soovitas draiveri blokeerimise reegleid .
Täiustatud andmepüügikaitse
Windows 11 22H2 tutvustab ka täiustatud andmepüügikaitset, mis on osa SmartScreeni tehnoloogiast. See funktsioon tuvastab reaalajas, kas kasutatav veebisait või rakendus on turvaline. Kui see leiab riske, annab süsteem teile teada, kui proovite parooli sisestada. Microsofti ametliku avalduse kohaselt saavad võrguadministraatorid paroolide lekkimise tuvastada ja teha mõned vajalikud toimingud.
See täiustatud andmepüügikaitse peab töötama teie Microsofti konto, Active Directory, Azure Active Directory, kohalike paroolide ja Chromiumi-põhise brauseri (nt Microsoft Edge ja Google Chrome) või mis tahes rakendusega, mis võib osutada andmepüügisaidile.
Täiustatud andmepüügikaitse leiate aadressilt Seaded > Privaatsus ja turvalisus > Windowsi turve > Rakenduste ja brauseri juhtimine > Mainepõhised kaitseseaded all Mainepõhine kaitse .
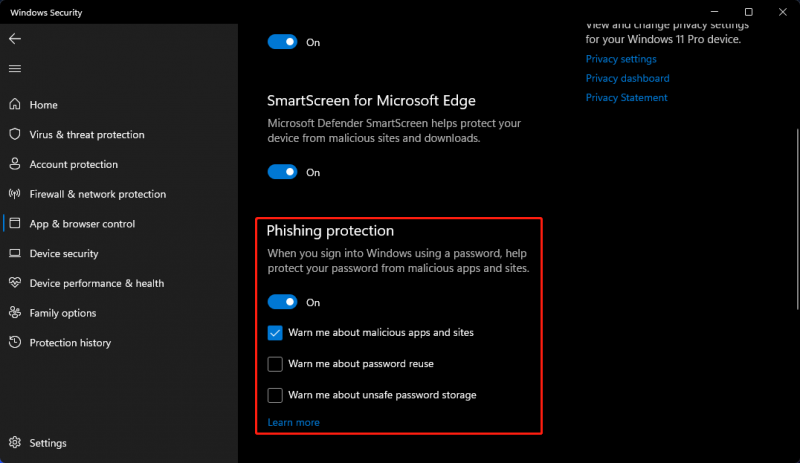
Ülaltoodud ekraanipildil saate selle ka seadistada hoiatama, kui kasutate paroole uuesti ja salvestate paroolid arvutisse, kasutades mis tahes märkmete tegemise rakendust, nagu Notepad.
>> Leia lisateavet: Kaitske oma Microsofti parooli andmepüügi eest .
Rohkem turvatäiustusi operatsioonisüsteemis Windows 11 22H2
Windows 11 2022 värskenduse uued turvafunktsioonid ei piirdu ülaltoodud funktsioonidega. Windows 11 2022 värskenduses on ka mõned muud väikesed turvalisusega seotud muudatused.
Näiteks Windows Defender Credential Guard on ettevõtete ja organisatsioonide jaoks vaikimisi lubatud. See võib minimeerida rünnakuid mandaatide varguse tehnikate vastu, nagu räsi või pileti passimine.
Mandaadi eraldamine kohaliku turbeasutuse (LSA) kaitsega on ka Windows 11 22H2 vaikimisi lubatud. See võib tuvastada teie identiteedi. Seega lisab see domeeniga ühendatud seadmetele teise kaitsekihi.
Microsoft lisab ka uue funktsiooni nimega Konfiguratsioonilukk kaitstud tuumaga personaalarvutite jaoks, et vältida väärkonfiguratsioone, kui kasutate süsteemis muudatuste tegemiseks administraatoriõigusi, muutes arvuti ettevõtte turvapoliitikaga sünkroonist välja.
Järeldus
Nüüd keskendub Microsoft Windows 11-le. Te ei tohiks Microsofti väiteid Windows kui teenus . Ettevõte peaks tooma Windows 11-sse rohkem kasulikke ja uusi funktsioone. Windows 11 2022 värskenduse uued turvafunktsioonid on vaid üks samm. Ootame ja vaatame.
Kui soovite teada saada mõne muu seotud probleemi kohta, võite meile kommentaarides teada anda. Võite meiega ühendust võtta ka kaudu [meil kaitstud] .
![8 parimat tasuta mikrofoni salvestajat mikrofoni hääle salvestamiseks [ekraanisalvestus]](https://gov-civil-setubal.pt/img/screen-record/54/top-8-free-mic-recorders-record-voice-from-your-microphone.png)


![Minecrafti Windows 10 kood on juba lunastatud: kuidas seda parandada [MiniTool News]](https://gov-civil-setubal.pt/img/minitool-news-center/11/minecraft-windows-10-code-already-redeemed.jpg)
![Kustutatud fotode kiire taastamine SD-kaardilt [MiniTooli näpunäited]](https://gov-civil-setubal.pt/img/data-recovery-tips/12/how-recover-deleted-photos-from-sd-card-quickly.jpg)







![Kuidas kopeerida ja kleepida Macis: kasulikud nipid ja näpunäited [MiniTooli näpunäited]](https://gov-civil-setubal.pt/img/data-recovery-tips/34/how-copy-paste-mac.png)




![2 viisi - kuidas muuta DHCP rendiaega Windows 10 [MiniTooli uudised]](https://gov-civil-setubal.pt/img/minitool-news-center/57/2-ways-how-change-dhcp-lease-time-windows-10.png)

