Diskpart Parandage RAW-partitsiooni ilma andmeid kaotamata
Diskpart Fix Raw Partition Without Losing Data
Kas sõita kogemata RAW-vormingus ja kättesaamatuks? Kuidas esineda diskpart fix RAW partitsiooni ? Siin on see postitus MiniTool annab teile põhjalikud juhised selle kohta, kuidas vormindada RAW-partitsiooni CMD andmeid kaotamata.
RAW-partitsiooni ülevaade
RAW-draiv näitab, et draivi failisüsteem puudub või on kahjustatud. Tavaliselt võivad RAW-failisüsteemi käivitada viirusrünnak, mittetäielik vormindamine, vigased sektorid, voolukatkestus jne. Kui sisemine kõvaketas või väline salvestusseade muutub RAW-vormingus, ei pääse te draivile ja sellel olevatele andmetele juurde.
Üks kõige sagedamini kasutatavaid viise RAW-draivi parandamiseks on kasutada diskparti tööriista, et vormindada RAW mõnda teise tunnustatud failisüsteemi (nt NTFS, FAT32, exFAT jne). Ammendavate juhiste saamiseks jätkake lugemist.
Üksikasjalikud sammud Diskparti RAW-partitsiooni parandamiseks
Nagu hästi teada, ketta vormindamine on protsess, mille käigus eemaldatakse olemasolevad failid ja luuakse kettal uus failisüsteem. Kuidas saate CMD-ga RAW-partitsiooni parandada ilma andmete kadumiseta? Esiteks peate RAW-draivilt andmed taastama. Teiseks saate RAW-partitsiooni vormindada diskparti abil.
Protsess 1. Taastage andmed RAW-partitsioonist
Kas RAW-draivilt on võimalik failidele juurde pääseda ja neid taastada? Muidugi jah. Niikaua kui pöördute MiniTool Power Data Recovery poole, parim andmete taastamise tarkvara , saate faile RAW-draivilt hõlpsalt taastada.
See on roheline ja turvaline andmete taastamise teenus, mis aitab faile taastada ilma algset draivi ja andmeid kahjustamata. MiniTool Power Data Recovery tasuta toetab 1 GB failide tasuta taastamist.
Nüüd laadige alla tasuta väljaanne ja alustage faili taastamist.
MiniTool Power Data Recovery tasuta Klõpsake allalaadimiseks 100% Puhas ja ohutu
1. samm. Avalehele sisenemiseks käivitage MiniTool Power Data Recovery Free. Seejärel saate valida RAW-draivi ja klõpsata nuppu Skaneeri nuppu.
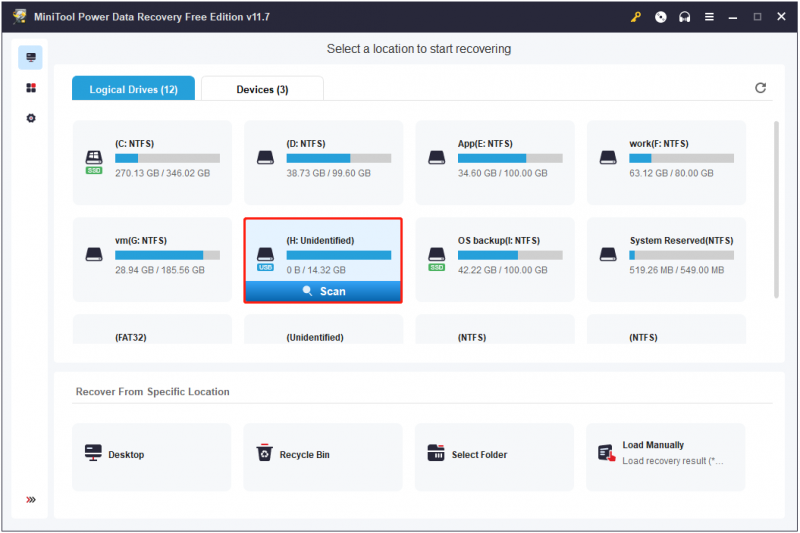
2. samm. Pärast skannimist kategoriseeritakse kõik failid vaikimisi failitee järgi. Saate lülituda Tüüp kategooriate loend, et vaadata ja otsida faile failitüübi järgi. Pealegi, Filter ja Otsing funktsioonid on kasulikud vajalike failide leidmisel.
Veelgi põnevam on see, et saate enne failide taastamist kinnituseks eelvaate vaadata.
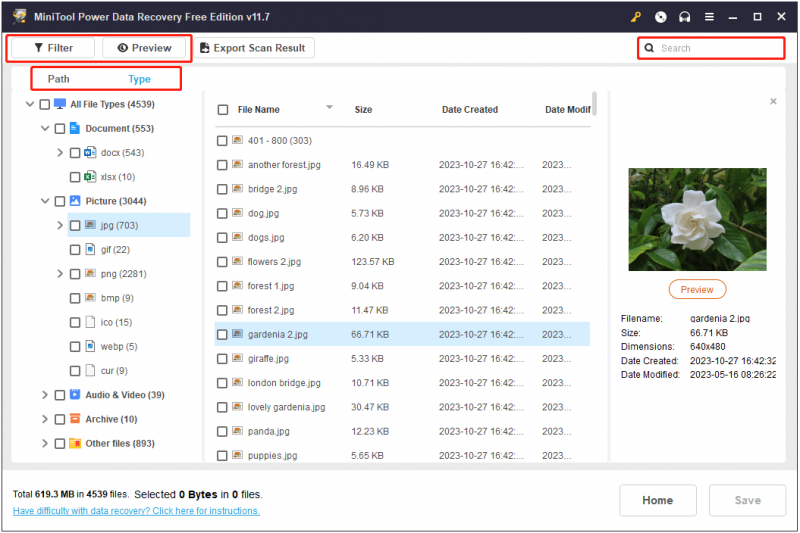
Samm 3. Lõpuks valige kõik vajalikud üksused ja klõpsake nuppu Salvesta nuppu, et valida taastatud failide salvestamiseks turvaline asukoht. Loomulikult ei tohiks te valida RAW-draivi.
Protsess 2. Vormindage RAW-partitsioon ilma andmeid kaotamata CMD
Pärast RAW-partitsioonil olevate failide päästmist saate nüüd RAW-i muretult teise failisüsteemi vormindada. Siin näitame teile, kuidas teostada diskpart RAW NTFS-i ilma andmeid kaotamata.
Samm 1. Avage administraatorina käsuviip .
Samm 2. Tippige uude aknasse järgmised käsuread. Ärge unustage vajutada Sisenema pärast iga käsurida.
- kettaosa
- loendi ketas
- vali ketas * ( * tähistab ketta numbrit)
- loendi partitsioon
- vali partitsioon * (Peate välja vahetama * tegeliku RAW-partitsiooni numbriga)
- vorming fs=ntfs kiire (saate asendada ' ntfs ” teise soovitud failisüsteemiga)

Samm 3. Kui käsuread on käivitatud, tuleb RAW-draiv vormindada NTFS-failisüsteemi ja uuesti kasutamiseks valmis.
Lisalugemist:
Kui diskparti vorming on 0 protsendi juures kinni Kui teil on muid tõrkeid, võite RAW-draivi vormindamiseks valida MiniTool Partition Wizardi. See tarkvara on efektiivne ketta vormindamisel, loomisel, kustutamisel, suuruse muutmisel, ühendamisel, tükeldamisel, kopeerimisel jne.
The Vorminda partitsioon funktsioon on saadaval MiniTool Partition Wizardi tasuta väljaandes.
Samm 1. Laadige alla, installige ja käivitage MiniTool Partition Wizard.
MiniTooli partitsiooniviisard tasuta Klõpsake allalaadimiseks 100% Puhas ja ohutu
Samm 2. Valige RAW-sektsioon, seejärel kerige alla, et klõpsata Vorminda partitsioon valik vasakult menüüribalt. Või võite valimiseks paremklõpsata RAW-partitsiooni Vorming kontekstimenüüst.
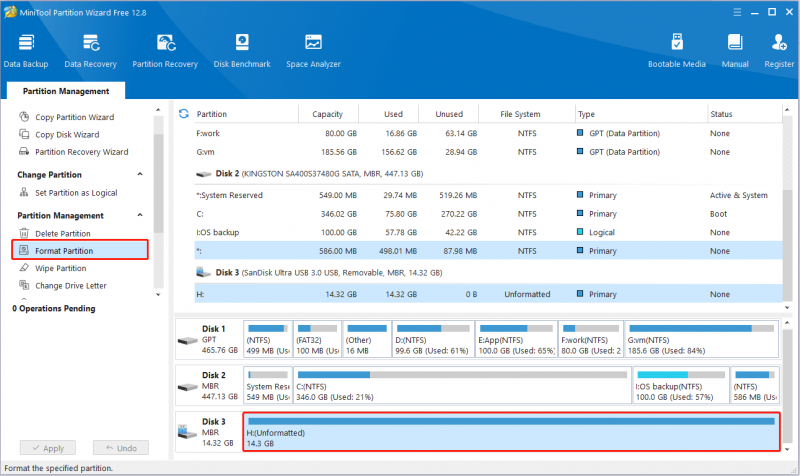
Samm 3. Määrake partitsiooni silt, valige NTFS-failisüsteem ja klõpsake nuppu Okei nuppu.
4. samm. Vaadake vorminguefekti eelvaadet. Lõpuks klõpsake nuppu Rakenda nuppu, et see muudatus jõustuks.
Asjade kokkupakkimine
Kokkuvõtteks kirjeldatakse selles postituses, kuidas teostada diskparti parandamise RAW-partitsiooni ilma andmete kadumiseta. Sa pead failide taastamine kasutades esmalt rakendust MiniTool Power Data Recovery, seejärel vormindage partitsioon taaskasutamiseks.
Kui teil on MiniTool tarkvara kasutamisel küsimusi, võtke meiega ühendust aadressil [meil kaitstud] .



![Kuidas kontrollida oma arvuti hiljutisi toiminguid? Vaadake seda juhendit [MiniTooli uudised]](https://gov-civil-setubal.pt/img/minitool-news-center/86/how-do-i-check-recent-activity-my-computer.png)






![MiniTooli toite andmete taastamise krakk ja jadavõti 2021 [MiniTooli näpunäited]](https://gov-civil-setubal.pt/img/data-recovery-tips/07/minitool-power-data-recovery-crack-serial-key-2021.jpg)
![Sissejuhatus USB-jaoturi ja selle võimaluste hulka [MiniTool Wiki]](https://gov-civil-setubal.pt/img/minitool-wiki-library/28/an-introduction-what-is-usb-hub.jpg)



![4 lahendust Unarc.dll parandamiseks tagastasid veakoodi [MiniTool News]](https://gov-civil-setubal.pt/img/minitool-news-center/08/4-solutions-fix-unarc.png)
![Kuidas värskendada / installida USB 3.0 draivereid Windows 10-s? [MiniTooli uudised]](https://gov-civil-setubal.pt/img/minitool-news-center/13/how-update-install-usb-3.jpg)

![Meediumihoidla Android: meediumisalvestuse andmete kustutamine ja failide taastamine [MiniTooli näpunäited]](https://gov-civil-setubal.pt/img/data-recovery-tips/86/media-storage-android.jpg)
