DBF-failide taastamise ja rikutud DBF-failide parandamise juhend
Top Guide For Dbf File Recovery Corrupted Dbf File Repair
Mis siis, kui olulised DBF-failid kaovad, kui peate seda tööks kasutama? Kas kustutatud, kadunud või rikutud DBF-faile on võimalik taastada? See postitus pärit MiniTool juhendab teid rikutud DBF-failide parandamise ja DBF-failide taastamise viiside kaudu.Kahjuks võite oma DBF-failid kustutada või kaotada ning failide rikumine või kahjustus võib kahjustada teie DBF-failide terviklikkust. Kui teie DBF-failid langevad selliste probleemide ohvriks, ärge muretsege. Veel on mõned võimalused DBF-failide taastamiseks ja rikutud DBF-failide parandamiseks. Lihtsalt järgi.
DBF-failide ülevaade
DBF-i andmebaasifailid, mida tavaliselt hallatakse Visual FoxPro, dBASE ja FoxBASE kaudu, on struktureeritud andmete tõhusa salvestamise, korraldamise ja hooldamise jaoks üliolulised. Neid faile kasutatakse peamiselt teabe korrastamiseks, nagu klientide loendid, finantsdokumendid ja tootevarud erinevates sektorites, sealhulgas haridusasutustes, organisatsioonides ja ettevõtetes.
DBF-faili kadumise võimalikud põhjused
Tavaliselt sisaldavad DBF-failid konfidentsiaalset teavet, mis on seotud konkreetse ettevõtte või organisatsiooniga. Siiski võite mitmel põhjusel kaotada arvutisse salvestatud DBF-faili. Mõned DBF-failide kadumise peamised põhjused on järgmised:
- DBF-failide juhuslik kustutamine : arvuti ebavajalike failide eemaldamiseks võite mõnikord soovida mittevajalikud failid eemaldada. Kahjuks võisite valikuid tehes kogemata valida olulise DBF-faili ja kustutada selle koos soovimatutega.
- Viirusnakkus : mõned pahavara või viirused on peidetud, kustutatud, kahjustatud ja lukustatud. Kui arvuti on viirusega nakatunud, kuid seda eiratakse, võivad viirused vohada, mille tulemusel kustutatakse mitte ainult DBF-failid, vaid ka muud andmed teie seadmest.
- Failide kustutamine Windows DOS-i kaudu : Paljud kasutajad kasutavad konkreetse faili leidmiseks käsuviiba, kui neil on raskusi selle leidmisega graafilise kasutajaliidese kaudu. Siiski on aegu, mil võite selle otsingu käigus kogemata kustutada olulise andmebaasifaili. Windowsi abil eemaldatud failid KAKS ei saadeta prügikasti, mis tähendab, et kaotate need jäädavalt arvutist.
Kustutatud / kaotatud DBF-failide taastamine
Andmete kadu võib tekkida ootamatult ja sageli ilma hoiatuseta. Olenemata põhjusest on oluline astuda samme kaotatud DBF-failide viivitamatuks taastamiseks. Siin on mõned meetodid, mis aitavad teil arvutis kustutatud DBF-faile taastada.
1. viis. Taastage DBF-failid prügikastist
Kustutatud failide taastamine prügikastist on tavaliselt enamiku arvutikasutajate eelistatud meetod. Failide taastamine prügikastist on lihtne, seega kirjeldan lühidalt taastamisprotsessi.
Märkus. Kui olete muutnud prügikasti sätteid, et peatada failide sinna saatmine, või kui kustutasite failid Tõstuklahv + Kustuta võtmeid, ei salvestata kustutatud faile prügikasti. Õnneks on veel võimalus Shift kustutatud failide taastamine .1. samm: alustamiseks topeltklõpsake ikooni Prügikast selle avamiseks töölaualt leitud ikooni.
2. samm: leidke hiljuti kustutatud DBF-failid. Võite ka siseneda dbf kustutatud DBF-failide leidmiseks otsingukasti.

3. samm: kui kõik otsingutulemused ilmuvad, paremklõpsake DBF-failidel, mida soovite taastada, ja valige Taasta menüüst.
2. viis. DBF-failide taastamine eelmistest varukoopiatest
Failide taastamine varukoopiatest on kiireim viis DBF-failide taastamiseks pärast failide kadumist. Lisaks muudelt andmekandjatelt varundusfailide kopeerimisele ja kleepimisele saate otsida ka automaatseid failide varukoopiaid Windowsi sisseehitatud varundusvalikust failiajaloost.
Failiajalugu on tasuta varundusfunktsioon, mis tuleb käsitsi lubada. Pärast lubamist varundab see tööriist automaatselt failid, mis asuvad teie arvuti kaustades Dokumendid, Muusika, Pilt, Videod ja Töölaud. Seega, kui teil on lubatud failiajalugu ja konfigureerinud selle oma DBF-failide salvestamiseks, on teil võimalus taastada oma puuduvate DBF-failide varukoopiad. DBF-failide failiajaloost taastamiseks järgige allolevaid samme.
1. samm: vajutage Võida + S koos Windowsi otsinguriba avamiseks tippige Juhtpaneel kasti ja vajutage Sisestage .
2. samm: valige Suured ikoonid alates Vaatamise järgi rippmenüüst, seejärel avage Faili ajalugu jaotist loendist.
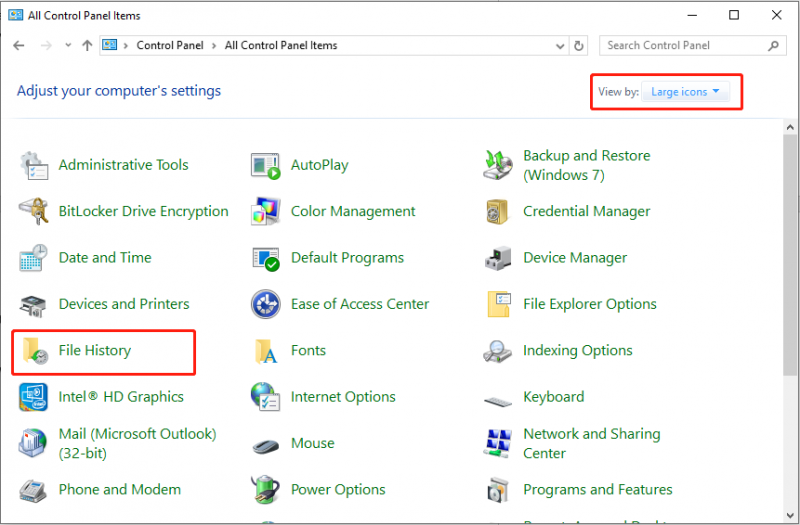
3. samm: valige suvand Taastage isiklikud failid vasakust külgribalt. Järgmises aknas valige varukoopia versioon, mis sisaldab puuduvat DBF-faili.
4. samm: valige vajalikud pildid ja klõpsake nuppu Taasta kustutatud DBF-failide taastamiseks nuppu.
3. viis. DBF-failide taastamine MiniTool Power Data Recovery abil
Kui ülaltoodud tehnikad ei suuda DBF-faili taastada, võite kaaluda professionaalse andmete taastamise tarkvara kasutamist. Milline andmete taastamise rakendus on nii usaldusväärne kui ka tõhus? MiniTool Power Data Recovery saab valida, kuna see on parim tasuta DBF-failide taastamise tarkvara DBF-failide taastamiseks. Olenemata sellest, kas soovite andmeid taastada arvutist või väliselt draivilt, on see tasuta andmete taastamise tööriist võib pakkuda abi teie taastumisvajaduste rahuldamiseks.
See spetsiaalne tööriist on väga kogenud kadunud, kustutatud või kättesaamatud failide taastamiseks, olenemata sellest, kui keeruline andmete kadumise olukord võib olla. On erand, et pärast andmete täielikku ülekirjutamist ei saa andmeid taastada. Lisaks on sellel kirjutuskaitstud režiim, mis tagab, et algandmeid ei muudeta turvaline andmete taastamine protsessi, säilitades teie failide terviklikkuse ja turvalisuse. Nüüd saate oma arvutisse alla laadida ja installida MiniTool Power Data Recovery Free, et taastada kuni 1 GB andmeid tasuta.
MiniTool Power Data Recovery tasuta Klõpsake allalaadimiseks 100% Puhas ja ohutu
1. samm. Avalehe avamiseks käivitage MiniTool Power Data Recovery.
Samm 2. Kui näete järgmist akent, võite leida selle Loogilised ajamid vaikimisi vahekaart. Otsige üles sihtpartitsioon, kust peate kustutatud või kadunud DBF-failid taastama, viige hiirekursor sellele ja klõpsake nuppu Skaneeri nuppu skannimise alustamiseks.
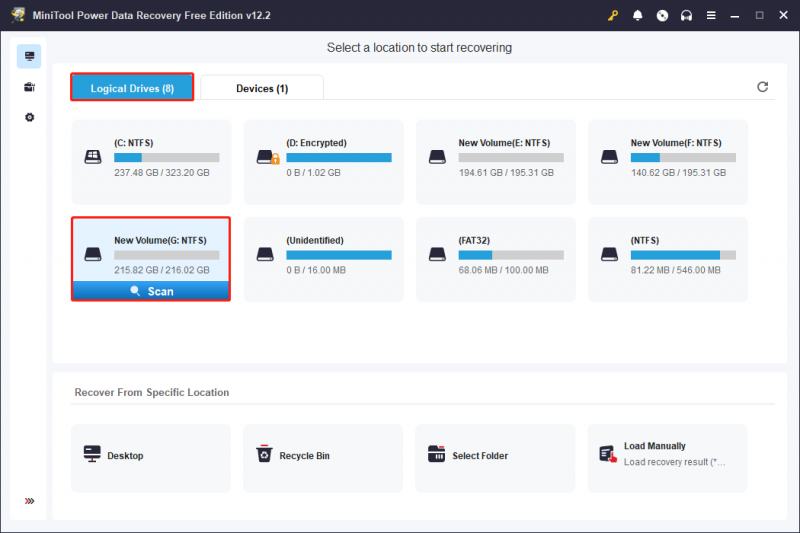
Samm 3. Kui skannimine on lõppenud, on teil kaks võimalust tuvastatud failide vahel navigeerimiseks ja vajalike leidmiseks.
- Tee : see jaotis näitab vaikimisi tuvastatud faile. Siin on teie failid korraldatud vastavalt nende algsele kaustastruktuurile, eeldusel, et failistruktuur jääb puutumata. Saate iga kausta selles jaotises laiendada, et leida vajalikud DBF-failid või täielikud kaustad. Kui leiate vajalikud üksused, märkige nende ruudud, et vältida hiljem failide uuesti otsimist.
- Tüüp : see jaotis kategoriseerib tuvastatud failid nende tüübi ja vormingu järgi. Kui soovite taastada teatud failitüüpe, võib see vahekaart olla eriti kasulik. Liikuge sellesse jaotisesse, laiendage Kõik failitüübid , seejärel valige soovitud üksuste leidmiseks kindlad failitüübid ja -vormingud.
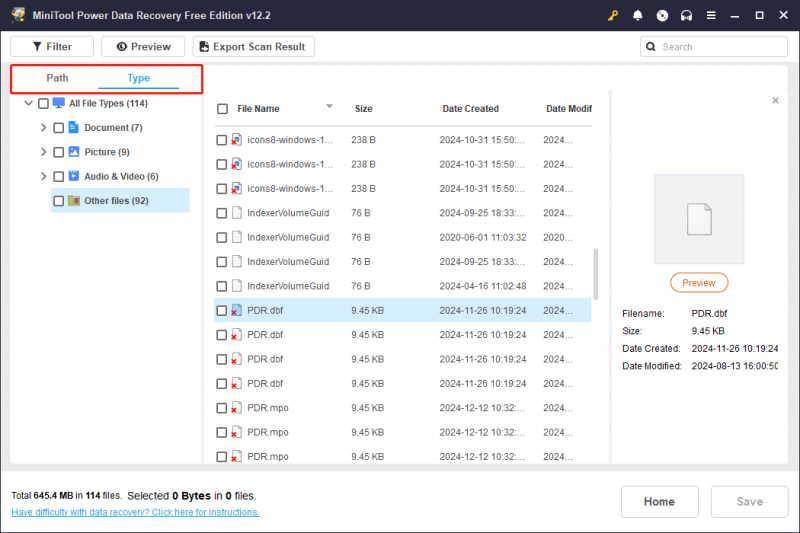
The Filter ja Otsi funktsioonid võimaldavad failide täpsemat filtreerimist. Esimene võimaldab tulemuste kitsendamiseks määrata erinevaid filtrikriteeriume, nagu failitüüp, muutmise kuupäev, faili suurus ja failikategooria. Viimane võimaldab teha täpseid otsinguid kas osaliste või täielike failinimede abil.
Kasutage neid funktsioone failide loendi kitsendamiseks ja aja säästmiseks.
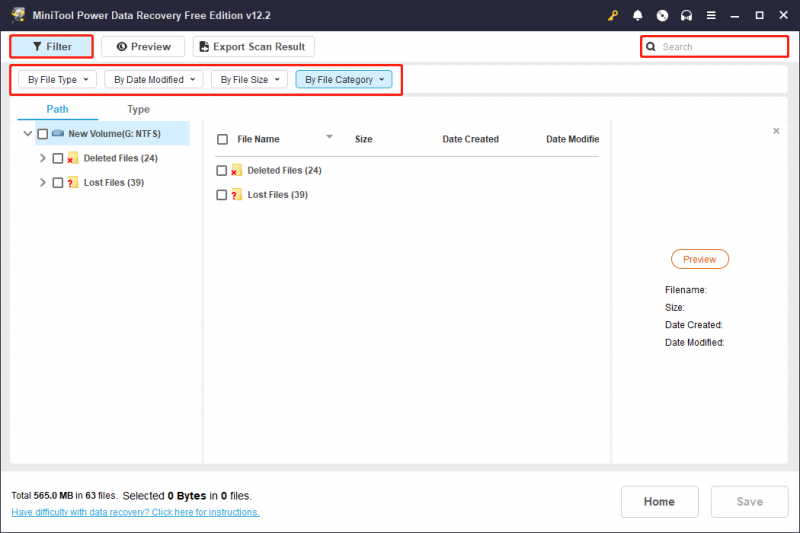
Samm 4. Avage iga sihtfail, topeltklõpsates selle sisu kinnitamiseks. Enamiku failitüüpide eelvaadet saab piiranguteta vaadata.
Samm 5. Veenduge, et olete valinud kõik failid, mida soovite taastada, seejärel klõpsake nuppu Salvesta nupp, mis asub paremas alanurgas. Kui teil palutakse valida taastatud failide jaoks kataloog, järgige lihtsalt juhiseid ja klõpsake nuppu OK . Tasub märkida, et ärge salvestage taastatud faile algsesse asukohta, mis võib põhjustada andmeid ülekirjutamine .
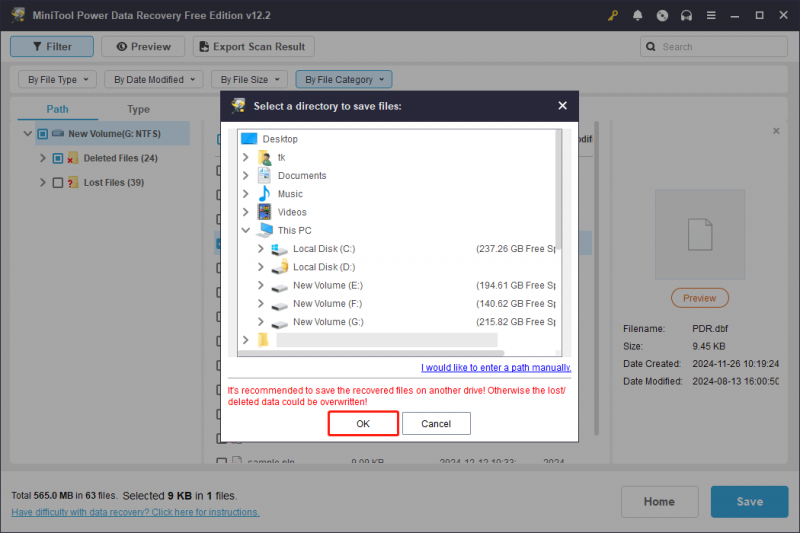
Kui olete 1 GB tasuta failide taastamise mahu ära kasutanud, vajavad kõik lisafailid, kui need on olemas tarkvara uuendamine et jätkata nende taastumist.
Kuidas parandada rikutud DBF-faili
Kui te pole eelmiste DBF-failide jaoks varukoopiat salvestanud ja DBF-failid on kahjustatud, on endiselt võimalusi rikutud DBF-failide päästmiseks. Siin on mitu lahendust, mis võivad aidata rikutud DBF-failidega seotud probleeme lahendada.
1. meetod. Parandage rikutud DBF-fail taastamise tööriistakastis
Recovery Toolbox on võrguteenus, mis on loodud DBF-i taastamiseks. Recovery Toolboxi abil saate parandada FoxPro, dBase ja Clipper DBF. Pidage meeles, et teenustasu on 10 dollarit GB kohta, seega võib olla kuluefektiivsem kasutada kolmanda osapoole tarkvara, kui soovite parandada kolme või nelja GB suurust DBF-i. Sellisel juhul minge julgelt otse 2. meetodi juurde.
1. samm: DBF-i parandamiseks taastetööriistakasti abil avage see veebileht oma brauseris.
2. samm: klõpsake nuppu Valige Fail nuppu, et valida rikutud DBF.
3. samm: sisestage oma e-posti aadress ja captcha kood sobivatele e-posti ja pildi tekstiväljadele.
4. samm: vajutage nuppu Järgmine samm nuppu, et alustada rikutud faili parandamist.
2. meetod. Parandage rikutud DBF-fail Stellar DBF Recovery abil
Stellar DBF Recovery on väga tõhus tarkvaratööriist, mis on spetsiaalselt loodud rikutud DBF-failide parandamiseks ja taastamiseks, mis on loodud erinevate dBASE-versioonide, sealhulgas III, IV ja V abil, ning Visual FoxPro faile, mis hõlmavad versioone 6.0, 7.0, 8.0. ja 9.0.
Stellar DBF Recovery kasutamisel on oluline arvestada, et allalaaditud andmete salvestamiseks vajate spetsiaalset andmebaasi. See võib olla kas äsja loodud tühi andmebaas, mille seadistasite taasteprotsessi käigus, või olemasolev andmebaas, mis teil juba on. Tarkvara hõlbustab lihtsat protsessi, tagades, et teie väärtuslikud andmed saab tõhusalt taastada sobivasse kohta edasiseks kasutamiseks.
Laadige alla ja installige see tööriist ja järgige rikutud DBF-failide parandamiseks juhiseid.
dBASE rikutud DBF-failide taastamise sammud:
- Valige tarkvara peamise kasutajaliidese hulgast kasutatav dBASE versioon Valige andmebaasirakendus rippmenüüst.
- Järgmisena klõpsake Sirvige DBF-faili leidmiseks ja valimiseks. See valitud DBF-fail peab vastama rakenduses valitud dBASE-rakendusele Valige andmebaasirakendus rippmenüüst.
- Klõpsake Alusta skannimist , ja näete liidest, mis kuvab skannimise edenemist keskmisel paanil kuvatavate tulemustega.
- Kui skannimisprotsess on lõppenud, klõpsake nuppu Remont skannitud failide parandamiseks.
- Teie ekraanile ilmub dialoogiboks. Klõpsake Sirvige et valida sihtkoha tee, kuhu soovite oma parandatud DBF-faili salvestada, ja seejärel klõpsake nuppu OK .
- Pärast parandusprotsessi lõppu kuvatakse keskmisel paanil kogu ülesande kokkuvõte. Klõpsake Lõpeta .
MS Visual FoxPro korrumpeerunud DBF-failide taastamise sammud:
- Valige algkuval Visual FoxPro eelistatud versioon Stellar DBF taastamine tarkvara.
- Klõpsake nuppu Sirvige nuppu, et leida .DBF-fail, mis vastab eelmises etapis valitud Visual FoxPro versioonile. Klõpsake Avatud selle DBF-faili valimiseks.
- Klõpsake Alusta skannimist valitud DBF-faili skannimise alustamiseks. Skannitud failide eelvaade kuvatakse skannimise ajal ja pärast selle lõpetamist.
- Klõpsake Remont ja valige sihtkoht, kuhu soovite parandatud DBF-faili salvestada. Klõpsake OK .
- Lisaks peate valima andmebaasi, kuhu kavatsete kõik oma taastatud andmed salvestada.
- Pärast parandamise lõpetamist kuvatakse keskmisel paanil kogu protsessi kokkuvõte. Klõpsake Lõpeta protsessi lõpuleviimiseks.
Boonusnõuanne: DBF-vorming on vastuvõtlik korruptsioonile, mistõttu on soovitatav säilitada DBF-faili varukoopia. MiniTool ShadowMaker on väga soovitatav teie viitamiseks. Saate seda võimsat varundustööriista kasutada kaitsta oma olulisi DBF-faile . Selle varundustööriista prooviversioon on saadaval tasuta 30-päevase kasutusperioodi jooksul.
MiniTool ShadowMakeri prooviversioon Klõpsake allalaadimiseks 100% Puhas ja ohutu
Kohtuotsus
Miks DBF-failide kadu? Kuidas taastada kustutatud DBF-faile ja kuidas parandada rikutud DBF-faile? Üksikasjalikku teavet on selgitatud eespool. Arvatakse, et pärast ülaltoodud meetodite rakendamist saate oma rikutud DBF-faile parandada või vähemalt DBF-faili edukalt taastada.
Kui teil tekib probleeme või küsimusi MiniTool Power Data Recovery kohta, siis ärge kõhelge saatke tehnika tugimeeskonnale e-kiri aadressil [meil kaitstud] .

![[FIKSEERITUD] Väline kõvaketas külmutab arvuti? Hankige lahendusi siit! [MiniTooli näpunäited]](https://gov-civil-setubal.pt/img/data-recovery-tips/71/external-hard-drive-freezes-computer.jpg)

![Täielikult lahendatud - 6 lahendust DISM-i veale 87 Windows 10/8/7 [MiniTooli näpunäited]](https://gov-civil-setubal.pt/img/backup-tips/03/full-solved-6-solutions-dism-error-87-windows-10-8-7.png)




![Mis on palja metalli varundamine ja taastamine ning kuidas seda teha? [MiniTooli näpunäited]](https://gov-civil-setubal.pt/img/backup-tips/66/what-is-bare-metal-backup-restore.jpg)




![6 meetodit Windows 10 värskendusvea 0x800703f1 parandamiseks [MiniTooli näpunäited]](https://gov-civil-setubal.pt/img/backup-tips/99/6-methods-fix-windows-10-update-error-0x800703f1.jpg)



![Kas Windows 10/11 lähtestamisel on ohutu TPM-i kustutada? [Vastatud]](https://gov-civil-setubal.pt/img/partition-disk/18/is-it-safe-clear-tpm-when-resetting-windows-10-11.png)
![Kuidas teada saada, kas RAM on halb? 8 halba RAM-i sümptomit on teie jaoks! [MiniTooli näpunäited]](https://gov-civil-setubal.pt/img/backup-tips/70/how-tell-if-ram-is-bad.jpg)
![[LAHENDATUD] Seagate'i kõvaketas piiksub? Siin on, mida peaksite tegema! [MiniTooli näpunäited]](https://gov-civil-setubal.pt/img/backup-tips/07/seagate-hard-drive-beeping.jpg)