9 parimat viisi, kuidas Fortnite'i serveriga ühendust ei saa luua
Top 9 Ways Unable Connect Fortnite Server
Kas teid häirib viga Fortnite'i serveriga ühenduse loomise ebaõnnestumise pärast? Kuidas parandada Fortnite'i serveritesse sisselogimise ebaõnnestumise viga? See MiniTooli postitus näitab teile lahendusi. Lisaks võite külastada MiniTooli, et leida rohkem Windowsi näpunäiteid ja lahendusi.
Sellel lehel:Paljud Fortnite'i kasutajad teatasid, et nende arvutites Fortnite'i mänge mängides puutuvad nad kokku veaga, kuna nad ei saa Fortnite'i serveriga ühendust luua. Ja neid vaevab see probleem ja nad ei tea, kuidas seda parandada.
Seega, kui teil on sama viga, pole te üksi ja paljud inimesed on teiega sarnased. Lisaks näitab see postitus, kuidas parandada Fortnite'i võrguühenduse katkemise viga.
 Kuidas lahendada Fortnite'i käivitamata jätmine? Siin on 4 lahendust
Kuidas lahendada Fortnite'i käivitamata jätmine? Siin on 4 lahendustKui otsite lahendusi Fortnite'i mittekäivitamise probleemi lahendamiseks, on see postitus see, mida vajate. See postitus näitab, kuidas lahendada Fortnite'i mittekäivitamise probleem.
Loe rohkem9 parimat viisi, kuidas Fortnite'i serveriga ühendust ei saa luua
Selles jaotises näitame teile, kuidas parandada Fortnite Serveri arvutisse sisselogimise ebaõnnestumise viga.
1. viis. Muutke Epic Games Launcheri otseteed
Kui käivitate Fortnite'i Epic Games Launcherist, saate muuta selle otseteed, et parandada Fortnite'i serveriga ühenduse loomise ebaõnnestumise viga.
Nüüd on siin õpetus.
- Sulgege Epic Games Launcher ja ühendage uuesti Interneti-ühendus.
- Seejärel paremklõpsake Epic Games Launcheri otseteel ja valige Omadused .
- Hüpikaknas navigeerige Otsetee sakk.
- Valige ruut Sihtmärk ja vajutage tühikuklahvi ning lisage -http=wininet sihtmärgi lõpuni.
- Seejärel klõpsake Okei muudatuste salvestamiseks.
- Pärast seda käivitage administraatorina Epic Games Launcher.
Kui kõik sammud on lõpetatud, taaskäivitage Fortnite ja kontrollige, kas Fortnite'i serveriga ühenduse loomise ebaõnnestumise probleem on lahendatud.
2. viis. Installige uusim Fortnite'i plaaster
Tavaliselt aitavad mängupaigad mõningaid vigu parandada. Nii et Fortnite'i serveriga ühenduse loomise ebaõnnestumise vea parandamiseks võite installida uusima Fortnite'i plaastri.
Nüüd on siin õpetus.
- Käivitage Epic Game Launcher.
- Klõpsake vasakpoolsel paneelil Raamatukogu .
- Klõpsake paremal Seaded nuppu Fortnite'i paremas alanurgas.
- Seejärel lülitage sisse lüliti automaatse värskenduse kõrval.
- Pärast seda taaskäivitage oma Epic Games Launcher.
- Kui plaastreid on saadaval, tuvastab Epic Games Launcher need ning uusim laaditakse alla ja installitakse automaatselt.
Kui kõik sammud on lõpetatud, taaskäivitage oma Fortnite ja kontrollige, kas Fortnite'i serveriga ühenduse loomise ebaõnnestumise viga on lahendatud.
3. viis. Taaskäivitage võrk
Fortnite'i võrguühenduse katkemise tõrke lahendamiseks võite oma võrgu taaskäivitada.
Nüüd on siin õpetus.
- Ühendage modem või juhtmevaba ruuter 60 sekundiks vooluvõrgust lahti.
- Seejärel ühendage oma võrguseade uuesti vooluvõrku ja oodake, kuni märgutuled taastuvad normaalsesse olekusse.
Pärast seda taaskäivitage Fortnite ja kontrollige, kas Fortnite'i serveriga ühenduse loomise ebaõnnestumise viga on parandatud.
4. viis. Värskendage oma võrgudraiverit
Kui teie arvuti võrgudraiver puudub või on aegunud, võite ilmneda veaga, mille kohaselt ei saa Fortnite Serveriga ühendust luua. Sellises olukorras peate oma võrgudraiverit värskendama.
Nüüd on siin õpetus.
- Vajutage Windows võti ja R võti avamiseks kokku Jookse dialoog.
- Seejärel tippige devmgmt.msc kastis ja klõpsake Okei jätkama.
- Valige aknas Seadmehaldur oma võrgudraiver ja paremklõpsake seda.
- Seejärel vali Uuenda draiverit jätkama.
- Järgmisena saate jätkamiseks järgida ekraanil kuvatavat viisardit.
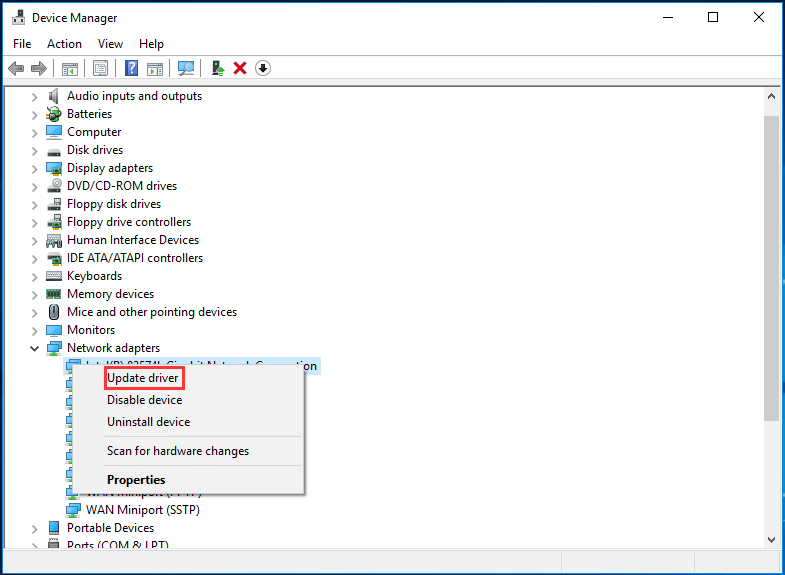
Kui kõik sammud on lõpetatud, taaskäivitage oma Fortnite ja kontrollige, kas Fortnite'i serveri ühendamise ebaõnnestumise probleem on lahendatud.
5. viis. Winsocki andmete lähtestamine
Winsock on Windowsi operatsioonisüsteemi programmeerimisliides ja tugiprogramm, mis määrab, kuidas Windowsi võrgutarkvara peaks võrguteenustele juurde pääsema. Seega võib Winsocki andmete lähtestamine aidata teil lahendada mõningaid võrguühenduse probleeme.
Nüüd on siin õpetus.
- Avage administraatorina käsuviip .
- Tippige käsurea aknasse käsk netsh winsocki lähtestamine ja tabas Sisenema jätkama.
- Seejärel taaskäivitage arvuti lähtestamise lõpuleviimiseks.
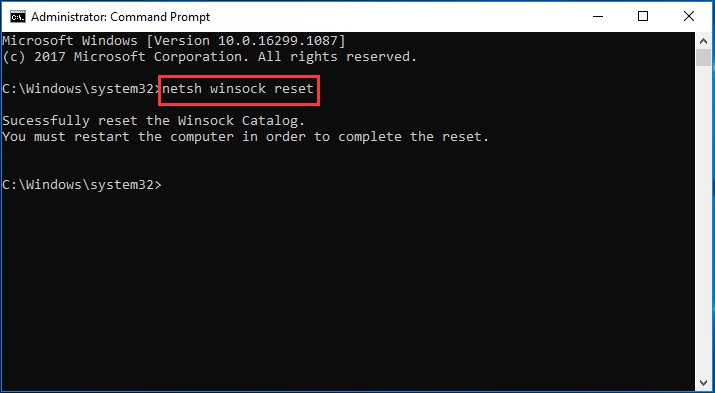
Kui kõik sammud on lõpetatud, taaskäivitage Fortnite ja kontrollige, kas Fortnite Serveriga ühenduse loomise ebaõnnestumise probleem on lahendatud.
6. viis. Loputage oma DNS ja uuendage oma IP-d
Fortnite Serversi arvutisse sisselogimise ebaõnnestumise vea parandamiseks võite oma DNS-i tühjendada ja oma IP-d uuendada. Pärast seda taaskäivitage Fortnite ja kontrollige, kas Fortnite'i serveriga ühenduse loomise ebaõnnestumise probleem on lahendatud.
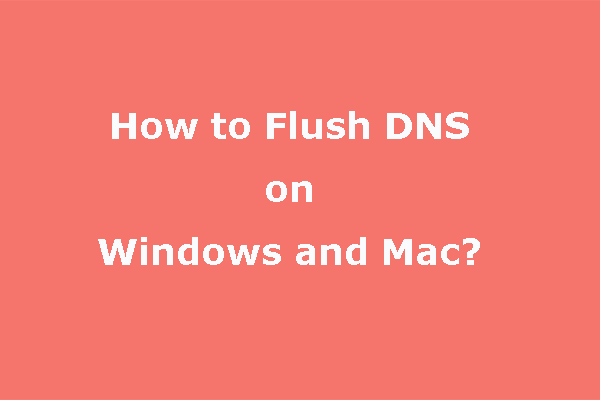 DNS-i loputamine | Kuidas lähtestada võrguühendust
DNS-i loputamine | Kuidas lähtestada võrguühendustKas teate, kuidas DNS-i loputada Windowsi või Maci arvutis? Selles postituses näitame teile, kuidas seda tööd erinevates operatsioonisüsteemides teha.
Loe rohkem7. viis. Vältige traadita liidest
Kui teil tekib tõrge, mille kohaselt ei saa Fortnite'i serveriga ühendust luua, kui teie arvuti loob WiFi-võrgu kaudu Interneti-ühenduse, võib selle probleemi põhjuseks olla traadita liides. Sellises olukorras peate vältima traadita liidest.
Nüüd on siin õpetus.
- Liigutage ruuter uude asukohta. Kui teie ruuter asub teie kodu keskel, saate parema Wi-Fi signaali.
- Viige juhtmeta seadmed, nagu juhtmeta telefonid või mikrolaineahjud, ruuterist eemale või lülitage need seadmed välja.
Pärast seda taaskäivitage oma Fortnite ja kontrollige, kas Fortnite'i serverite arvutisse sisselogimise ebaõnnestumise viga on parandatud.
8. viis. Keela puhverserver
Kui kasutate puhverserverit, võib see põhjustada ka Fortnite'i ühenduse probleemi. Seega saate selles olukorras puhverserveri keelata.
Nüüd on siin õpetus.
- Vajutage Windows võti ja R võti avamiseks kokku Jookse dialoog.
- Seejärel tippige inetcpl.cpl kastis ja klõpsake Okei jätkama.
- Hüpikaknas navigeerige Ühendused vahekaarti ja klõpsake LAN-i seaded .
- Kontrollima Tuvasta seaded automaatselt ja tühjendage märge Kasutage oma kohtvõrgu jaoks puhverserverit .
- Lõpuks klõpsake Okei muudatuste salvestamiseks.
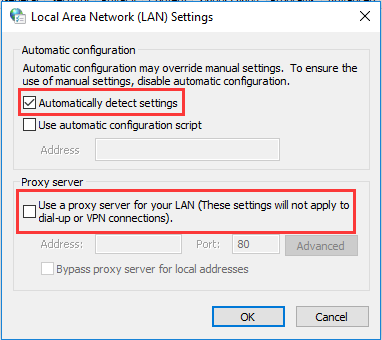
Kui kõik sammud on lõpetatud, taaskäivitage oma Fortnite ja kontrollige, kas Fortnite'i serveriga ühenduse loomise ebaõnnestumise viga on lahendatud.
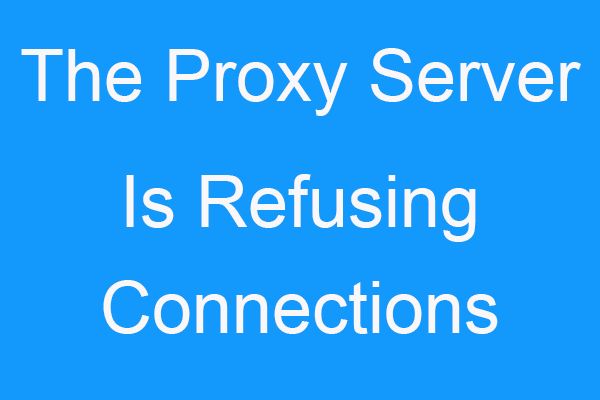 Parandatud: puhverserver keeldub ühenduse loomisest
Parandatud: puhverserver keeldub ühenduse loomisestKui teil on probleeme Puhverserver keeldub ühenduse loomise veast, siis see postitus on see, mida vajate. Selle parandamiseks leiate mõned meetodid.
Loe rohkem9. viis. Muutke DNS-serverit
Google'i avalik DNS pakub teile kiirust ja turvalisust. Seega saate selle Fortnite'i sisselogimisprobleemi lahendamiseks muuta DNS-serveri aadressi.
Nüüd on siin õpetus.
- Avage juhtpaneel.
- Seejärel klõpsake Vaadake võrgu olekut ja ülesandeid all Võrgu ja Interneti jaotis .
- Vali Muutke adapteri sätteid .
- Paremklõpsake oma praegust võrku ja valige Omadused .
- Topeltklõps Interneti-protokolli versioon 4 (TCP/IPv4) .
- Kontrollige valikuid Hankige IP-aadress automaatselt ja Kasutage järgmisi DNS-serveri aadresse .
- Muuda Eelistatud DNS-server ja Alternatiivne DNS-server nagu 8.8.8 ja 8.8.4.4 .
- Pärast seda klõpsake nuppu Okei muudatuste salvestamiseks.
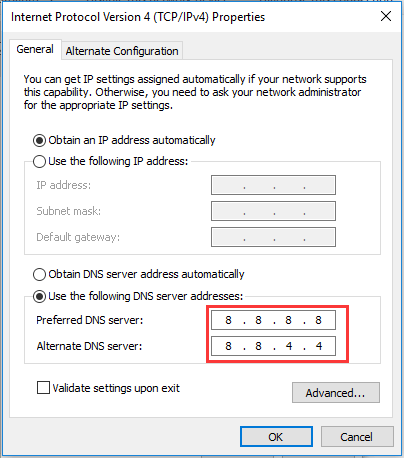
Pärast seda taaskäivitage Fortnite ja kontrollige, kas Fortnite'i serveriga ühenduse loomise ebaõnnestumise probleem on lahendatud.
Lõpusõnad
Kokkuvõtteks võib öelda, et Fortnite'i serveriga ühenduse loomise ebaõnnestumise probleemi lahendamiseks on see postitus näidanud 9 lahendust. Kui leiate sama vea, proovige neid lahendusi. Kui teil on selle probleemi lahendamiseks paremaid ideid, võite neid kommentaarides jagada.
![Kohanduva heleduse keelamine Windows 10-s - 4 sammu [MiniTool News]](https://gov-civil-setubal.pt/img/minitool-news-center/81/how-disable-adaptive-brightness-windows-10-4-steps.jpg)
![Windows 10/8/7 kehtetu süsteemiketta kettavea parandamise viis viisi [MiniTooli näpunäited]](https://gov-civil-setubal.pt/img/data-recovery-tips/98/6-ways-fix-invalid-system-disk-error-windows-10-8-7.png)
![Parandus: POOL_CORRUPTION_IN_FILE_AREA Windows 10-s [MiniTool News]](https://gov-civil-setubal.pt/img/minitool-news-center/45/fix-pool_corruption_in_file_area-windows-10.png)


![Kuidas kustutatud mänge Windows 10-s taastada? [Probleem lahendatud]](https://gov-civil-setubal.pt/img/data-recovery/32/how-recover-deleted-games-windows-10.png)

![Windows Media Creation Toolil pole piisavalt ruumi viga: lahendatud [MiniTool News]](https://gov-civil-setubal.pt/img/minitool-news-center/80/windows-media-creation-tool-not-enough-space-error.png)








![Andmete taastamine võrgus: kas on võimalik andmeid taastada veebis tasuta? [MiniTooli näpunäited]](https://gov-civil-setubal.pt/img/data-recovery-tips/36/data-recovery-online.jpg)
![Kasutajaprofiili teenus sisselogimisel nurjus | Kuidas lahendada [SOLUTION] [MiniTooli näpunäited]](https://gov-civil-setubal.pt/img/backup-tips/36/user-profile-service-failed-logon-how-fix.jpg)

