Kuidas parandada Windows 10 11-s aeglaselt töötavat Aceri sülearvutit?
How To Fix Acer Laptop Running Slow On Windows 10 11
On tavaline, et arvutid töötavad pärast pikka kasutamist aeglaselt, Aceri sülearvutid pole erand. Kuidas teha asjakohaseid muudatusi, et saada oma Aceri sülearvuti süsteemi parim jõudlus? See juhend sisse MiniTool lahendus näitab teile, mida teha, kui Aceri sülearvuti töötab aeglaselt.Miks on mu Aceri sülearvuti nii aeglane?
Acer on pidevalt tarninud selliseid populaarseid sülearvutite seeriaid nagu Aspire, Nitro, TravelMate, Swift, Extensa, Spin ja palju muud, mis on kombineeritud jõudluse, mitmekülgsuse ja taskukohase hinnaga. Nagu teiste kaubamärkide arvutite puhul, võib ka teie Aceri sülearvuti jõudlus aja jooksul halveneda.
Näiteks võib teie sülearvuti alglaadimine või veebilehtede laadimine võtta kaua aega. Kõige tõsisem on see, et teie operatsioonisüsteem isegi ei reageeri. Miks teie Aceri sülearvuti aeglane töötab? Võimalikud tegurid võivad hõlmata järgmist:
- Ülekuumenemine.
- Liiga palju taustaprotsesse.
- Energiasäästurežiimi lubamine.
- Ebastabiilne Interneti-ühendus.
- Ebapiisav mälu ja salvestusruum.
- Pahavara ja viiruste rünnakud.
- Vananenud operatsioonisüsteem.
Kui teie Aceri sülearvuti töötab pärast lihtsat taaskäivitamist või selle mahajahtumist endiselt aeglaselt, kerige alla, et leida tõhusamaid lahendusi selle kiirendamiseks.
Nõuanded: Arvuti üldise jõudluse parandamiseks võite proovida arvuti häälestustarkvara nimega MiniTool System Booster. See tööriist pakub 15-päevast tasuta prooviversiooni, mis võimaldab teil tühjendada rämpsfaile, optimeerida käivitamist, diagnoosida ja parandada levinud süsteemivigu ja nii edasi. Proovige kohe!MiniTool System Boosteri prooviversioon Klõpsake allalaadimiseks 100% Puhas ja ohutu
Kuidas parandada Aceri sülearvuti aeglast töötamist?
1. lahendus: kontrollige Interneti-ühendust
Interneti-ühendus on arvuti sujuvaks tööks väga oluline. Interneti-ühendust võidakse süüdistada, kui teie Aceri sülearvuti töötab aeglaselt. Siin anname teile mõned näpunäited võrguühenduse parandamiseks.
- Taaskäivitage ruuter ja modem.
- Lülituge Etherneti ühendusele.
- Värskendage võrguadapteri draivereid.
- Tühjendage DNS-i vahemälu .
- Käivitage Windowsi Interneti-ühenduse tõrkeotsing.
Parandus 2: kontrollige Windowsi värskendusi
See on ülioluline hoidke oma operatsioonisüsteemi ajakohasena kuna see sisaldab uusi funktsioone, turvapaiku ja palju muud. Turvalise ja tõhusa arvutikeskkonna säilitamiseks järgige saadaolevate Windowsi värskenduste kontrollimiseks järgmisi samme.
Samm 1. Vajutage Võida + R avama Windowsi sätted .
Samm 2. Otsige seadete menüüst üles Värskendus ja turvalisus ja tabas seda.
3. samm Windowsi uuendus vahekaarti, klõpsake nuppu Kontrolli kas uuendused on saadaval .
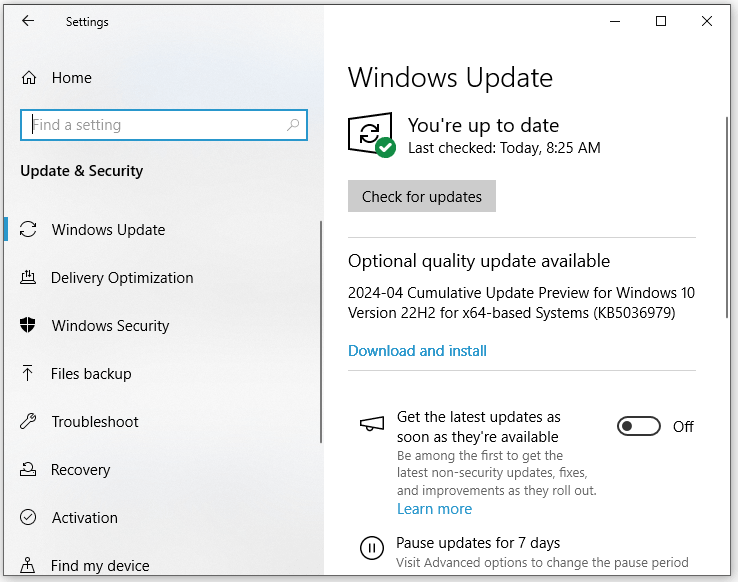
Kui värskendus on saadaval, klõpsake nuppu Laadige alla ja installige ja oodake, kuni protsess on lõpule viidud.
Parandus 3: lõpetage taustaprogrammid
Mõned mittevajalikud programmid töötavad taustaprogrammis ja need ei pruugi teile töölaual nähtavad olla. Need programmid võivad tarbida palju süsteemiressursse, nagu protsessor, mälu, ketas ja võrgukasutus. Aceri sülearvuti aeglase tööga toimetulemiseks võite minna Task Manageri, et säästa rohkem süsteemiressursse, lõpetades need soovimatud protsessid. Seda saab teha järgmiselt.
Nõuanded: Tuleb märkida, et teatud protsesside keelamine võib negatiivselt mõjutada utiliidirakendusi, nagu Sätted, Microsoft Office, Windows Defender ja nii edasi, seega ärge keelake neid asendamatuid programme kogemata.Samm 1. Vajutage Ctrl + Shift + Esc esile kutsuda Tegumihaldur .
2. samm Protsessid vahekaardil, klõpsake soovimatutel programmidel ja paremklõpsake neid üksteise järel, et valida Lõpeta ülesanne .
Vaata ka: Kuidas parandada Windowsi arvutis liiga palju taustaprotsesse
Parandus 4: sulgege mittevajalikud vahelehed
Mitme brauseri vahekaardi samaaegne avamine võib samuti vähendada teie Aceri sülearvuti kiirust, kuna brauseril on raske korraga laadida või tegeleda liiga paljude üksustega. Seetõttu peate vältima liiga paljude vahelehtede või brauserite avamist lühikese aja jooksul.
Nõuanded: Kui sinu brauseri veebilehtede laadimine võtab alati üsna kaua aega , on sirvimiskiiruse suurendamiseks hea mõte kustutada sirvimisandmed, nagu ajalugu, küpsised, vahemälu ja palju muud.Parandus 5: käivitage kettapuhastus
Ketta puhastamine on üks Windows 10/11 sisseehitatud funktsioone, mis võimaldab teil eemaldada oma Aceri sülearvutist kasutamata ajutised failid, sealhulgas allalaaditavad programmifailid, ajutised Interneti-failid, pisipildid, prügikastis olevad failid ja palju muud. Kuidas oma Aceri sülearvuti kiiremini tööle panna? Nende failide kustutamiseks toimige järgmiselt.
Samm 1. Vajutage Võida + S otsinguriba esilekutsumiseks.
Samm 2. Sisestage ketta puhastamine ja tabas Sisenema .
Samm 3. Valige rippmenüüst draiv, mida soovite puhastada, ja klõpsake nuppu Okei .
4. samm. Märkige failid, mida soovite eemaldada, ja klõpsake nuppu Okei protsessi alustamiseks.
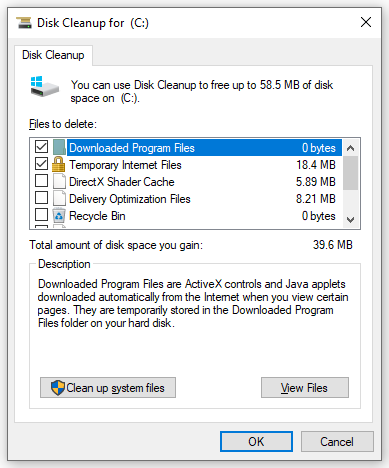
Parandus 6: defragmentige kõvaketas
Süsteemi kasutamise ajal genereeritakse suur hulk failifragmente, mis aeglustavad teie süsteemi jõudlust. Windowsi süsteemi kiiruse ja tõhususe parandamiseks kaaluge kõvaketta defragmentimine perioodiliselt. Selleks tehke järgmist.
Samm 1. Sisestage defragmentida otsinguribal ja vajuta Defragmentige ja optimeerige draive .
Samm 2. Tõstke esile draiv, mida soovite defragmentida, ja klõpsake nuppu Optimeerige nuppu protsessi alustamiseks. Pärast seda kontrollige, kas Aceri aeglane sülearvuti kaob.
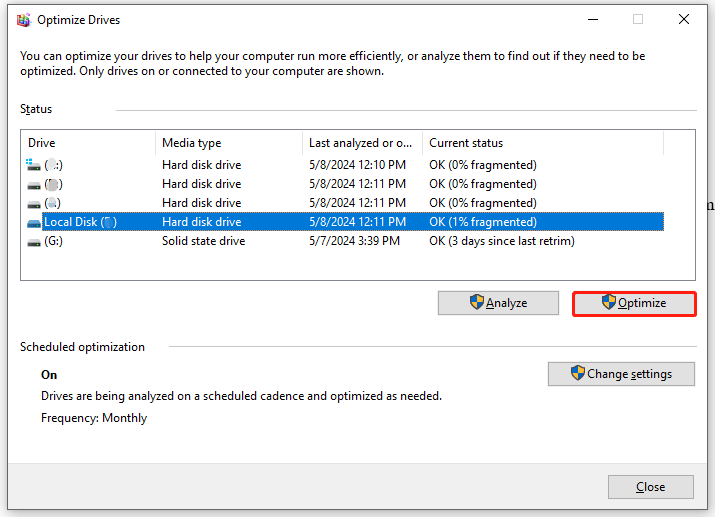
Parandus 7: uuendage SSD-d
Nüüd on peaaegu iga sülearvutiga kaasas SSD, sest SSD-d on viimastel aastatel muutunud soodsamaks. Mis siis, kui teie SSD-l hakkab ruum otsa saama? Sel juhul on see hea võimalus kloonige SSD suuremale SSD-le süsteemi paremaks toimimiseks.
Selleks tükk professionaali Arvuti varundustarkvara - MiniTool ShadowMaker on proovimist väärt. See tasuta tööriist toetab faili varukoopia , süsteemi varundamine, partitsiooni varundamine, ketta varundamine ja serveri varukoopia . Samas võimaldab see vaid mõne klikiga kloonida andmeketta või süsteemiketta. Nüüd järgige neid samme, et kloonida plaat uueks ilma operatsioonisüsteemi uuesti installimata.
Nõuanded: MiniTool ShadowMaker Trial Edition võimaldab teil andmeketta tasuta kloonida. Mis puutub süsteemikettasse, siis peate minema üle täiustatud väljaandele.Samm 1. Laadige alla, installige ja käivitage MiniTool ShadowMaker Trial Edition.
MiniTool ShadowMakeri prooviversioon Klõpsake allalaadimiseks 100% Puhas ja ohutu
2. samm Tööriistad vahekaarti, klõpsake nuppu Klooni plaat .
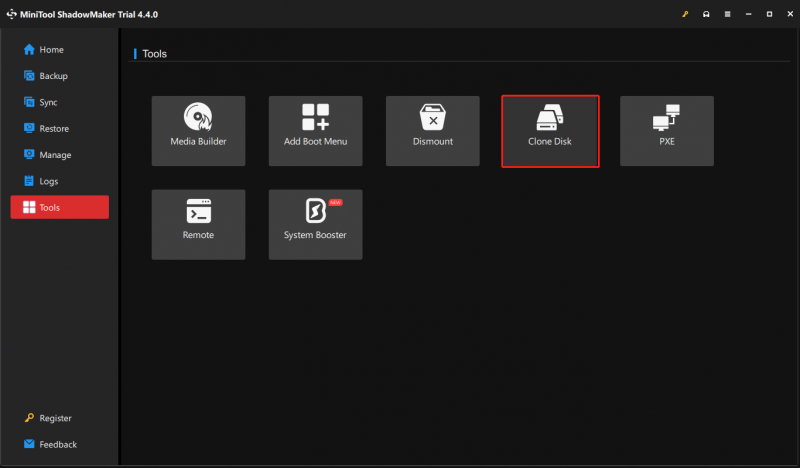
Samm 3. Klõpsake nuppu Valikud alumises vasakus nurgas ketta ID ja kloonimise režiimi valimiseks.
Nõuanded: Vaikimisi valib MiniTool ShadowMaker Uue ketta ID ja Kasutatud sektori kloon . Siin soovitame säilitada vaikesätted, kuid saate neid siiski vastavalt oma vajadustele muuta.4. samm. Nüüd saate valida lähte- ja sihtketta. Pärast valiku tegemist klõpsake nuppu Alusta kloonimise alustamiseks. Tuleb märkida, et kõik sihtkettal olevad andmed kustutatakse, seega ärge salvestage sellele olulisi andmeid. Kuna lähteketas on süsteemiketas, peate kloonimise teostamiseks tarkvara registreerima.
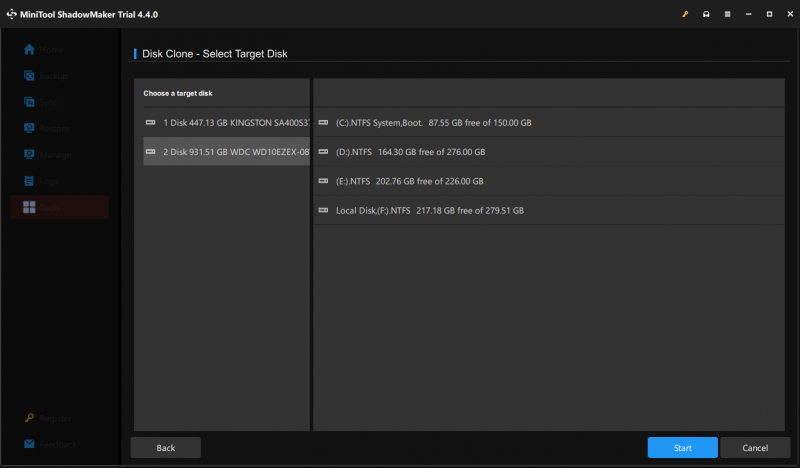 Nõuanded: Kui valite Sama ketta ID sisse 3. samm , peate pärast kloonimist eemaldama kas lähteketta ja sihtketta, kuna neil on sama kettasignatuur.
Nõuanded: Kui valite Sama ketta ID sisse 3. samm , peate pärast kloonimist eemaldama kas lähteketta ja sihtketta, kuna neil on sama kettasignatuur.Parandus 8: otsige viiruseid ja pahavara
Nagu me kõik teame, võivad pahavara- ja viirusrünnakud põhjustada teie operatsioonisüsteemi talitlushäireid. Mis veelgi hullem, võib töötav pahavara raisata suurel hulgal mälukasutust, jättes teiste seaduslike programmide kasutamiseks piiratud ressursid.
Järelikult, kui märkate äkilist süsteemi jõudluse muutust, on teie Windowsi seade tõenäoliselt nakatunud pahavara või viirustega. Nende tuvastamiseks ja eemaldamiseks järgige neid samme.
Samm 1. Paremklõpsake ikooni Alusta menüü ja valige Seaded .
2. samm. Mine lehele Värskendus ja turvalisus > Windowsi turvalisus > Viiruste ja ohtude kaitse .
Samm 3. Puudutage nuppu Skannimisvalikud ja siis on teie jaoks 4 tüüpi skannimisi: Kiire skannimine , Täielik kontroll , Kohandatud kontroll ja Windows Defenderi võrguühenduseta skannimine .
Samm 4. Valige üks valik vastavalt oma vajadusele ja vajutage Skannida nüüd protsessi alustamiseks.
Parandus 9: uuendage oma RAM-i
RAM töötab arvuti lühimäluna. See salvestab ajutisi andmeid, mis võimaldavad teie protsessoril samu andmeid lihtsamalt ja kiiremini laadida. Mida rohkem RAM-i teie arvuti saab, seda lühem laadimisaeg on. Kui teie Aceri sülearvutil on probleeme programmide laadimisega ja see isegi ei reageeri, on aeg uuendage oma RAM-i .
Parandus 10: desinstallige mittevajalikud programmid
Teie Aceri sülearvuti võib olla eelinstallitud mõned programmid, mida te harva kasutate, ja need võivad ka raisata tonni kettaruumi. Aceri sülearvuti kiiremaks töötamiseks võite need arvutist eemaldada. Järgige neid samme.
Samm 1. Vajutage Võida + R avada Jookse kasti.
Samm 2. Sisestage appwiz.cpl ja tabas Sisenema avama Programmid ja funktsioonid .
3. samm. Nüüd näete kõiki arvutisse installitud programme. Otsige üles rakendused, mida te harva kasutate, paremklõpsake neid ükshaaval, et valida Desinstallige ja järgige protsessi lõpuleviimiseks ekraanil kuvatavaid juhiseid.
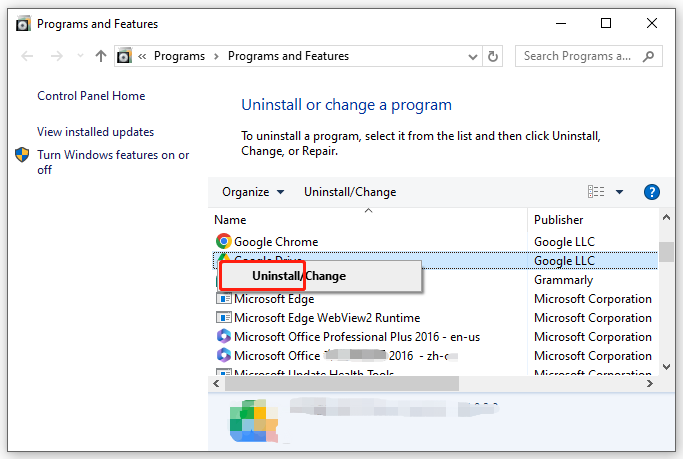
Parandus 11: muutke toitevalikuid:
Operatsioonisüsteemis Windows 10/11 on kolme tüüpi toiteplaane: tasakaalustatud, energiasäästja ja suure jõudlusega. Vaikimisi töötavad Windowsi sülearvutid tasakaalustatud toiteplaaniga, mis tasakaalustab jõudluse automaatselt võimeka riistvara energiatarbimisega. Aceri sülearvuti jõudluse vähendamiseks võite lubada suure jõudluse. Seda saab teha järgmiselt.
Samm 1. Sisestage kontrollpaneel otsinguribal ja valige parim vaste.
2. samm. Laiendage kõrval olevat rippmenüüd Vaatamise järgi ja valige Kategooria .
Samm 3. Klõpsake nuppu Süsteem ja turvalisus ja siis lööma Toitevalikud .
4. samm. Paremal paanil märkige linnuke Suur jõudlus .
Parandus 12: suurendage virtuaalmälu
Virtuaalne mälu aitab andmeid RAM-ist saalefaili teisaldada, kui RAM hakkab otsa saama, nii et teine viis Aceri sülearvuti kiiremaks muutmiseks on vabasta RAM kõrval virtuaalmälu suurendamine . Järgige neid juhiseid.
Samm 1. Sisestage sysdm.cpl ja tabas Sisenema avama Süsteemi omadused .
2. samm Täpsemalt vahekaarti, klõpsake nuppu Seaded all Esitus .
Samm 3. Minge lehele Täpsemalt tab, löö Muuda all Virtuaalne mälu .
4. samm. Tühjendage märge Saate automaatselt hallata kõigi draivide saalefaili suurust > linnuke Kohandatud draiv > sisestage uus suurus Esialgne suurus ja Maksimaalne suurus .
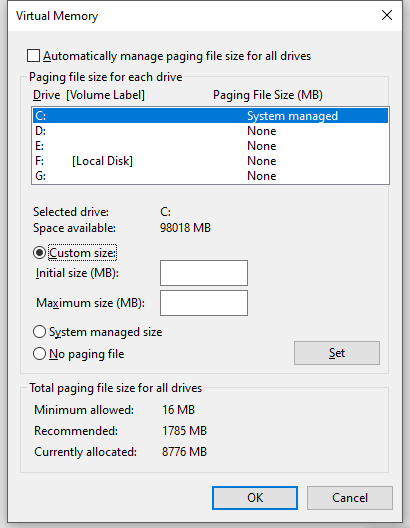
- Esialgne suurus – peaks olema vähemalt 1,5 korda suurem kui teie arvuti RAM.
- Maksimaalne suurus – ei ole rohkem kui 3 korda suurem kui füüsiline RAM.
Samm 5. Puudutage nuppu Määra & Okei muudatuste salvestamiseks.
Lõpusõnad
Kuidas oma Aceri sülearvutit kiirendada? Selles juhendis oleme selgitanud, miks Aceri sülearvuti töötab aeglaselt, ja pakkunud teile mitmeid lahendusi selle süsteemi jõudluse optimeerimiseks. Loodetavasti võivad need lahendused teie Aceri sülearvutit kiirendada ja teie töö tõhusust märkimisväärselt parandada.
MiniTool ShadowMakeri kohta soovituste saamiseks võtke meiega otse ühendust [meil kaitstud] . Vastame teile esimesel võimalusel!
Aceri sülearvuti aeglane töö KKK
Kuidas oma Aceri sülearvutit puhastada? Tehke ketta puhastamine.Puhastage oma töölaud.
Eemaldage mittevajalikud failid ja programmid.
Defragmentige kõvaketas.
Tühjenda prügikast.
Käitage kolmanda osapoole arvutipuhastusvahendeid nagu MiniTool System Booster . Mis on Aceri sülearvuti kõige levinum probleem? Aceri sülearvutite levinumad probleemid võivad hõlmata ülekuumenemist, akuprobleeme, tarkvara tõrkeid, musta ekraani, süsteemi krahhi, BSOD-i, logo ekraanile kinni jäänud , ja nii edasi. Miks mu Acer Aspire One nii aeglane on? Ülekuumenemine .
Vananenud OS-i käitamine.
Brauserid on ülekoormatud.
Ebapiisav kettasalvestusruum.
Ebapiisav süsteemiressurss.
Pahavara või viirusnakkus.
Kõvaketta rike.


![Kuidas videot suumida? [Ülim juhend]](https://gov-civil-setubal.pt/img/movie-maker-tips/69/how-zoom-video.png)


![[Lahendatud] DNS ei lahenda Xboxi serveri nimesid (4 lahendust) [MiniTool News]](https://gov-civil-setubal.pt/img/minitool-news-center/62/dns-isnt-resolving-xbox-server-names.png)

![5 meetodit Windows 10 värskendusvea 0x80070652 parandamiseks [MiniTool News]](https://gov-civil-setubal.pt/img/minitool-news-center/07/5-methods-fix-windows-10-update-error-0x80070652.png)

![[Lahendatud] Kuidas luua ja hallata Exceli rippmenüüd?](https://gov-civil-setubal.pt/img/news/73/resolved-how-to-create-and-manage-an-excel-drop-down-list-1.png)

![Mis on Huawei kujundatud Nano-mälukaart (täielik juhend) [MiniTool News]](https://gov-civil-setubal.pt/img/minitool-news-center/53/what-is-nano-memory-card.jpg)

![Kas minu töölaual on WiFi | Wi-Fi lisamine arvutisse [Juhend]](https://gov-civil-setubal.pt/img/news/61/does-my-desktop-have-wi-fi-add-wi-fi-to-pc-how-to-guide-1.jpg)





![[Samm-sammuline juhend] Kuidas uuendada ASUS X505ZA SSD-d?](https://gov-civil-setubal.pt/img/partition-disk/60/step-by-step-guide-how-to-upgrade-asus-x505za-ssd-1.png)