Parandus: armatuurkaamera ütleb viga, sisestage SD-kaart
Parandus Armatuurkaamera Utleb Viga Sisestage Sd Kaart
Mis on armatuurkaamera põhjus, palun sisestage SD-kaart? Mida teha, kui armatuurkaamera ütleb, et palun sisestage SD-kaart? Selles postituses on loetletud meetodid, mida saate proovida. Lisaks, kui SD-kaardile ei pääse juurde ja soovite sellelt andmeid taastada, võite proovida MiniTool Power Data Recovery .
Armatuurkaamera ütleb Viga Palun sisestage SD-kaart
Armatuurkaamera vajab jäädvustatud videote salvestamiseks SD-kaarti. See on probleem, kui armatuurkaamera ütleb, et palun sisestage SD-kaart.
Dash Cami põhjused Palun sisestage SD-kaart
Selle probleemi võimalikud põhjused ei piirdu ühega. Tähelepanu väärivad järgmised põhjused:
- SD-kaart pole õigesti sisestatud.
- SD-kaart on täis .
- Armatuurkaamera ei toeta SD-kaarti.
- SD-kaart pole mingil põhjusel juurdepääsetav.
- SD-kaart on nakatunud viiruste või pahavaraga.
Kui kasutate õiget meetodit, saate selle probleemi hõlpsalt lahendada. Tarkvara MiniTool tutvustab mõningaid lihtsaid meetodeid, mis on osutunud tõhusaks.
1. lahendus: sisestage SD-kaart korralikult uuesti
Pärast armatuurkaamera väljalülitamist saate SD-kaardi armatuurkaamerast eemaldada ja seejärel uuesti sisestada. Seekord peate veenduma, et SD-kaart asub stabiilselt ja korralikult. Pärast seda saate oma armatuurkaamera sisse lülitada ja kontrollida, kas seade suudab SD-kaarti edukalt lugeda.
Kui probleem püsib, võite proovida järgmist lahendust.
Parandus 2: skannige SD-kaarti viiruste ja pahavara suhtes
Kui kahtlustate, et SD-kaarti on rünnanud viirus või pahavara, saate kaardi skannimiseks kasutada professionaalset viirusetõrjetarkvara ning sellel olevad viirused ja pahavara hävitada. Peate seda tööd tegema oma arvutis. Pärast SD-kaardi ühendamist arvutiga kaardilugeja kaudu saate kaardi skannimiseks ja leitud ohtude eemaldamiseks käivitada viirusetõrjetarkvara.
Parandus 3: vormindage SD-kaart
Kui armatuurkaamera probleemi põhjustab täis SD-kaart või kättesaamatu SD-kaart, saate SD-kaardi tavapäraseks vormindada.
Enne SD-kaardi vormindamist peaksite siiski tegema järgmist.
SD-kaart on täis
Kui vajate endiselt kaardil olevaid faile, saate need failid enne kaardi vormindamist arvutisse või muusse draivi üle kanda.
SD-kaardile ei pääse juurde
Kui SD-kaardi failisüsteem on kahjustatud, ei pääse te kaardile juurde. Sellises olukorras võite kasutada professionaali andmete taastamise tarkvara nagu MiniTool Power Data Recovery, et teie failid eelnevalt päästa.
See tarkvara leiab draivilt nii kustutatud kui ka olemasolevaid faile. Seega võib see aidata teil faile ligipääsmatult SD-kaardilt päästa.
Saate kasutada neid samme andmete taastamiseks SD-kaardilt, mida ei saa avada.
1. samm: laadige alla ja installige oma arvutisse MiniTool Power Data Recovery.
2. samm: ühendage SD-kaart kaardilugeja kaudu arvutiga.
3. samm: avage tarkvara selle põhiliidese sisenemiseks.
4. samm: valige skannitav SD-kaart.

5. toiming. Kui skannimisprotsess on lõppenud, näete skannimise tulemusi tee järgi. Saate avada iga tee, et leida faile, mida soovite taastada. Failide otsimiseks tüübi järgi saate lülituda ka vahekaardile Tüüp. Lisaks saate klõpsata nupul Filter nuppu skannitud failide filtreerimiseks failitüübi, muutmiskuupäeva, faili suuruse ja failikategooria järgi.
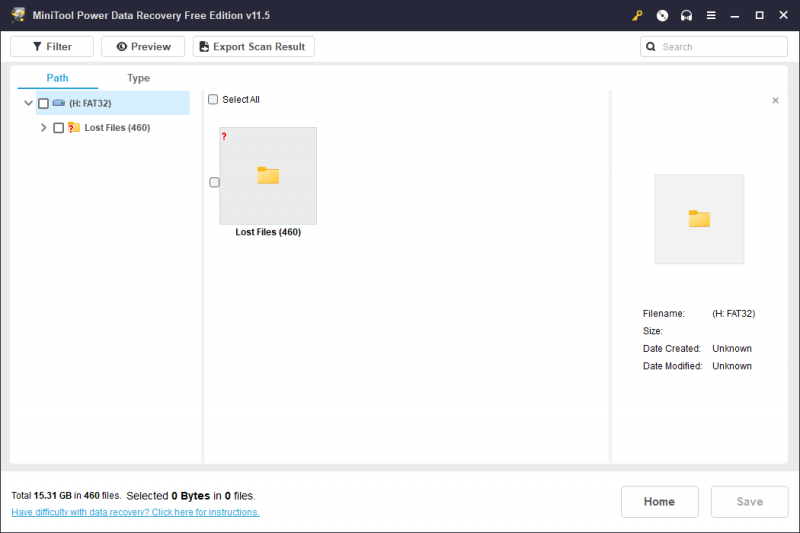
6. samm: valige failid, mida soovite taastada, ja klõpsake nuppu Salvesta nuppu, et valida valitud failide salvestamiseks sobiv koht.
MiniTool Power Data Recovery Free Edition võimaldab teil taastada kuni 1 GB faile. Kui soovite rohkem taastada, võite kasutada täiustatud väljaannet. Saate valida sobiva väljaande hulgast MiniTool kauplus .
Lisateave MiniTool Power Data Recovery kohta
MiniTool Power Data Recovery on parim tasuta andmete taastamise tarkvara, mis töötab kõigis Windowsi versioonides. See võib andmete taastamine SSD-delt , kõvakettakettad, USB-mälupulgad, mälukaardid, SD-kaardid ja muud tüüpi andmesalvestusseadmed.
See tarkvara võib töötada erinevates olukordades:
- Kui kustutate mõned failid kogemata, saate seda tarkvara kasutada kustutatud failide taastamine kui neid ei kirjutata üle uute andmetega.
- Kui mäluseade on loogiliselt kahjustatud, saate seda tarkvara kasutada failide päästmiseks ja seejärel rikutud draivi parandamiseks.
- Kui salvestusketast ei kuvata, see ei tööta või seda teie arvutis ei tuvastata, saate ka sellelt failid taastada ja seejärel draivi parandada.
- Kui teie arvuti ei käivitu, saate arvutist failide toomiseks kasutada MiniTool Power Data Recover Bootable Editioni. Sellest artiklist saate teada, kuidas seda teha: Kuidas taastada andmeid, kui arvuti ei käivitu (töötab 100%)
Kokkuvõttes, kui soovite kaotatud või kustutatud faile taastada, võite lihtsalt proovida MiniTool Power Data Recovery.
Kuidas SD-kaarti vormindada?
1. viis: Dash Cami kasutamine
Armatuurkaamera jaoks on SD-kaarti lihtne vormindada. Saate seda teha otse armatuurkaamera abil:
1. toiming: lülitage armatuurkaamera sisse.
2. samm: peatage salvestusprotsess. Seejärel minge lehele Seaded ekraan.
3. samm: minge aadressile Seadistamine , siis otsige üles Vorming valikut ja puudutage seda.
4. samm: järgige SD-kaardi vormindamiseks juhiseid.
2. viis: MiniTooli partitsiooniviisardi kasutamine
Kui SD-kaart on endiselt arvutiga ühendatud, võite kasutada ka professionaali partitsioonihaldur SD-kaardi lihtsaks ja ohutuks vormindamiseks. Võid proovida MiniTooli partitsiooniviisard .
Sellel tarkvaral on palju kasulikke funktsioone, mis aitavad teil kõvaketast ja SD-kaarti jaotada. Vormindamise funktsioon saab vormindada SD-kaardi ja see on saadaval MiniTool Partition Wizardi tasuta väljaandes.
1. samm: laadige see tarkvara alla ja installige oma seadmesse.
2. samm: avage see põhiliidese sisenemiseks. Otsige üles SD-kaart, paremklõpsake seda ja seejärel valige Vorming .
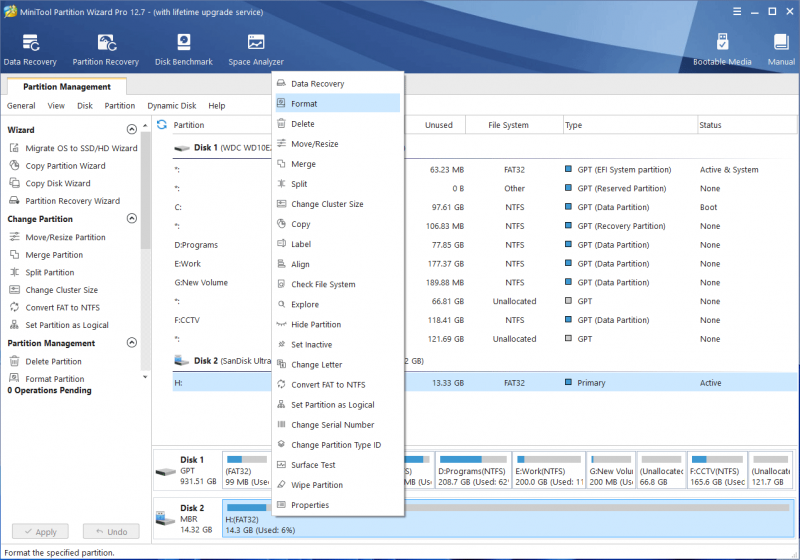
3. samm: tippige hüpikliidesele partitsiooni silt ja valige SD-kaardi jaoks sobiv failisüsteem.
4. samm: klõpsake Okei .
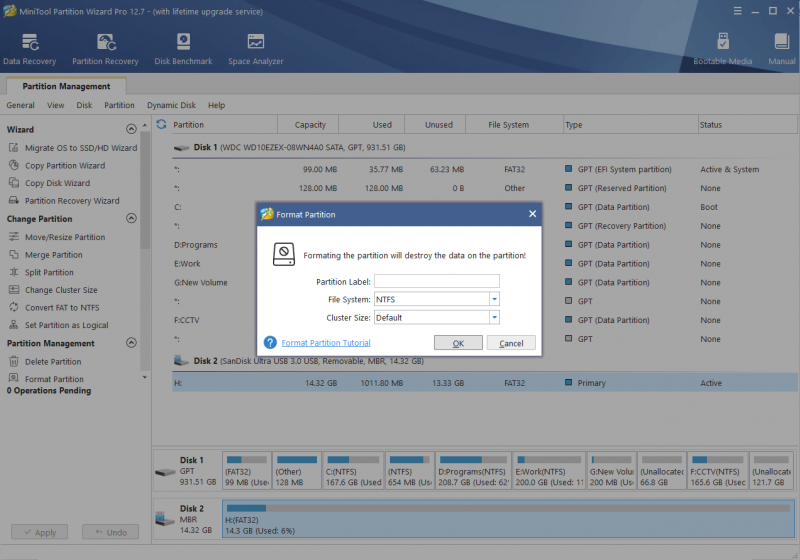
5. samm: saate vorminguefekti eelvaadata. Kui kõik on korras, võite klõpsata nuppu Rakenda nuppu toimingu kasutamiseks.
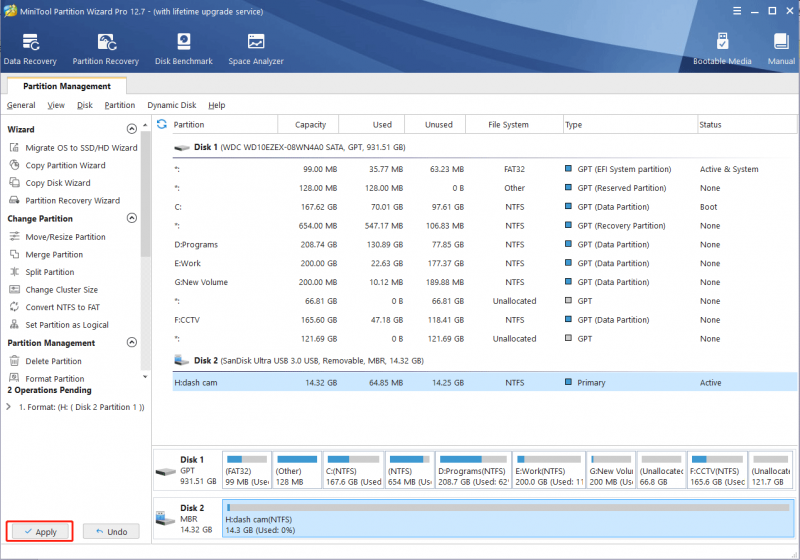
3. viis: File Exploreri kasutamine
Kui te ei soovi SD-kaardi vormindamiseks kasutada kolmanda osapoole tööriista, saate selle vormindada File Exploreris.
1. samm: vajutage Windows + E File Exploreri avamiseks.
2. samm: klõpsake See arvuti vasakpoolsest menüüst.
3. samm: leidke SD-kaart ja paremklõpsake seda. Seejärel valige Vorming kontekstimenüüst.
4. samm: kuvatakse vormingu liides. Samuti peate valima sobiva failisüsteemi ja sisestama SD-kaardi helitugevuse sildi.
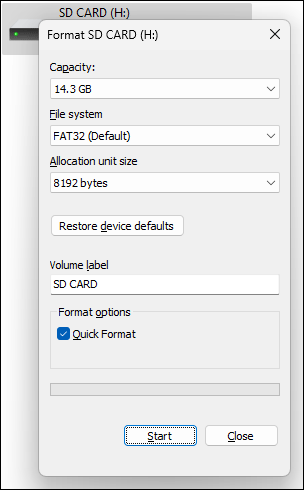
5. samm: klõpsake nuppu Alusta nuppu, et alustada kaardi vormindamist.
Pärast SD-kaardi vormindamist saate selle oma armatuurkaamerasse sisestada, seadme sisse lülitada ja kontrollida, kas see suudab kaardi tuvastada.
Parandus 4: asendage SD-kaart uuega
Kui ülaltoodud meetod teie jaoks ei tööta, peate kontrollima, kas armatuurkaamera toetab SD-kaarti. Kinnituse tegemiseks saate lugeda kasutajajuhendit. Kui kaart ei ühildu, peate selle asendama toetatud kaardiga.
Alumine joon
Neid meetodeid saate proovida, kui armatuurkaamera ütleb, et palun sisestage SD-kaart. Loodame, et leiate siit kasuliku meetodi. Lisaks ärge unustage vajadusel oma faile MiniTool Power Data Recovery abil taastada. Kui teil on muid seotud probleeme, mis vajavad lahendamist, võite MiniTooliga ühendust võtta [meil kaitstud] .






![Lisateave mälukaardi parandamise / eemaldamise kohta - ainult 5 lahendust [MiniTooli näpunäited]](https://gov-civil-setubal.pt/img/disk-partition-tips/40/learn-how-fix-remove-memory-card-read-only-5-solutions.jpg)
![Veaparandus: välist kõvaketast ei kuvata ega tunnustata [MiniTooli näpunäited]](https://gov-civil-setubal.pt/img/blog/60/correctif-disque-dur-externe-qui-ne-s-affiche-pas-ou-est-non-reconnu.jpg)
![Kirjutuskaitstud mälu (ROM) ja selle tüüpide tutvustus [MiniTool Wiki]](https://gov-civil-setubal.pt/img/minitool-wiki-library/47/introduction-read-only-memory.png)
![Tegumiriba kadus / puudus Windows 10, kuidas seda parandada? (8 viisi) [MiniTooli näpunäited]](https://gov-civil-setubal.pt/img/data-recovery-tips/96/taskbar-disappeared-missing-windows-10.jpg)
![7 viisi - kuidas parandada Windows 10 ilma CD-ta [MiniTooli näpunäited]](https://gov-civil-setubal.pt/img/backup-tips/97/7-ways-how-repair-windows-10-without-cd.png)
![Parandatud: Windows Hello takistab mõnede valikute kuvamist [MiniTool News]](https://gov-civil-setubal.pt/img/minitool-news-center/40/fixed-windows-hello-is-preventing-some-options-from-being-shown.png)


![[Parandatud] MP3-rakett ei tööta Windows 10-s 2020. aastal](https://gov-civil-setubal.pt/img/youtube/14/mp3-rocket-not-working-windows-10-2020.png)




