Kuidas teha Windows Serveri varukoopiat NAS-i? Täielik juhend
How To Perform A Windows Server Backup To Nas Full Guide
NAS-seade on suure võimsusega salvestusseade, mis on ühendatud võrku ja paljud kasutajad sooviksid seda kasutada täiendava salvestusruumina. Samuti peetakse NAS-seadmeid täiuslikuks valikuks, kui vajate varusihtkohta. See artikkel pärit MiniTool annab teile juhendi Windows Serveri NAS-i varundamiseks.Võrku ühendatud salvestusseade (NAS) on andmete salvestusseade, mis ühendatakse ja millele pääseb juurde võrgu kaudu. Tänu oma eripäradele, nagu kiire failiedastus ja varunduskiirus, täielik kontroll andmetele juurdepääsu üle, kasutuslihtsus, madal hind, skaleeritav salvestusruum jne, on NAS-seadmed varundamiseks mõeldud laiendatud salvestusruumi peamine valik.
Seotud postitus: Parim NAS kodumeedia salvestamiseks, mida saate proovida
Mõned Windows Serveri kasutajad otsivad kiiret ja lihtsat viisi Windows Serveri varundamiseks NAS-i. Kas Windows Serverist on võimalik varundada NAS-i? Muidugi jah. Windows Serveriga on kaasas Windows Server Backup, et rahuldada kasutajate kõikvõimalikke varundusnõudeid.
Windows Server Backup on üks NAS-i varukoopia valikuid. Peale selle on parema kogemuse pakkumiseks täiustatud funktsioonidega alternatiiv – MiniTool ShadowMaker. Nüüd kontrollime, kuidas varundada Windows Server NAS-i.
Windows Serveri varundamine NAS-i Windows Server Backupi kaudu
Kuidas varundada Windows Serverit NAS-i sisseehitatud varundustööriista kaudu? Kõigepealt peate serverihaldurist Windows Server Backup alla laadima ja installima. Selles osas võtame näiteks Windows Server 2016.
1. samm: avage oma Serverihaldur ja klõpsake Halda > Lisa rolle ja funktsioone .
2. samm: valige hüpikaknas Serveri valik ja Funktsioonid valik on saadaval.
3. samm: jaotises Funktsioonid vahekaardil, kerige valimiseks alla Windows Serveri varundamine > Installi .
Seejärel järgige selle tööriista installimiseks ekraanil kuvatavaid juhiseid. Nüüd saate jätkata teise käiguga - Windows Serveri varundamine NAS-seadmetesse.
1. samm: klõpsake Tööriistad sisse Serverihaldur ja vali Windows Serveri varukoopia .
2. samm: klõpsake Varunda üks kord… paremalt paanilt ja seejärel märkige suvand Erinevad valikud > Edasi .
3. samm: valige, millist tüüpi konfiguratsiooni soovite ajastada. On kaks võimalust – Täisserver (soovitatav) (sisaldab teie serveri andmeid, rakendusi ja süsteemi olekut) ja Kohandatud (valige kohandatud köited ja failid). Seejärel klõpsake Edasi .
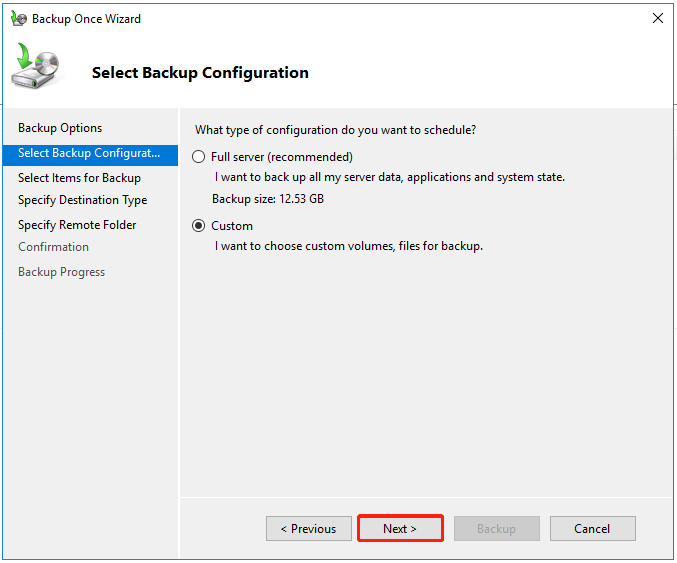
Kui valid Kohandatud , peate varundamiseks üksused lisama ja klõpsama Edasi järgmiseks käiguks. Selles jaotises saate klõpsates välistada ka failid, mida te ei soovi varundada Täpsemad seaded .
4. samm: nüüd saate valida sihtkoha tüübi. Kontrolli Kaugjagatud kaust valik ja klõpsake Edasi .
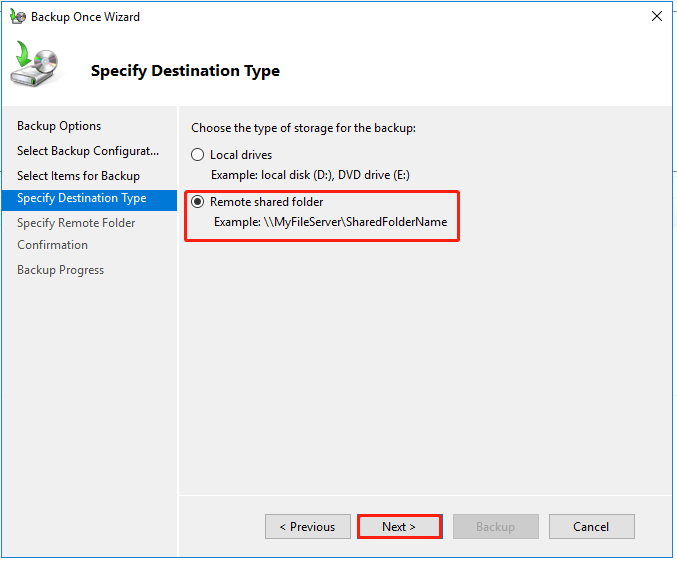
5. samm: sisestage oma NAS-i asukoht ja teil palutakse varundamiseks anda kasutaja mandaadid. palun salvestage teave ja klõpsake Edasi järgmise osa jaoks.
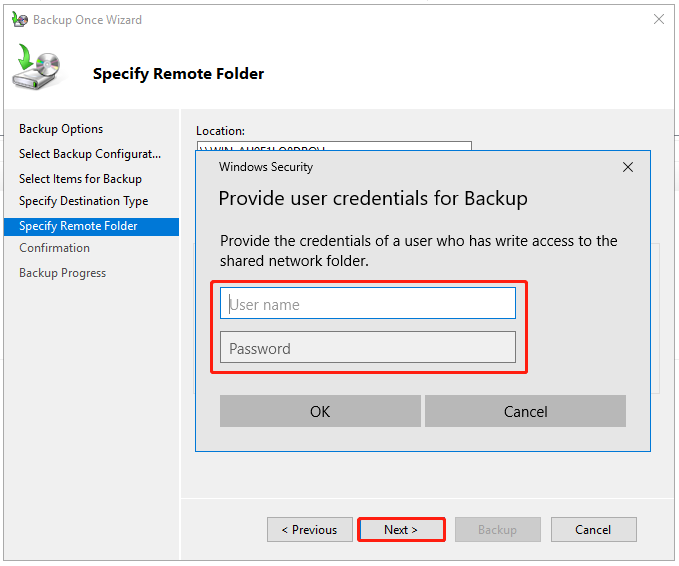
Seejärel saate varunduskokkuvõtte kinnitada ja seda alustada. Protsess võib võtta aega, mis sõltub varundusallika suurusest.
Kui soovite teha automaatseid varukoopiaid NAS-seadmetesse, saate valida Varundamise ajakava… parempoolsest paanist sisse Windows Serveri varukoopia . Protseduurid on üsna sarnased ülaltooduga ja peate lihtsalt täiendavalt seadistama varundamise aja.
Seotud postitus: 4 lihtsat viisi, kuidas parandada Windows Serveri varundamise ajakava ei tööta
Windows Serveri varundamine NAS-i MiniTool ShadowMakeri kaudu
Leiame, et mõned kasutajad saavad Windows Serveri NAS-i varundamisel alati teadmata põhjustel tõrkeid. Kui te arvate, et Windows Server Backup ei ole hea valik, võite proovida teist Serveri varundustarkvara - MiniTool ShadowMaker.
MiniTool ShadowMaker saab varundada faile , kaustad, partitsioonid, kettad ja teie süsteem. Varunduse sihtkohaks on lubatud valida sisemised/välised kõvakettad ja NAS-seadmed.
MiniTool ShadowMaker pakub teile iga varundusülesande jaoks usaldusväärsemaid ja võimsamaid teenuseid. Palun laadige see tarkvara alla, klõpsates nuppu ja seejärel installige see oma seadmesse.
MiniTool ShadowMakeri prooviversioon Klõpsake allalaadimiseks 100% Puhas ja ohutu
1. samm: käivitage programm ja klõpsake Jätkake prooviperioodi .
2. samm: minge lehele Varundamine vahekaart ja süsteemiga seotud partitsioonid on vaikimisi valitud ALLIKAS osa. Kui soovite faile varundada, valige ALLIKAS > Kaustad ja failid ja valige üksused.
3. samm: valige SIHTKOHT jaotisesse ja minge lehele Jagatud osa. Seejärel klõpsake Lisama ja sisestage oma NAS-seadme ühendamiseks tee, kasutajanimi ja parool.
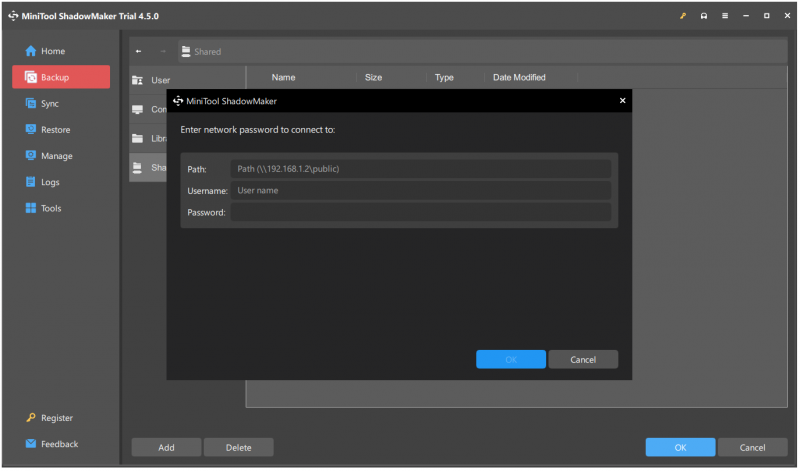
4. samm: pärast jagatud sihtmärgi valimist võite klõpsata Tagasi üles kohe ülesandega kohe alustada või Tagasi üles hiljem ülesannet edasi lükata.
Automaatse varukoopia seadistamiseks võite minna lehele Halda vahekaarti ja laiendage valimiseks kolme punktiga rippmenüüd Redigeeri ajakava või Redigeeri skeemi . Kui soovite vajaliku varukoopia taastada, minge aadressile Taastama vahekaarti ja leidke pildifail, mida klõpsata Taastama .
Lisaks ülaltoodud kahele Windows Serveri NAS-i varundamiseks mõeldud tööriistale võite proovida mõnda NAS-seadme sisseehitatud varundustarkvara. Mõned tehnoloogiahiiglased töötavad välja funktsioone, nagu failide sünkroonimine, andmete varundamine , pilvesalvestus jne, et meelitada rohkem kliente.
Näiteks pakub Synology NAS NAS-i varundamiseks Active Backup for Business. Kui olete Synology kasutaja, võite proovida ka seda tööriista.
Alumine joon:
See postitus tutvustab, kuidas teha Windows Serveri varundamist NAS-i. Teie jaoks on saadaval kaks meetodit. Lisaks võivad erinevad NAS-i kaubamärgid pakkuda kasutajatele täiendavaid varundusteenuseid, et saaksite seda kontrollida.
Rohkemate varundusteenuste jaoks on MiniTool ShadowMaker parem valik ja see ei vea teid alt. Kui teil on MiniTool ShadowMakeri kasutamisel küsimusi, võite meiega ühendust võtta aadressil [meil kaitstud] ja professionaalne tugimeeskond on pühendunud probleemide lahendamisele.










![[Arvustus] Mis on Dell Migrate? Kuidas see töötab? Kuidas seda kasutada?](https://gov-civil-setubal.pt/img/backup-tips/B4/review-what-is-dell-migrate-how-does-it-work-how-to-use-it-1.jpg)
![Realtek HD helidraiveri allalaadimine / värskendamine / desinstallimine / tõrkeotsing [MiniTool News]](https://gov-civil-setubal.pt/img/minitool-news-center/37/realtek-hd-audio-driver-download-update-uninstall-troubleshoot.png)


![Parandatud - viiruse- ja ohutõrjet haldab teie organisatsioon [MiniTooli näpunäited]](https://gov-civil-setubal.pt/img/backup-tips/58/fixed-virus-threat-protection-is-managed-your-organization.png)




![Kuidas seda parandada: Windowsi värskenduse viga 0x8024000B [MiniTool News]](https://gov-civil-setubal.pt/img/minitool-news-center/86/how-fix-it-windows-update-error-0x8024000b.jpg)