Täielik juhend Windowsi tõrketeavitamise sündmuse ID 1001 parandamiseks
Taielik Juhend Windowsi Torketeavitamise Sundmuse Id 1001 Parandamiseks
Põhjused, mis käivitavad Windowsi veaaruande sündmuse ID 1001, on keerulised, kuid enne selle veast vabanemist peate kontrollima, kas tõrge 1001 ilmnes. See artikkel teemal MiniTooli veebisait loetleb sündmuse ID 1001 mitu põhjust ja annab juhendi selle parandamiseks.
Kuidas kontrollida, kas teie arvutis ilmnes viga 1001?
Esiteks ei ilmu Windowsi tõrketeatise sündmuse ID 1001 otse välja, et öelda teile, miks see juhtub, ja peate kontrollima, kas probleem ilmneb sündmustevaaturis, et sündmuste logi saaks aidata kasutajatel probleeme tuvastada ja tõrkeotsingut teha.
Sündmusvaaturi kirjed võivad viidata süsteemi või rakenduse krahhidele ja muudele füüsilistele probleemidele. Sündmusvaaturi kasutamise konkreetsed sammud on järgmised.
1. samm: klõpsake oma menüüribal otsinguikooni ja sisestage sündmuste vaataja selle avamiseks.
2. samm: topeltklõpsake Windowsi logid ja vali Rakendus .

3. samm: topeltklõpsake vealogidel ja sündmuse ID 1001-ga logi on see, mida otsite.
4. samm: kui olete selle leidnud, vaadake selle sisu läbi Kindral sakk. Otsige seal märgitud vigase rakenduse teed, mis aitab teil tuvastada tarkvara, mille puhul probleem ilmneb.
Kuidas parandada sündmuse ID 1001?
Kuigi te pole veel sündmuse ID-d kontrollinud, saate sellest vabanemiseks järgida järgmisi samme.
Parandus 1: käivitage SFC-skannimine
Saate oma arvutis rikutud faile otsida rakendusega SFC skannimine sündmuse ID 1001 vea parandamiseks.
1. samm: sisestage Käsurida otsingukasti ja käivitage see administraatorina.
2. samm: süsteemifailide skannimiseks sisestage sfc /scannow ja vajutage Sisenema .
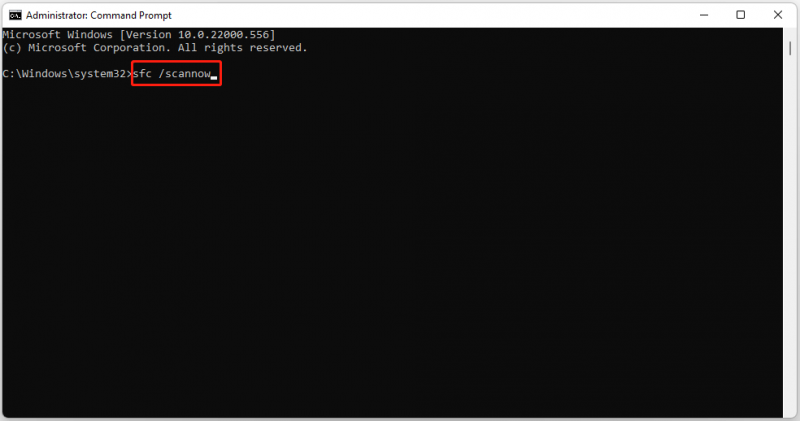
Seejärel peate mõnda aega ootama, pärast kogu protsessi lõppu saate arvuti taaskäivitada ja kontrollida, kas sündmuse ID 1001 on olemas.
Parandus 2: otsige viiruseid ja pahavara
Viiruserünnakute teguri välistamiseks otsige parem oma arvutit.
1. samm: klõpsake Windowsi ikoonil ja valige Seaded .
2. samm: valige Värskendus ja turvalisus ja siis minna Windowsi turvalisus .
3. samm: valige Viiruste ja ohtude kaitse ja sisse Skannimisvalikud , vali Täielik kontroll ja siis Skannida nüüd .
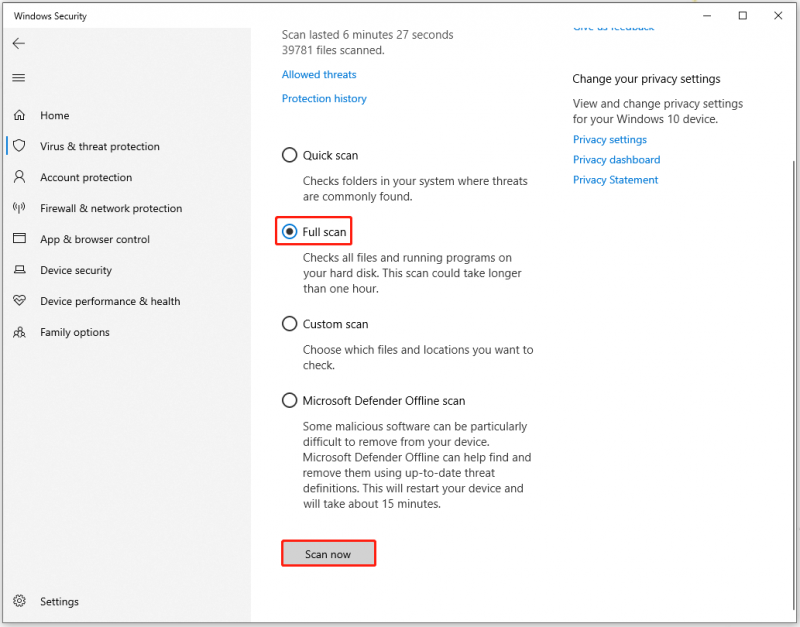
Peate veidi ootama, kuni protsess lõpeb, ja seejärel saate kontrollida, kas sündmuse ID probleem on lahendatud.
Parandus 3: muutke virtuaalset mälu või lehefaili
Saate muuta oma Virtuaalne mälu või lehe fail sündmuse ID 1001 parandamiseks.
1. samm: tippige Täiustatud süsteem otsingukasti ja valige Vaadake täpsemaid süsteemiseadeid avama Süsteemi omadused .
2. samm: jaotises Täiustatud vahekaarti, klõpsake nuppu Seaded… all Esitus .
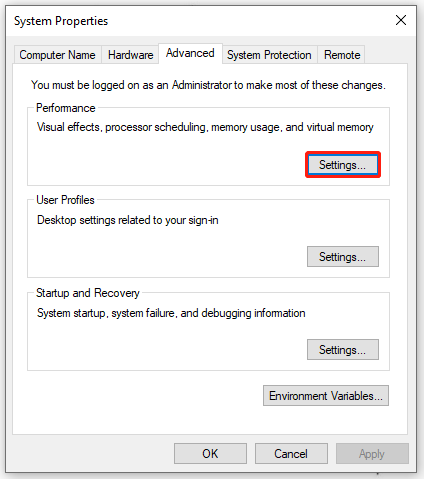
3. samm: seejärel sisse Jõudlusvalikud , minge lehele Täiustatud vahekaarti ja valige Muuda… all Virtuaalne mälu .
4. samm: tühjendage suvand Saate automaatselt hallata kõigi draivide saalefaili suurust valik ja valige oma Windowsi süsteemiketas.
5. samm: märkige ruut valiku kõrval Kohandatud suurus suvandit ja muutke algsuuruse ja Maksimaalse suuruse väärtused suuremaks.
6. samm: seejärel klõpsake nuppu Määra ja siis Rakenda ja Okei .
Parandus 4: viige läbi süsteemitaaste
Mõned inimesed puutuvad selle veaga kokku pärast Windowsi värskendamist. Sel viisil saate teha süsteemi taastamise, et taastada oma süsteem normaalsesse olekusse.
Kuid see meetod on saadaval ainult neile, kes on loonud süsteemi taastepunkti. Üksikasju leiate sellest artiklist: Mis on süsteemi taastepunkt ja kuidas seda luua? Vaata siia .
1. samm: otsige Looge taastepunkt ja avage see.
2. samm: minge lehele Süsteemi kaitse vahekaarti ja valige Süsteemi taastamine… .
Seejärel saate arvuti taastamiseks järgida ekraanil kuvatavaid juhiseid.
Pealegi on soovitatav varundage oma süsteem välisele kõvakettale igasuguste õnnetuste korral.
Alumine joon:
Enamikul juhtudel saab sündmuse ID 1001 lahendada ülaltoodud meetoditega, kuid neist kõigist pole kasu, abi saamiseks võtke parem ühendust Microsofti Windowsi tugiteenusega. Loodetavasti võib see artikkel olla teile kasulik.



![Parandatud - kettal pole piisavalt ruumi halbade klastrite asendamiseks [MiniTool News]](https://gov-civil-setubal.pt/img/minitool-news-center/19/fixed-disk-does-not-have-enough-space-replace-bad-clusters.png)
![Google Chrome'i otsingu seadete muutmine [MiniTool News]](https://gov-civil-setubal.pt/img/minitool-news-center/87/how-change-google-chrome-search-settings.png)



![[Lihtne juhend] 0x800f0825 – püsipaketti ei saa desinstallida](https://gov-civil-setubal.pt/img/news/A9/easy-guide-0x800f0825-permanent-package-cannot-be-uninstalled-1.png)


![Kuidas mängida muusikat PS4-l: kasutusjuhend teile [MiniTool News]](https://gov-civil-setubal.pt/img/minitool-news-center/59/how-play-music-ps4.jpg)
![Mis on väline kõvaketas? [MiniTooli Wiki]](https://gov-civil-setubal.pt/img/minitool-wiki-library/07/what-is-an-external-hard-drive.png)

![Mis operatsioonisüsteem mul on? [MiniTooli näpunäited]](https://gov-civil-setubal.pt/img/disk-partition-tips/71/what-operating-system-do-i-have.jpg)




![Ebakõla hoiab Windowsis välja lõigatud? Proovige neid lahendusi! [MiniTooli uudised]](https://gov-civil-setubal.pt/img/minitool-news-center/58/discord-keeps-cutting-out-windows.jpg)