Andmete taastamine pendrive'ilt tasuta | Pendrive'i andmeid ei kuvata [MiniTooli näpunäited]
Recuperar Datos De Un Pendrive Gratis Corregir Datos De Un Pendrive No Se Muestran
Kokkuvõte:

See artikkel on keskendunud lahendusele andmete tasuta taastamiseks pendrive'ist. See annab teile lihtsa kolmeastmelise juhendi, mis aitab teil andmeid ja faile USB-mälupulgalt tasuta taastada. Lahendage probleem, kuna pendrive'i andmeid ei kuvata, ja taastage oma andmed samal ajal.
Kiire navigeerimine:
Siin on reaalne küsimus, mida küsitakse veebis mälupulgalt andmete taastamise kohta:
- Kuidas taastada kustutatud failid minu pendrive'ist tasuta?
- Kuidas ma saan oma pendrive'i vormindamata taastada?
- Kuidas SanDisk pendrive'ist andmeid taastada?
Kas pendrive'ist on võimalik andmeid taastada?
Kas olete kunagi kaotanud kõik USB-mälupulgal olevad andmed, kuid te ei tea, kuidas neid tagasi saada? Parim tarkvara andmete taastamiseks 100% puhtast ja tasuta pendrivist Windowsi operatsioonisüsteemide kasutajatele: MiniTool Power Data Recovery on võimeline taastama pendrive'ilt ja muudelt salvestusseadmetelt saadud andmeid, järgides vaid kolme lihtsat sammu. See on äärmiselt hõlpsasti kasutatav programm, isegi algajad kasutajad saavad kaotatud või kustutatud andmed hõlpsalt taastada. Toetab jäädavalt kustutatud andmete täiuslikku taastamist USB-mäluseadmelt või failide taastamist rikutud / vormindatud / ligipääsmatud mälupulgadelt.
See artikkel koosneb kolmest osast: kuidas lahendada probleem 'USB-mälu andmeid ei kuvata' ja loetelu viiest parimast tasuta programmist andmete taastamiseks USB-mälupulgalt.
Parim tarkvara pendrive'ist andmete taastamiseks Laadige täisversioon tasuta alla
Pole tähtis, kas andmete kadumine pendrive'ist on põhjustatud juhuslikust kustutamisest, vormindamisest või muudest vigadest. Võite proovida seda tasuta meetodit andmete ja failide taastamiseks pliiatsi draividelt, USB-mälupulkadelt, mälukaartidelt ja muudelt mäluseadmetelt.
Esimene asi, mida saate teha, on kontrollida, mida see tasuta pendrive'i andmete taastamise tööriist sisaldab MiniTool Power Data Recovery tasuta on võimeline seda tegema ja seejärel tasuta alla laadima selle parima mälupulga andmete taastamise tarkvara Windows 10/8/7 / Vista / XP arvutitele. See on 100% puhas ja tasuta. Maci kasutajate jaoks minge Maci andmete taastamise rakendusse: Stellar Data Recovery for Mac.
MiniTool Power Data Recovery Free muudab pendrive'i andmete taastamise lihtsaks. Saate seda kasutada:
- Videokõnesid, fotosid, kontoridokumente, muusikat või muid andmeid ja failitüüpe saate hõlpsalt kasutada mälupulkade ja USB-mälupulkade abil.
- See võimaldab kaotatud failide taastamist kõigi kaubamärgiga pastakaseadmetelt, sealhulgas Kingston, SanDisk, Transcend, Sony, HP, Toshiba, Lexar ja nii edasi.
- See aitab teil andmeid taastada erinevates andmete kadumise olukordades: failide juhuslik kustutamine, operatsioonisüsteemi krahh, USB-vormindamine kogemata, kõvaketta või seadme kahjustamine, viirusrünnakud ja paljudel muudel juhtudel.
- Kustutatud või kaotatud failide taastamine erinevatest seadmetest, sealhulgas pliiatsiseadmetest, USB-mäluseadmetest, SD-kaartidest (digitaalkaameratest, mobiiltelefonidest, videokaameratest jne), arvuti kõvakettalt, välistest kõvaketastest, SSD-ketastest, DVD- / CD-draividest , RAID, muusika- / videopleierid jne.
- Failide taastamine erinevatest failisüsteemidest: NTFS, FAT32 / 16/12, NTFS5, exFAT, ext2 / 3/4, HFS + jne.
- Sisseehitatud failide eelvaatajaga saate eelvaadata kuni 70 tüüpi faile ja seega enne selle taastamist veenduda, kas teatud fail on täpselt see, mida otsime.
- Otsige sihtfailist nime, tüübi järgi. Leidke failid kiiresti, seadistades filtri parameetrid: laienduse, suuruse, kuupäeva järgi. Kuva ainult kadunud failid, ainult kustutatud failid või tavalised failid on valikud, mille vahel valida saab.
- Kui arvuti ei saa käivitada, looge käivitatav ketas või USB-draiv Windowsi arvutitest andmete taastamiseks Pro versiooni abil.
Laadige alla ja installige Windows 10/8/7 PC-le parim tasuta pendrive-andmete taastamise tarkvara ja järgige allpool toodud kolme lihtsat sammu, et saaksite kõik andmed tasuta oma pensüstelilt taastada. Selle tööriista abil saate isegi pärast mälupulga vormindamist või kahjustatud mälupulgalt andmeid taastada.
Kustutatud / kaotatud failide taastamine pendrive'ist
- Ühendage pendrive arvutiga
- Skaneerige draivi, kasutades rakendust MiniTool Power Data Recovery
- Taastatud failide otsimine, eelvaade ja salvestamine
Kuidas pendrive'ilt andmeid kolme lihtsa sammuga tasuta taastada
Eeltingimused: Kui kustutate faili USB-mälupulgalt või avastate, et olete mäluseadmelt ootamatult andmed kaotanud, peaksite andmete ülekirjutamise vältimiseks kohe USB-seadme kasutamise lõpetama ja kettale enam andmeid salvestama. Asi on selles, et kui andmed kirjutatakse üle, ei saa te neid enam kunagi taastada.
1. samm: ühendage pendrive arvutiga
Ühendage USB-mälu arvuti ühe USB-porti. Pärast USB-mälu ühendamist ja arvuti on selle edukalt tuvastanud, saate käivitada MiniTool Power Data Recovery Free ja see tasuta nutikas pendrive-andmete taastamise tarkvara kuvab teile kõigi selle peamise liidese tunnustatud partitsioonide ja draivide loendi.
2. samm: skannige välkmäluseadet
Võite klõpsata kettadraivil eemaldatav vasakul asuval suvandite paneelil ühendatud pendrive'i leidmiseks või võite klõpsata ka suvandil See arvuti pendrive'i partitsiooni leidmiseks.
Valige pendrive ja klõpsake Skannimine nii et tarkvara hakkab pendrive'i täielikult analüüsima ja andmeid taastama. Kõigi taastatavate failide loend kuvatakse skannimistulemuste aknas.
Nõuanne: Kui soovite skannida ainult ühte või mitut konkreetset tüüpi faili, võite enne nupu Skannimine vajutamist klõpsata peamise kasutajaliidese ikoonil Seaded. Aknas Seaded saate valida failisüsteemid ja failitüübid, mida soovite skannida. 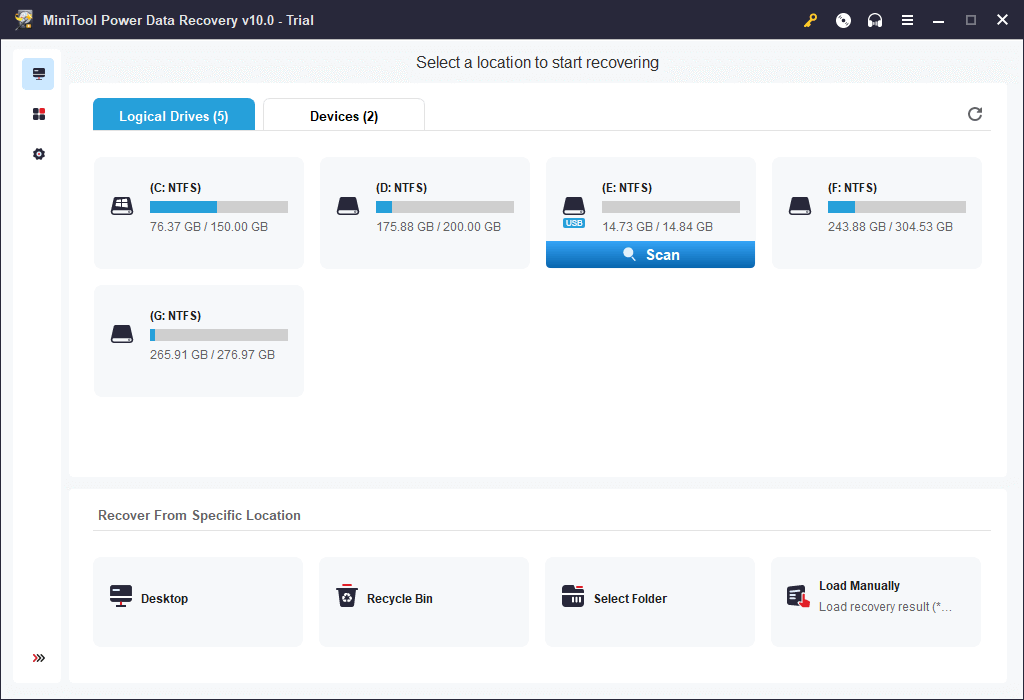
3. samm: leidke failid, vaadake need üle ja salvestage pendrive'ist
Kui skannimine on lõpule jõudnud, saate enne taastamist valida failid ja taastada failide eelvaate. Leidke vajalikud failid, valige need ja klõpsake nuppu. Hoidke uue sihtkausta (va algne draiv) määramiseks taastatud üksuste salvestamiseks.
Kadunud või kustutatud failide kiireks leidmiseks võite kasutada selle täpsemaid seadeid, mis on parim tööriist andmete taastamiseks pendrive'ist: näidata kaotatud faile, leida, filtreerida ja eelvaate funktsioone.
Kuidas taastada andmeid kahjustatud või vormindatud pendrive'ist
Tavalistest USB-mälupulkadest või USB-mälupulkadest kadunud või kustutatud andmete hõlpsaks taastamiseks võite järgida ülaltoodud juhiseid. Selle kohta, kuidas taastada andmeid kahjustatud pendrive'ilt, kuidas taastada andmeid vormindatud pendrive'ilt või kuidas taastada andmeid teistest seadmetest, toimitakse järgmiselt: ühendage sihtseade arvutiga -> valige sihtkohaseade või sektsioon skannimiseks -> leidke soovitud failid ja salvestage need uuele teele. See Windows 10/8/7 jaoks mõeldud võimas tasuta USB-mäluseadme andmete taastamise tarkvara aitab teil kiiresti ja lihtsalt taastada peaaegu kõik andmed mis tahes salvestusseadmest ja mis tahes andmekadu olukorras. Kui aga USB-seadmel on füüsilisi kahjustusi, pole andmete taastamiseks palju võimalusi.
Parandage probleem, kuna pendrive'i andmeid ei kuvata
Lahendus 1. USB-mälupulgal olevaid andmeid ei kuvata
Kui teie pendrive on tuvastatud ja see näitab hõivatud ruumi, kuid ei näita faile ega andmeid, on võimalik, et see on tingitud viirusnakkusest ja see põhjustab kõigi draivil olevate andmete peitmise. Kui te ei pääse USB-seadme andmetele juurde, võite proovida neid meetodeid probleemi lahendamiseks, kuna USB-draivi andmeid ei kuvata.
1. Esmalt proovige USB-seade arvutiga ühendada ja klõpsake nuppu Start -> Juhtpaneel -> Välimus ja isikupärastamine -> File Exploreri suvandid -> Kuva peidetud failid ja kaustad peidetud failide kuvamiseks.
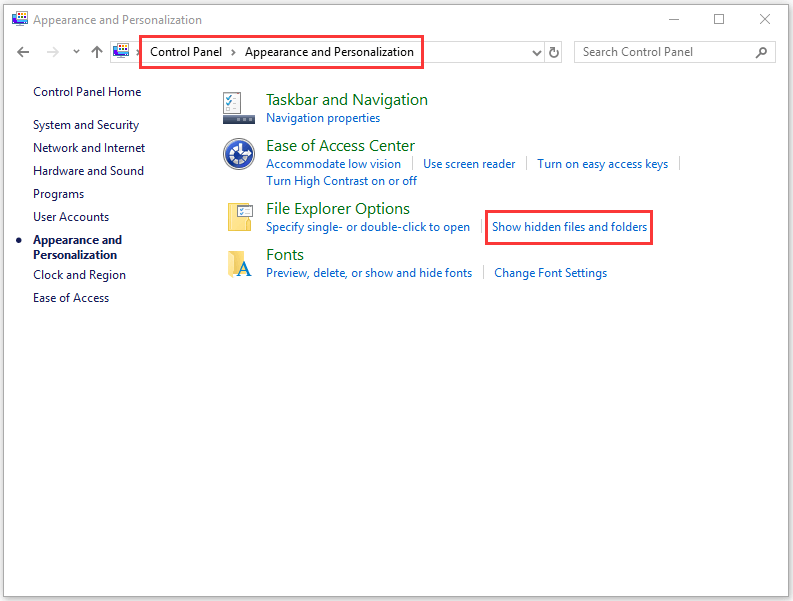
2. Teine asi, mida saate proovida, on proovida näidata CMD abil pendrive'i varjatud andmeid. Võite ühendada pendrive arvutiga ja seejärel vajutada klahve Windows + R samal ajal akna Run käivitamiseks. Seejärel sisestage cmd dialoogiboksis akna avamiseks Süsteemi sümbol . Pärast seda tippige diskpart ja vajutage sissejuhatus . Lõpuks peate sisestama selle käsurea: attrib -h -r -s / s / d E: *. * ja anna sissejuhatus . Ärge unustage asendada täht E pendrive'ile vastava draivitähega.

Kui ka need kaks meetodit ei tööta, peate pöörduma parimate andmete taastamise programmi poole ja järgima meie poolt esitatud kolmeetapilist juhendit, et pendrive'ist andmeid lihtsalt ja tasuta taastada.
2. lahendus: pendrive tuvastatakse, kuid ei avane
Kui probleem, et pendrive'i andmeid ei kuvata, on tingitud sellest, et pendrive on tuvastatud, kuid sellele pole juurdepääs, võite võtta järgmised meetmed.
1. Muutke kettahalduri abil pendrive'ile määratud draivitähte. Ühendage pendrive arvutiga -> vajutage klahve Windows + R -> Sisestage diskmgmt.msc -> paremklõpsake sihtkoha draivil -> Muutke draivitähte ja teid -> Määrake draivile uus draivitäht.

2. Käivitage Windowsi utiliit CHKDSK kontrollida ja parandage vead ketas. Vajutage klahve Windows + R, tippige cmd ja vajutage Ctrl + Tõst + Enter. Võti chkdsk e: / f / r ('E' peaks vastama USB-mälupulga draivitähele) käsureal ja seejärel vajutage sisestusklahvi. See kontrollib ja parandab draivi loogikavead ning kõik tuvastatud halvad sektorid märgistatakse.

3. lahendus: pendrive on tuvastatud, kuid pole nähtav
USB-mälupulgal olevatele andmetele ei pääse juurde. Ja pendrive tuvastatakse, kuid seda ei ilmu. Selle põhjuseks võib olla vananenud või toetamata seade. Võite proovida draiverit värskendada või uuesti installida, et testida, kas pendrive ilmub.
- Vajutage klahve Windows + X ja klõpsake nuppu Seadme administraator seadmehalduri avamiseks.
- Kliki Kettaseadmed . Leidke oma pendrive ja kontrollige, kas sellel on kollane hüüumärk.
- Kui see juhtub, võite proovida paremklõpsata välkmäluseadmel ja valida käsk „Uuenda draiveritarkvara”, seejärel klõpsake nuppu „Otsige draiveritarkvara automaatselt veebis”.
- Kui USB-seadme draiver on värskendatud või uuesti installitud, saate arvuti taaskäivitada ja proovida pendrive uuesti arvutiga ühendada, et näha, kas pääsete sellele nüüd juurde.

4. lahendus: arvuti ei tuvastanud ega tuvastanud pendrive'i
Kui Windowsi arvuti teie pendrive'i ei tuvasta / tuvasta, võite lahenduste leidmiseks lugeda sellest artiklist: Tundmatu USB-mälupulga parandamine.
Kui ükski ülaltoodud neljast lahendusest ja abist pole aidanud teil USB-draivi parandada, kui andmeid ei kuvata, on lühike viis draivi kustutatud ja kaotatud andmetele juurdepääsemiseks ning nende taastamiseks tasuta draivi andmete taastamise tarkvara kasutamine. selle postituse algus. See aitab teil ilma tüsistusteta hõlpsasti taastada kahjustatud, vormindatud ja tunnustamata penseadmete, samuti kõigi muude salvestusseadmete andmed.
Kas see on võimalik CMD abil tasuta pendrive'ilt andmeid taastada?
Kui mõtlete Windowsi käsuviibaga andmete taastamisest pendrive'ist, on meil kahju öelda, et teil pole õnne. Erinevalt faili kustutamisest arvuti kettaseadmest, mis võib lõpuks sattuda prügikasti, ei lähe USB-draivist kustutatud failid teie arvuti prügikasti. Need kaovad otse ja neid ei saa prügikastist leida. Kaotatud või kustutatud andmete taastamiseks USB-mälupulgalt ei saa CMD-d kasutada.
Kas pendrive'ist on võimalik andmeid võrgus tasuta taastada?
Panustate võimalusele taastada andmed pendrive'ist veebis? Sellegipoolest pole võimalust. Peaksite teadma, et pendrive'i andmete taastamiseks peate kõigepealt draivile juurde pääsema ja neid analüüsima. Kuid turvalisuse ja privaatsuse kaalutlustel ei luba meeskond ühelgi veebipõhise draivi taasteprogrammil teie kettale juurde pääseda.
 Andmete taastamine võrgus: kas on võimalik andmeid taastada veebis tasuta?
Andmete taastamine võrgus: kas on võimalik andmeid taastada veebis tasuta?Kas soovite andmeid veebis taastada? Juurdepääs parimale tasuta veebiandmete taastamise tarkvarale, et saaksite andmeid taastada USB-mälupulgalt, mobiilsest SD-mälukaardilt või arvuti kõvakettalt.
Loe rohkem
Top 5 tasuta USB-mäluseadme andmete taastamise tarkvara loend PC / Mac jaoks
Tänapäeval andmete taastamise tarkvara turul on selle kasutusmugavuse, multifunktsionaalsuse, kiiruse, populaarsuse jms põhjal viis parimat andmete taastamise programmi MiniTool Power Data Recovery, Recuva, Disk Drill, EaseUS Data Recovery Wizard, Stellar Data Recovery Soovitatav on Windows või Mac. Võite alla laadida pendrive'i andmete taastamise rakendusi.
 Parimad andmete taastamise teenused minu lähedal
Parimad andmete taastamise teenused minu lähedalMinu lähedal asuvad andmete taastamise teenused on kuum teema, millest räägime edaspidi selles postituses. Loodame, et see aitab teil saada seda, mida soovite.
Loe rohkem
Järeldus
Andmete taastamine tasuta mälupulgalt saab MiniTool Power Data Recovery Free abil hõlpsasti teha kolme lihtsa sammuga. Kui teil on pendrive'ist andmete taastamiseks endiselt mingeid probleeme, võtke ühendust: Meie .
![Windows 10 failiedastus külmutatakse? Lahendused on käes! [MiniTooli näpunäited]](https://gov-civil-setubal.pt/img/data-recovery-tips/20/windows-10-file-transfer-freezes.png)




![Kuidas muuta heli taasesituse vaikeseadmeid Windows 10 [MiniTool News]](https://gov-civil-setubal.pt/img/minitool-news-center/14/how-change-default-audio-playback-devices-windows-10.png)
![Google Chrome OS-i käitamine USB-draivilt [MiniTool News]](https://gov-civil-setubal.pt/img/minitool-news-center/96/how-run-google-chrome-os-from-your-usb-drive.png)

![Lahendatud - mida teha Chromebookiga pärast kasutusaja lõppu [MiniTooli uudised]](https://gov-civil-setubal.pt/img/minitool-news-center/09/solved-what-do-with-chromebook-after-end-life.png)
![Mis on Intel Security Assist ja kas peaksite selle keelama? [MiniTooli Wiki]](https://gov-civil-setubal.pt/img/minitool-wiki-library/31/what-is-intel-security-assist.png)




![Kuidas parandada: Windows 10/8/7 puuduvad DLL-failid? (Lahendatud) [MiniTooli näpunäited]](https://gov-civil-setubal.pt/img/data-recovery-tips/13/how-fix-missing-dll-files-windows-10-8-7.jpg)
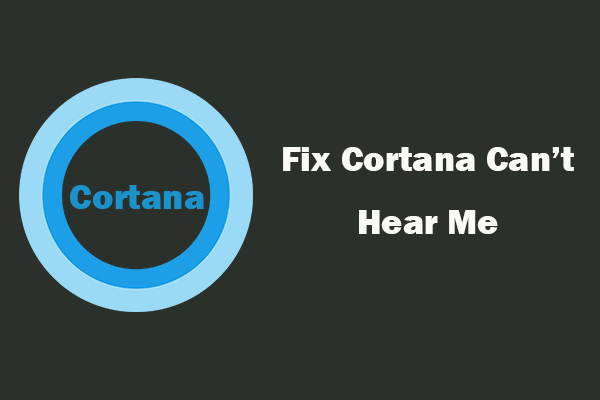

![Parim Windowsi meediakeskus Windows 10-s - vaadake järele [MiniTool News]](https://gov-civil-setubal.pt/img/minitool-news-center/30/best-windows-media-center-windows-10-check-it-out.png)
![[Arvustus] Mis on UNC-tee ja kuidas seda kasutada?](https://gov-civil-setubal.pt/img/knowledge-base/83/what-is-unc-path.png)
![Kuidas avada ja kasutada Windows 10 kaamera rakendust video / foto jäädvustamiseks [MiniTool News]](https://gov-civil-setubal.pt/img/minitool-news-center/34/how-open-use-windows-10-camera-app-capture-video-photo.png)