Valmistage oma pind ette hoolduseks Windows 11 10 – 4 nõuannet, mida järgida
Prepare Your Surface For Service Windows 11 10 4 Tips To Follow
Kui soovite oma Surface'i jaoks teenust taotleda, kui see valesti läheb, peaksite andmete kadumise ja privaatsuslekke vältimiseks tähele panema mõnda asja. Selles postituses MiniTool pakub täielikku juhendit selle kohta, kuidas oma Surface'i Windows 11/10 hoolduseks ette valmistada.Teave Microsoft Surface Service'i kohta
Sarnaselt teiste arvutibrändidega võib ka Microsoft Surface talitlushäireid teha, näiteks see ei lülitu sisse , Surface lülitub pidevalt välja , Surface'il on must ekraan jne. Kui teie seadmel on üks probleem, võite klõpsata vastaval lingil, et leida lahendusi või otsida võrgust parandusi.
Kuid mõnikord ei õnnestu teil pakutavate tõrkeotsingu näpunäidete abil oma probleeme lahendada või teil pole probleemide lahendamiseks arvutioskusi. Seejärel võite taotleda Microsoftilt Surface'i teenust, kui see on garantii all. Tavaliselt on Surface'i ja Surface'i kaubamärgiga tarvikutega kaasas 90-päevane tehniline tugi ja üheaastane piiratud riistvaragarantii.
Nõuanded: Ei tea, kas teie Surface'il on veel garantii? Järgige juhendit - Pinna garantiikontroll: siin on teile kolm lihtsat viisi .
Enne seadme Microsofti remondikeskusesse saatmist peaksite pöörama tähelepanu teatud asjadele ning allpool on juhised, kuidas Surface hoolduseks ette valmistada.
Liikumine 1: Varundage Surface välisele kõvakettale
Mis juhtub teie Surface'i andmetega? Microsofti sõnul kustutatakse kõik seadmes olevad andmed, kui saadate selle teeninduskeskusesse. Microsoft ei vastuta andmete kadumise eest teeninduse ajal. Seega võite oma andmete kaitsmiseks ette valmistada USB-mälupulga või välise kõvaketta ja seejärel varundada olulised failid sellele.
Sest andmete varundamine , võite kaaluda võimsate käivitamist Arvuti varundustarkvara , MiniTool ShadowMaker, mis toetab automaatset varundamist ning järkjärgulist ja diferentsiaalset varukoopiat. sisse faili varukoopia , kaustade varundamine, ketta varundamine, partitsiooni varundamine ja Windowsi varundamine, mängib see tööriist olulist rolli.
Vaadake, kuidas varundada Surface välisele kõvakettale:
1. samm: ühendage väline draiv arvutiga.
2. samm: laadige alla, installige ja käivitage MiniTool ShadowMaker Trial Edition.
MiniTool ShadowMakeri prooviversioon Klõpsake allalaadimiseks 100% Puhas ja ohutu
3. samm: navigeerige saidile Varundamine > ALLIKAS > Kaustad ja failid , valige failid ja kaustad, mida soovite varundada, sealhulgas pildid, videod, dokumendid jne, ja klõpsake nuppu Okei .
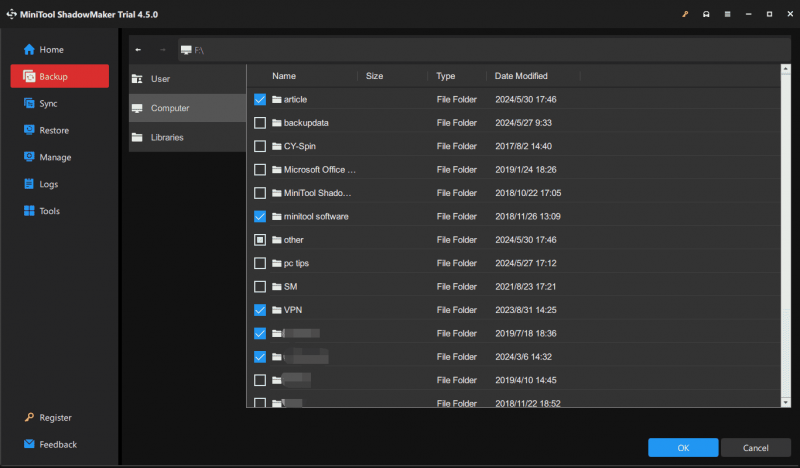
4. samm: puudutage SIHTKOHT ja valige oma välisel kõvakettal partitsioon.
5. samm: puudutage nuppu Tagasi üles kohe varundustoimingu alustamiseks.
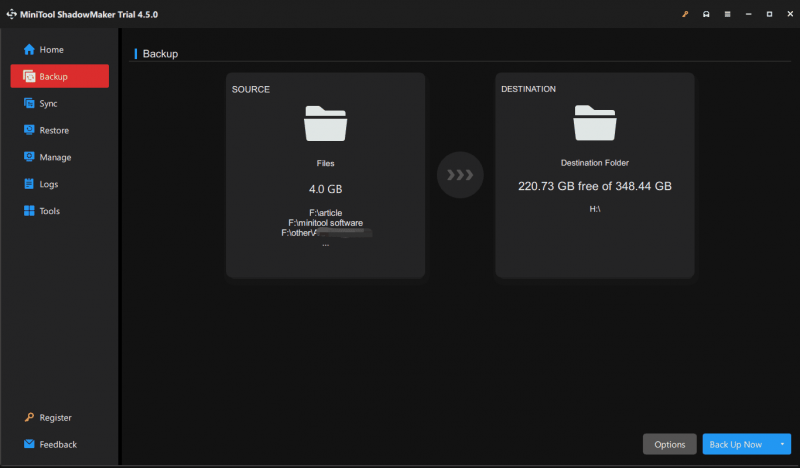 Nõuanded: Lisaks saate valida varundage oma Surface, kasutades Windowsi varundusrakendust OneDrive'i enne Surface'i hoolduseks ettevalmistamist. Sel viisil saate lisaks kaustadele/failidele ka oma Surface'i seaded pilve varundada. Peate sisse logima Microsofti kontoga, mis peaks olema sama, mida kasutate seadme teeninduskeskusest toomiseks.
Nõuanded: Lisaks saate valida varundage oma Surface, kasutades Windowsi varundusrakendust OneDrive'i enne Surface'i hoolduseks ettevalmistamist. Sel viisil saate lisaks kaustadele/failidele ka oma Surface'i seaded pilve varundada. Peate sisse logima Microsofti kontoga, mis peaks olema sama, mida kasutate seadme teeninduskeskusest toomiseks.Liikumine 2: Outlooki andmefailide käsitsi varundamine
Enne Microsoft Surface'i hoolduseks ettevalmistamist peaksite pöörama tähelepanu ka Outlooki andmefailide varundamisele, kui kasutate seda meiliklienti opsüsteemis Windows 11/10. Need failid sisaldavad teie meilisõnumeid, ülesandeid, kalendrit ja muid Surface'i üksusi. Pärast seadme teeninduskeskusest hankimist saate Outlooki andmefailid (.pst- ja .ost-failid) Surface'i üle kanda.
Kas soovite teada, kuidas Outlooki andmefaile varundada? Vaadake neid kahte artiklit:
- Kuidas luua Outlooki PST-varukoopiat? Proovige siin 4 võimalust
- Kuidas varundada OST-faili Microsoft 365-s? Siin on 3 viisi
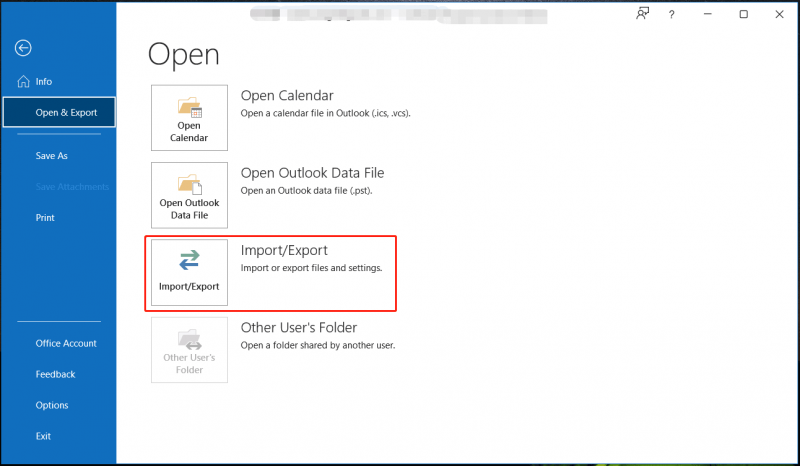
Liikumine 3: kustutage oma andmed
Nagu eespool mainitud, kustutatakse teie Surface'is olevad andmed teenindusprotsessi käigus. Privaatsuslekete vältimiseks kustutage enne seadme Microsoftile saatmist andmed ise.
Nõuanded: Enne seda sammu peate olema oma seadme jaoks varukoopia loonud. Vastasel juhul kaotate oma andmed igaveseks.Kustutamiseks on mitu võimalust, näiteks draivi vormindamine, partitsiooni pühkimine ja arvuti lähtestamine. Teie privaatsuse kaitsmiseks on kaks viimast võimalust tungivalt soovitatavad. Sektsioonide puhastamiseks vaadake seda juhendit – Kuidas partitsiooni pühkida | MiniTooli partitsiooniviisardi õpetus .
Arvuti lähtestamise teel andmete kustutamiseks või kustutamiseks tehke järgmist.
1. samm: kasutage Võit + I avama Windowsi sätted .
2. toiming: navigeerige Windows 10-s lehele Värskendus ja turvalisus > Taastamine ja klõpsake Alustama all Lähtestage see arvuti .
Windows 11-s valige Süsteem> Taastamine ja klõpsake Lähtestage arvuti alates Lähtestage see arvuti .
3. samm: klõpsake Eemaldage kõik jätkama.
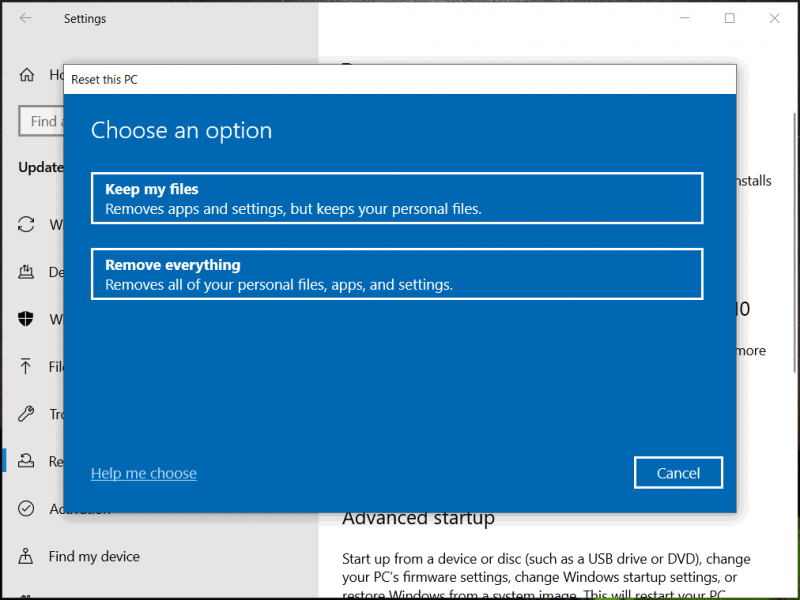
4. samm: viige lähtestamisülesanne lõpule, järgides hüpikaknas juhiseid. Hiljem taastatakse teie masin täielikult tehaseseadetele.
Nõuanded: Kui teie Surface ei saa käivitada, saate oma andmed WinRE-s kustutada ( Windowsi taastekeskkond ): automaatseks parandamiseks sundige masin kolm korda taaskäivitama (vajutage Võimsus uuesti, kui näete Windowsi logo), seejärel klõpsake Täpsemad valikud WinRE sisestamiseks vajutage Tõrkeotsing > Lähtesta see arvuti > Eemalda kõik ja lõpetage kustutamisprotsess.4. käik: eemaldage tarvikud
Pärast andmete varundamist ja andmete kustutamist eemaldage kindlasti kõik tarvikud, välja arvatud juhul, kui tugitiim on käskinud teil neid Surface'i tagastusse lisada.
Need lisandmoodulid hõlmavad USB-seadmeid, nagu mälupulk, klaviatuur või hiir, mälukaart, Surface'i dokk, Surface Type Cover, toiteplokk, heliadapter, helikaablid, kõrvaklapid jne. Seejärel saate saata oma Microsoft Surface'i teeninduskeskusesse.
Lõpusõnad
See on täielik juhend Surface'i hoolduseks ettevalmistamiseks. Kui teie Surface läheb valesti ja vajab parandamist, tehke neid toiminguid, järgides antud samme. Kõige olulisem on see, et kui otsustate masina hooldusesse saata, peaksite võtma meetmeid oma oluliste andmete varundamiseks.
Pärast Surface'i hoolduse kättesaamist peaksite tegema ka mõningaid toiminguid: lülitage Surface sisse ja lõpetage seadistamine sama Microsofti kontoga, kasutage Surface'i rakendust värskenduste installimiseks, Bluetooth-tarvikute sidumiseks ja rakenduste uuesti installimiseks. Lisateabe saamiseks vaadake seda ametlikku dokumenti – Seadistage Surface pärast hooldust .
![MiniTooli toite andmete taastamise krakk ja jadavõti 2021 [MiniTooli näpunäited]](https://gov-civil-setubal.pt/img/data-recovery-tips/07/minitool-power-data-recovery-crack-serial-key-2021.jpg)


![Sissejuhatus laienduskaardisse koos selle rakendusega [MiniTool Wiki]](https://gov-civil-setubal.pt/img/minitool-wiki-library/00/introduction-expansion-card-including-its-application.jpg)



![5 viisi SU-41333-4 vea lahendamiseks PS4 konsoolil [MiniTooli näpunäited]](https://gov-civil-setubal.pt/img/disk-partition-tips/34/5-ways-solve-su-41333-4-error-ps4-console.png)




![OneDrive'i tõrge 0x8007016A: pilvefailide pakkuja ei käivitu [MiniTooli uudised]](https://gov-civil-setubal.pt/img/minitool-news-center/48/onedrive-error-0x8007016a.png)

![[Lahendatud!] Google Play teenused peatavad [MiniTooli uudised]](https://gov-civil-setubal.pt/img/minitool-news-center/17/google-play-services-keeps-stopping.png)




