Parandatud – Windows Defenderi seda sätet haldab administraator
Parandatud Windows Defenderi Seda Satet Haldab Administraator
Kui kasutate Windows Defenderit/turvalisust operatsioonisüsteemis Windows 11/10, võite saada vea seda seadet haldab teie administraator . Kuidas saate selle tüütu probleemi lahendada, et kasutada seda viirusetõrjetarkvara ohtude vältimiseks? Selles postituses MiniTool kogub kokku mõned kasulikud lahendused ja nüüd proovime neid.
Seda seadet haldab teie administraator Windows Defender Windows 11/10
Windows Defender, tuntud ka kui Windows Security, on Windows 11/10 sisseehitatud professionaalne viirusetõrjeprogramm, mis pakub reaalajas kaitset, et kaitsta teie arvutit viiruste ja pahavara eest. Mõnikord on aga mõne seadistuse tegemine blokeeritud ja ekraanile ilmub veateade – seda seadet haldab teie administraator .
Seda tõrke võib näha ülaltoodud valikutest Viiruste ja ohtude kaitse seaded , Rakenduste ja brauseri juhtimine , ja Südamiku isolatsioon kohta Seadme turvalisus vahelehed ja need on peamised seaded:
- Reaalaja kaitse
- Pilve kaudu edastatav kaitse
- Automaatne näidiste esitamine
- Tallamise kaitse
- Kontrollige rakendusi ja faile
- Tuuma isolatsioonimälu terviklikkus

Seotud postitus: Kas Windows 11 mälu terviklikkus on välja lülitatud? - Siin on teile 6 lahendust
Kui saate selle tõrketeate opsüsteemis Windows 11/10, ei saa te Windowsi turbe olulisi sätteid sisse lülitada, kuna valikud on hallid. Isegi kui olete administraator, ei lase see viirusetõrje teil seda teha.
Niisiis, kuidas saate parandada seda sätet haldab teie administraatoriviirus ja ohukaitse / tuumaisolatsioon / tramperikaitse , jne.? Liikuge järgmise osa juurde, et teada saada, mida peaksite tegema.
Parandused – seda seadet haldab teie administraator Windows Defender Windows 11/10
Installige Windows Update
Kontrollige, kas teie arvutil on installimiseks ootel värskendusi, kuna need värskendused võivad sisaldada selle probleemi plaastreid ja proovige seda teha.
1. samm: vajutage Võit + I Seaded avamiseks ja avamiseks Värskendus ja turvalisus > Windows Update (Windows 10) või minge aadressile Windowsi uuendus .
2. samm: kontrollige saadaolevaid värskendusi. Kui Windows need tuvastab, laadige need alla ja installige need oma arvutisse.
See nõuab mitu süsteemi taaskäivitamist. Pärast seda minge kontrollima, kas seda sätet haldab teie administraator, Windows 10/11 reaalajas kaitse või core isolation seda seadet haldab teie administraator on fikseeritud. Kui ei, jätkake parandusi.
Desinstallige kolmanda osapoole viirusetõrjetarkvara
Kui olete oma arvutisse installinud kolmanda osapoole viirusetõrjeprogrammi, võib see mõjutada Windows Defenderit ja viia selle rakenduse seadete kättesaamatuks koos veaga. seda seadet haldab teie administraator . Seetõttu proovige see kolmanda osapoole viirusetõrjetööriist desinstallida, et Windowsi turvalisus saaks täieliku kontrolli tagasi.
1. samm: tippige Windows 11/10 otsingukasti appwiz.cpl sellesse ja vajutage Sisenema avada Programmid ja funktsioonid aken.
2. samm: paremklõpsake sihtviirusetõrjeprogrammil ja valige Desinstallige .
3. samm: viige desinstallimine lõpule, järgides ekraanil kuvatavaid viisardeid.
Lähtestage Windowsi turvalisus
Põhjuseks võivad olla vead Windowsi turvalisuses seda sätet haldab teie administraator operatsioonisüsteemis Windows 11/10 . Niisiis, proovige see rakendus lähtestada.
Operatsioonisüsteemis Windows 10 minge leidmiseks menüüsse Start Windowsi turvalisus , paremklõpsake sellel ja valige Rakenduse seaded . Seejärel klõpsake nuppu Lähtesta nuppu.
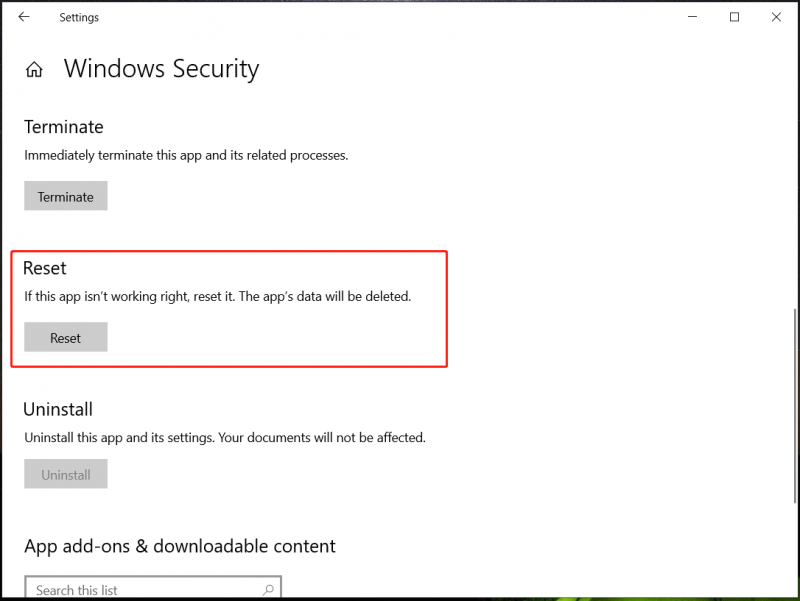
Windows 11-s saate minna aadressile Seaded > Rakendused > Installitud rakendused/Rakendused ja funktsioonid > Windowsi turve , klõpsake nuppu kolm punkti valida Täpsemad valikud ja seejärel puudutage Lähtesta .
Redigeerige Windowsi registrit
Aruannete kohaselt on paljud kasutajad lahendanud Windowsi turbe administraatori probleemi registrivõtit muutes. Enne seda oleks parem kasutada süsteemitaaste funktsiooni, et luua taastepunkt, et vältida vigade toimingute tõttu kokkujooksmisi.
Seejärel alustage muudatust järgmiste sammudega.
1. samm: käivitage registriredaktor, tippides regedit otsingukastis ja klõpsates rakendust.
2. samm: minge aadressile Arvuti\HKEY_LOCAL_MACHINE\SYSTEM\CurrentControlSet\Control\DeviceGuard\Scenarios\HypervisorEnforcedCodeIntegrity .
3. samm: topeltklõpsake ikooni Lubatud klahvi parempoolsest paanist ja määrake selle väärtusandmeteks 0 .
Kui te ei leia HypervisorEnforcedCodeIntegrity üksus arvutis, tehke järgmisi toiminguid.
1. samm: minge aadressile Arvuti\HKEY_LOCAL_MACHINE\SOFTWARE\Policies\Microsoft\Windows Defender .
2. samm: paremklõpsake Windows Defender , vali Ekspordi ja nimetage see Windows Defenderiks. Samuti eksportige need kaks võtit - Poliitikajuht ja Reaalaja kaitse . Sõltuvalt teie arvutist on alamvõtmed erinevad ja tehke nende jaoks lihtsalt varukoopia, kasutades funktsiooni Eksport.
3. samm: paremklõpsake Windows Defender ja vali Kustuta . Seejärel klõpsake Jah kinnitada.
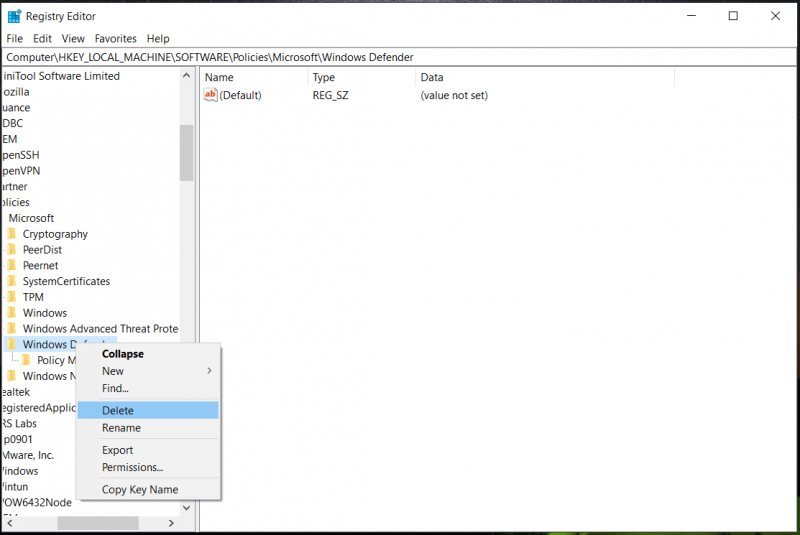
4. samm: pärast seda taaskäivitage arvuti ja proovige kasutada Windows Defenderit, et näha, kas seda sätet haldab teie administraatori tuumaisolatsioon/reaalajas kaitse on adresseeritud.
Redigeerige rühmapoliitika sätteid
Kui muudate kohaliku rühmapoliitika redaktoris Windowsi turbega seotud eeskirju, võib teil tekkida Windowsi turbe administraatori probleem operatsioonisüsteemis Windows 11/10. Minge Windowsi Pro või uuema versiooni sätete õigeks muutmiseks.
1. samm: tippige gpedit.msc otsingukasti ja vajutage Sisenema .
2. samm: minge aadressile Arvuti konfiguratsioon > Haldusmallid > Windowsi komponendid > Microsoft Defender Antivirus > Reaalajas kaitse .
3. samm: veenduge, et kõik parempoolsel paanil olevad poliitikad on seatud Pole konfigureeritud . Kui üks on seatud Lubatud , topeltklõpsake sellel reeglil ja muutke atribuute.
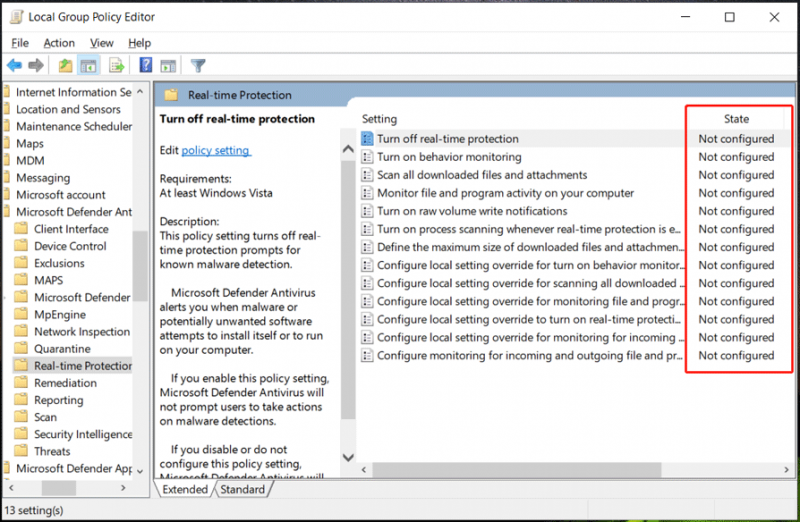
See viis on parandamisel väga kasulik seda sätet haldab teie administraator, Windows 10/11 reaalajas kaitse . Niisiis, lihtsalt proovige.
Lõpusõnad
Nüüd oleksite pidanud seda sätet edukalt parandama, haldab teie administraator Windowsi turvalisuses Windows 11/10. Professionaalse ja suurepärase viirusetõrjeprogrammina on Windowsi turvalisus võimas teie arvuti pahavara ja viiruste eest kaitsmiseks.
Kuid aeg-ajalt läheb see valesti, näiteks kohtate mõnda levinud probleemi nagu Windows Defender ei tööta , Windows Defender lülitub pidevalt välja , viga 0x8007139f , jne.
Lisaks ei piisa ainult Windowsi turvalisusest, et teie arvuti oleks turvaline, kuna see rakendus ei suuda mõnda võimalikku rünnet tuvastada. Seetõttu on teie arvuti andmed haavatavad ja võib juhtuda süsteemi krahhe. Nii et arvuti kaitsmiseks kasutage professionaali Arvuti varundustarkvara on soovitatav. Topeltkindlustus on hea lahendus.
Arvuti varundamiseks on MiniTool ShadowMaker hea abiline, kuna sellest on abi failide, kaustade, ketaste, partitsioonide ja süsteemide varundamisel ja taastamisel. Et teada saada, kuidas varundada, vaadake meie eelmist postitust - Windows 11 varundamine (keskendub failidele ja süsteemile) .
![Mis on Huawei kujundatud Nano-mälukaart (täielik juhend) [MiniTool News]](https://gov-civil-setubal.pt/img/minitool-news-center/53/what-is-nano-memory-card.jpg)

![[Kiirejuhend] Ctrl X tähendus ja kuidas seda Windowsis kasutada?](https://gov-civil-setubal.pt/img/news/31/ctrl-x-meaning-how-use-it-windows.png)





![Süsteemi registrifaili puudumise või vigase vea parandamine [MiniTooli näpunäited]](https://gov-civil-setubal.pt/img/data-recovery-tips/41/how-fix-system-registry-file-is-missing.png)
![6 viisi - kuidas käivitada käsk Windows 10 käsku [MiniTool News]](https://gov-civil-setubal.pt/img/minitool-news-center/04/6-ways-how-open-run-command-windows-10.png)

![Parandatud: oodake mõni sekund ja proovige Excelis uuesti lõigata või kopeerida [MiniTool News]](https://gov-civil-setubal.pt/img/minitool-news-center/97/fixed-wait-few-seconds.jpg)



![[7 võimalust] Kuidas lahendada Windows 11 monitori, mis ei ole täisekraanil, probleem?](https://gov-civil-setubal.pt/img/news/84/how-fix-windows-11-monitor-not-full-screen-issue.png)
![Parimad lahendused semafori ajalõpu perioodile on aegunud [MiniTooli näpunäited]](https://gov-civil-setubal.pt/img/data-recovery-tips/30/best-solutions-semaphore-timeout-period-has-expired-issue.jpg)
![Mis on ketta väljaviskamine ja kuidas seda vältida [MiniTool Wiki]](https://gov-civil-setubal.pt/img/minitool-wiki-library/39/what-is-disk-thrashing.jpg)
![Mida teha, kui teie Interneti-ühendus on Windows 10-s blokeeritud? [MiniTooli uudised]](https://gov-civil-setubal.pt/img/minitool-news-center/81/what-do-if-your-internet-access-is-blocked-windows-10.png)
