Microsofti mälu terviklikkuse kontrollimise tööriist aitab kontrollida ühilduvust
Microsofti Malu Terviklikkuse Kontrollimise Tooriist Aitab Kontrollida Uhilduvust
Mis on Microsofti mälu terviklikkuse kontrollimise tööriist? Kuidas panna see tööriist kontrollima ühilduvust mälu terviklikkusega? Jätka lugemist ja MiniTool näitab teile selle kohta palju üksikasju, samuti seda, kuidas hoida andmeid turvaliselt, et vältida andmete kadumist pahavara tõttu.
Mis on mälu terviklikkus
Mälu terviklikkus on Windows 10 ja 11 sisseehitatud funktsioon, mis blokeerib ründe ilmnemisel pahatahtliku koodi juurdepääsu kõrge turvalisusega protsessidele.
See on südamiku isolatsiooni all olev funktsioon. Mälu terviklikkus, tuntud ka kui hüperviisoriga kaitstud koodi terviklikkus (HVCI), on osa virtualiseerimisel põhinevast turbest (VBS), mis pakub lisakihti, mis aitab kaitsta keeruliste küberrünnakute eest, nagu tuumaandmete muutmine, koodi sisestamine ja draiverite ärakasutamine.
Vaikimisi on Windowsis mälu terviklikkus lubatud. Siiski mõnikord mälu terviklikkus ei lülitu sisse ühildumatute draiverite tõttu. Mõnikord on mälu terviklikkusega ühilduvusprobleeme, mis põhjustavad mõningaid probleeme ja tõrkeid. Seega on mälu terviklikkuse kontroll/test vajalik, et aidata teil teada saada, mis ei ühildu.
Mälu terviklikkuse kontrollimise tööriist Windows 11/10 jaoks
Mälu terviklikkusega ühilduvusprobleemide kontrollimiseks võite käivitada professionaalse tööriista. Hiljuti on Microsoft välja andnud programmi nimega mälu terviklikkuse kontrollimise tööriist, mis võib olla teie hea abiline. See tööriist tuvastab kõik teie arvutis esinevad ühilduvusprobleemid, mis võivad mõjutada mälu terviklikkust (HVCI).
Microsofti mälu terviklikkuse kontrollimise tööriist töötab hästi paljudes operatsioonisüsteemides, sealhulgas Windows Server 2016/2019/2022 ning Windows 10 ja Windows 11. See on mälu terviklikkuse testimiseks allalaadimiseks ja arvutisse installimiseks saadaval. Vaadake, kuidas seda utiliiti hankida.
Mälu terviklikkuse kontrollimise tööriista allalaadimine ja käivitamine Windows 11/10 jaoks
Selle skannimistööriista allalaadimiseks ja arvutis käitamiseks järgige allolevaid juhiseid.
1. samm: külastage veebibrauseri kaudu Microsofti ametlikku veebisaiti - https://www.microsoft.com/en-us/download/105217.
2. samm: klõpsake nuppu Lae alla jätkamiseks nuppu.

3. toiming: Microsoft pakub allalaadimiseks kahte hvciscan.exe-faili – hvciscan_amd64.exe ja hvciscan_arm64.exe. Peate oma süsteemi arhitektuuri põhjal ühe valima ja klõpsama nuppu Edasi nuppu. Seejärel algab allalaadimisprotsess.
4. toiming. Pärast faili hvciscan.exe hankimist peate selle tööriista käivitama kõrgendatud käsuaknast või PowerShellist.
Lihtsalt kirjuta cmd või powershell Windows 11/10 otsingukasti, paremklõpsake Käsurida või Windows PowerShell , ja vali Käivitage administraatorina . Seejärel tippige C:\Users\cy\Desktop\hvciscan_amd64.exe (asendada C:\Users\cy\Desktop oma faili asukohaga) ja vajutage Sisenema selle mälu terviklikkuse kontrollimise tööriista käivitamiseks. Järgmisena näete kokkusobimatuse tuvastamiseks saadud väljundit.
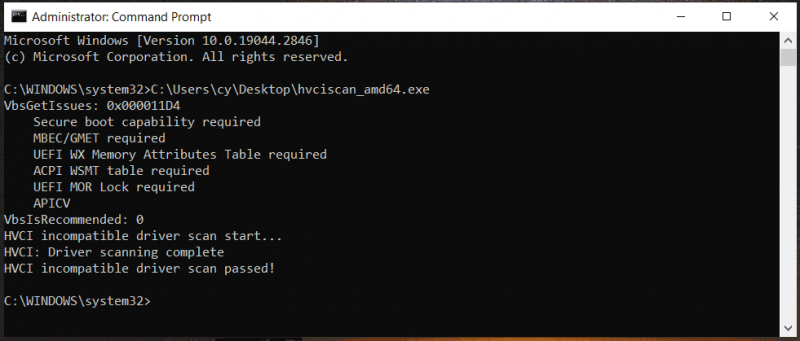
Soovitatav: varundage oma arvuti
See on hea võimalus lubada mälu terviklikkust ja käivitada mälu terviklikkuse kontroll/test, et kaitsta oma arvutit hästi keerukate pahavararünnakute eest. Kõiki küberrünnakuid ei saa aga blokeerida. Kui teie arvutisse tungitakse, võidakse osa andmeid krüpteerida või kaduda. Andmete turvalisuse tagamiseks ja rünnaku korral kaotsimineku vältimiseks peaksite olulisemad failid varundama. Kui teil on aeg-ajalt genereerimiseks palju faile, saate konfigureerida ajastatud varundusplaani.
Andmete usaldusväärseks varundamiseks soovitame kasutada professionaalset ja tasuta varundustarkvara - MiniTool ShadowMaker. See võimaldab teil luua andmete ja süsteemi varukoopiaid, samuti luua automaatseid, astmelisi ja diferentsiaalseid varukoopiaid. Nüüd ärge kartke saada see programm 30 päeva pärast tasuta prooviperioodi.
1. samm: avage MiniTool ShadowMaker ja klõpsake Jätkake prooviperioodi edasi minna.
2. samm: puudutage nuppu Varundamine > ALLIKAS > Kaustad ja failid , valige üksused, mida soovite varundada, ja klõpsake Okei .
3. samm: puudutage nuppu SIHTKOHT all Varundamine ja valige varupildifaili salvestamise tee.
4. toiming: failide automaatseks varundamiseks klõpsake nuppu Valikud > Ajakava sätted , lubage see funktsioon ja seadistage ajahetk all Igapäevane , Iganädalane , või Igakuine või valige allolevast valikust Sündmusel .
5. samm: klõpsake Tagasi üles kohe lõpuks.
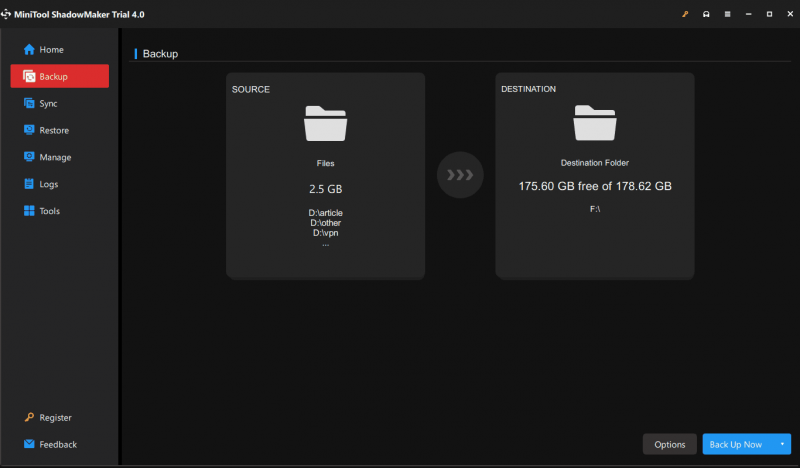




![5 lahendust Xboxi sisselogimise vea lahendamiseks 0x87dd000f [MiniTooli uudised]](https://gov-civil-setubal.pt/img/minitool-news-center/81/5-solutions-solve-xbox-sign-error-0x87dd000f.png)




![4 viisi kustutatud fotode taastamiseks operatsioonisüsteemis Windows 7/8/10 - peab nägema [MiniTooli näpunäited]](https://gov-civil-setubal.pt/img/data-recovery-tips/10/4-ways-recover-deleted-photos-windows-7-8-10-must-see.jpg)


![[Ülevaade] Põhiteadmised System Center Configuration Manageri kohta [MiniTool Wiki]](https://gov-civil-setubal.pt/img/minitool-wiki-library/06/basic-knowledge-system-center-configuration-manager.jpg)
![Microsofti halduskonsooli määratlus ja eesmärk [MiniTool Wiki]](https://gov-civil-setubal.pt/img/minitool-wiki-library/90/definition-purpose-microsoft-management-console.png)

![Mida tähendab parandamatu sektori arv ja kuidas seda parandada [MiniTool Wiki]](https://gov-civil-setubal.pt/img/minitool-wiki-library/91/what-does-uncorrectable-sector-count-mean-how-fix-it.jpg)
![4 lahendust võrgu mandaatide sisestamise vea lahendamiseks [MiniTool News]](https://gov-civil-setubal.pt/img/minitool-news-center/06/4-solutions-solve-enter-network-credentials-access-error.png)


![Atibtmon.exe Windows 10 käitustõrge - 5 lahendust selle parandamiseks [MiniTool News]](https://gov-civil-setubal.pt/img/minitool-news-center/29/atibtmon-exe-windows-10-runtime-error-5-solutions-fix-it.png)