Kuidas installida Microsoft Teamsi Ubuntusse? 2 viisi, kuidas siin proovida!
Kuidas Installida Microsoft Teamsi Ubuntusse 2 Viisi Kuidas Siin Proovida
Koostöörakendus – Microsoft Teams on saadaval Linuxis nagu Ubuntu, Debian, Red Hat jne. Siin, MiniTool näitab teile samm-sammult juhendit Teamsi Ubuntu installimiseks. Vaatame selle üle, et teada saada, mida peaksite tegema.
Microsoft Teams, tuntud ka kui MS Teams ja Teams, on osa Microsoft 365-st. See on ärisuhtlusplatvorm, mis on mõeldud koosolekuteks, failide ja rakenduste jagamiseks, häälkõnedeks, videokõnedeks jne. See on kõik-ühes tööruumi ja igaüks pääseb sellele juurde.
Teams pole tööriist ainult Windowsi jaoks. Microsoft Teamsi saate kasutada ka paljudes operatsioonisüsteemides, sealhulgas macOS, Android, iOS ja tavalistes Linuxi distributsioonides, nagu Ubuntu. Kui kasutate operatsioonisüsteemi Windows 11/10, on Microsoft Teamsi lihtne alla laadida ja arvutisse installida. Üksikasjade saamiseks vaadake meie eelmist postitust - Microsoft Teamsi tasuta allalaadimine Windows 10/11 jaoks | Seda kohe saama .
Kui soovite installida Teamsi Ubuntusse, pole see nii lihtne kui Windowsis installimine. Kuid ärge muretsege ja olete õiges kohas. Järgmisena näitame teile, kuidas installida MS Teamsi Ubuntus kahel viisil. Liigume nende juurde.
Microsoft Teamsi installimine Ubuntusse
Installige Teams Ubuntu GUI kaudu
Lihtsaim viis Teamsi Ubuntu jaoks installimiseks on kasutada Ubuntu GUI-d (graafiline kasutajaliides). Vaadake Microsoft Teamsi Ubuntu ja installimise allalaadimise üksikasjalikku juhendit:
1. samm: avage oma Ubuntus veebibrauser ja külastage ametnikku laadige alla Microsoft Teamsi veebisait .
2. samm: kerige alla allalaadimise jaotiseni ja klõpsake nuppu Linuxi DEB (64-bitine) nuppu MS Teamsi allalaadimiseks. Saate .deb-faili.

Kui kasutate distributsiooni nagu Red Hat, klõpsake nuppu Linuxi RPM (64-bitine) .rpm faili hankimiseks.
3. samm: installiprogrammi avamiseks topeltklõpsake .deb-failil.
4. samm: klõpsake uues aknas nuppu Installige nuppu protsessi alustamiseks.
Pärast selle installimist Ubuntusse logige Teamsi kasutamiseks oma kontoga sisse.
Seotud artikkel: Kuidas liituda arvutites Microsoft Teamsi koosolekuga
Installige meeskonnad Ubuntu terminali abil
Lisaks Microsoft Teamsi allalaadimisele ja installimisele graafilise kasutajaliidese kaudu saate proovida ka teist võimalust Ubuntu jaoks mõeldud Teamsi hankimiseks ja see on terminali kasutamine. Kui olete käsutööriistaga tuttav, võite seda proovida. Vaadake, kuidas installida Teamsi Ubuntus terminali abil.
1. toiming: avage brauseris kaust – https://packages.microsoft.com/repos/ms-teams/pool/main/t/teams/. This is the official repository of Microsoft Teams for Linux.
2. samm: leidke uusim versioon, paremklõpsake sellel ja valige Kopeeri lingi aadress (Chrome'is).
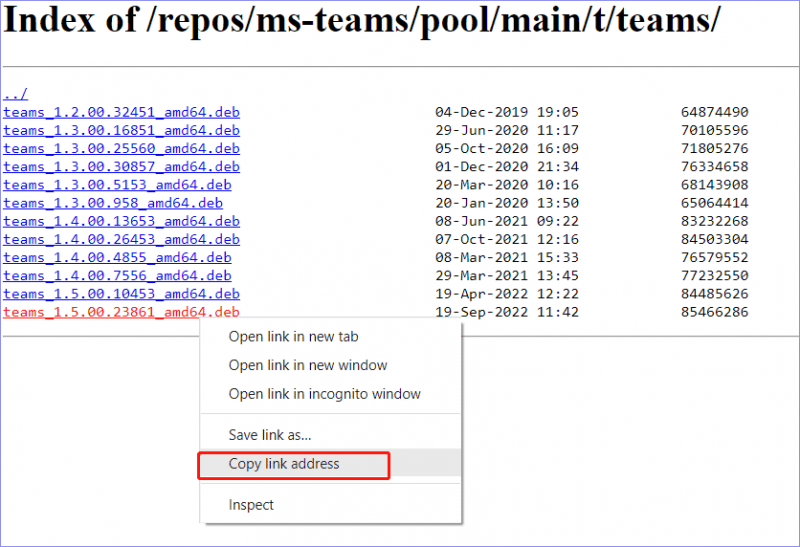
3. samm: avage Ubuntu terminal ja tippige käsk - wget -O teams.deb . Seejärel kleepige käskluse järel kopeeritud link ja vajutage Sisenema et arvuti saaks installifaili alla laadida.
Vaadake täieliku käsu näidet: wget –O teams.deb https://packages.microsoft.com/repos/ms-teams/pool/main/t/teams/teams_1.5.00.23861_amd64.deb
4. samm: kui arvuti on MS Teamsi allalaadimise lõpetanud, alustage selle installimist masinasse käsuga - sudo apt install ./teams.deb . Ärge unustage vajutada Sisenema .
Pärast Microsoft Teamsi allalaadimist ja oma Ubuntule installimist minge selle käivitamiseks ja logige sisse koosolekuteks, häälkõnedeks, videokõnedeks, failide jagamiseks ja muuks.
Lõpusõnad
Kuidas installida Teamsi Ubuntusse? Teamsi Ubuntu jaoks pole raske hankida ja Microsoft Teamsi hõlpsaks allalaadimiseks ja arvutisse installimiseks võite järgida ülaltoodud meetodeid. Kui vaja, siis lihtsalt tegutse!



![6 viisi, kuidas Bluetooth on ühendatud, kuid heli puudub Windows 10 [MiniTool News]](https://gov-civil-setubal.pt/img/minitool-news-center/72/6-ways-bluetooth-connected-no-sound-windows-10.png)
![[Lahendatud] 9 võimalust: Xfinity WiFi on ühendatud, kuid Interneti-ühendus puudub](https://gov-civil-setubal.pt/img/news/63/9-ways-xfinity-wifi-connected-no-internet-access.png)
![Kuidas muuta heli taasesituse vaikeseadmeid Windows 10 [MiniTool News]](https://gov-civil-setubal.pt/img/minitool-news-center/14/how-change-default-audio-playback-devices-windows-10.png)
![USB-jaotur või USB-jaotur? See juhend ühe valimiseks [MiniTool Wiki]](https://gov-civil-setubal.pt/img/minitool-wiki-library/37/usb-splitter-usb-hub.png)


![SATA vs. SAS: miks vajate uut klassi SSD-d? [MiniTooli uudised]](https://gov-civil-setubal.pt/img/minitool-news-center/66/sata-vs-sas-why-you-need-new-class-ssd.jpg)



![[LAHENDATUD!] HTTPS ei tööta Google Chrome'is](https://gov-civil-setubal.pt/img/news/22/solved-https-not-working-in-google-chrome-1.jpg)


![[Lihtne juhend] Windowsi indekseerimine suure protsessori kettamälu kasutamisega](https://gov-civil-setubal.pt/img/news/1F/easy-guide-windows-indexing-high-cpu-disk-memory-usage-1.png)

