Kuidas konfigureerida Windows automaatseks taaskäivitamiseks pärast toitekatkestust
How To Configure Windows To Auto Restart After A Power Failure
Mõnikord võib tekkida voolukatkestus ja arvuti lülitub ootamatult välja. Kui toide uuesti sisse tuleb, võite lihtsalt arvuti taaskäivitada ja loota, et teie tööfailid ei lähe kaduma. See postitus pärit MiniTool tutvustab, kuidas konfigureerida Windows pärast toitekatkestust automaatselt taaskäivitama, et seda olukorda vältida.Paljud Windows 11/10 kasutajad teatavad, et nende arvuti ei käivitu pärast äkilist voolukatkestust. Peaksite märkama, et arvuti ootamatu voolukatkestus võib põhjustada mitmeid probleeme, nagu andmete kadu, süsteemikahjustused jne.
Näpunäiteid: Kui kaotasite andmed pärast voolukatkestust, saate need taastada rakendusega tasuta failide taastamise tarkvara - MiniTool Power Data Recovery. See suudab toime tulla erinevat tüüpi andmete kadumise olukordadega, nagu ekslik kustutamine, viiruse rünnak, partitsiooni kadu jne.
MiniTool Power Data Recovery prooviversioon Klõpsake allalaadimiseks 100% Puhas ja ohutu
Järgmises osas tutvustatakse, kuidas konfigureerida Windowsi automaatne taaskäivitamine pärast voolukatkestust.
Kuidas konfigureerida Windows automaatseks taaskäivitamiseks pärast toitekatkestust
1. viis: muutke BIOS-i sätteid
Kuidas seadistada arvuti automaatseks taaskäivitamiseks pärast elektrikatkestust? Esiteks saate muuta BIOS-i sätteid ja siin on üksikasjalikud juhised:
1. Taaskäivitage arvuti/sülearvuti ja vajutage nuppu SELLE või F1 või F2 või F10 klahvi pidevalt BIOS-i sisenemiseks.
Näpunäide: BIOS-i seadistusse sisenemine sõltub teie arvuti tootjast. Kui lülitate selle esimest korda sisse, pöörake tähelepanu väikese fondi teabele ekraani allservas.
2. Pärast BIOS-i menüüsse sisenemist kasutage vasakut või paremat noolt, et leida Täpsemalt või ACPI või Võimsus menüü. Seejärel kasutage üles- või allanoolt, et leida AC TAGASI või Vahelduvvoolu taastamine või Pärast voolukaotust valik. Seejärel vajutage nuppu Sisenema klahvi seadistuse muutmiseks.
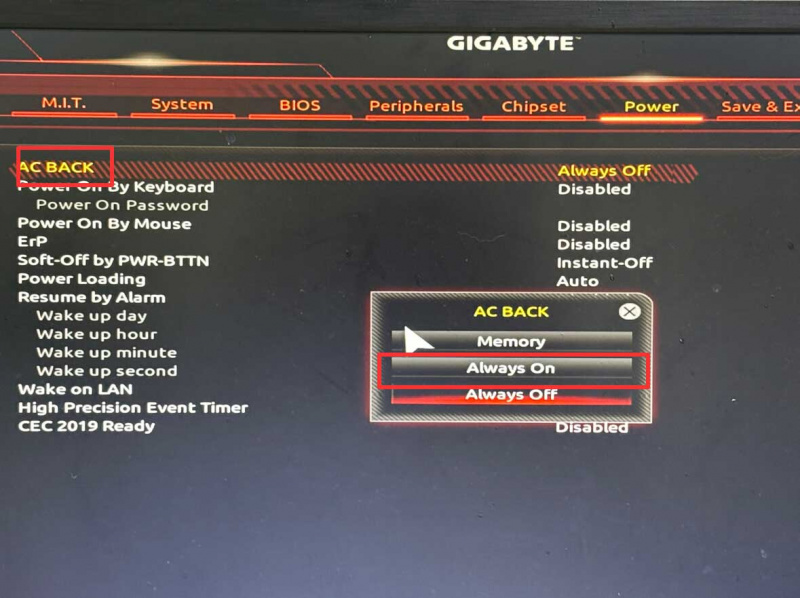
3. Seejärel klõpsake nuppu Salvesta ja välju .
2. viis: muutke täpsemaid toiteseadeid
Kuidas arvutit pärast voolukatkestust automaatselt sisse lülitada? Saate muuta ka täpsemaid toiteseadeid. Järgige allolevat juhendit:
1. Vajutage nuppu Windows + I võtmed kokku, et avada Seaded rakendus.
2. Mine lehele Süsteem > Umbes . Seejärel klõpsake nuppu Süsteemi täpsemad sätted link.
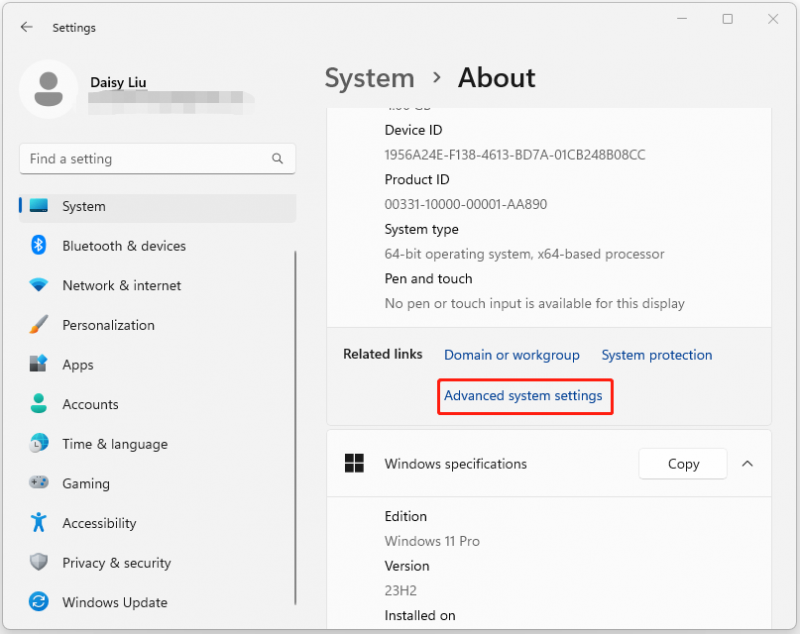
3. All Käivitamine ja taastamine osa, klõpsake nuppu Seaded… nuppu.
4. All Süsteemitõrge osa, kontrollige Taaskäivitage automaatselt nuppu.
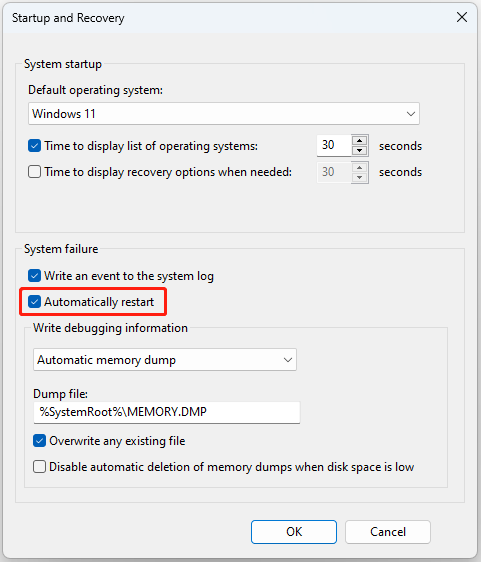
Mida teha pärast voolukatkestust
Pärast seda, kui arvuti käivitub normaalselt ja konfigureerite Windowsi pärast voolukatkestust automaatseks taaskäivitamiseks, on teile kaks nõuannet.
Nõuanne 1: varundage andmeid regulaarselt
Wordi dokumendid, fotod, Exceli diagrammid või muud redigeeritavad või kasutatavad failid lähevad äkilise elektrikatkestuse korral kaduma või rikutakse. Peaksite olulised andmed regulaarselt varundama. Sellistel juhtudel saate failid taastada otse varupildist.
Saate luua oma oluliste failide varukoopia rakendusega Arvuti varundustarkvara - MiniTool ShadowMaker. Kui teie arvuti ei saa alglaadida, vajate faili taastamiseks MiniTooli taastekeskkonda sisenemiseks MiniTool Media Builderi abi.
MiniTool ShadowMakeri prooviversioon Klõpsake allalaadimiseks 100% Puhas ja ohutu
2. nõuanne: ostke UPS
Samuti saate osta UPS-i (katkematu toiteallika). See on akuvaru, mis hoiab teie arvuti lühikese voolukatkestuse ajal töös, andes aega elegantseks väljalülitamiseks. Elektrikatkestus võib põhjustada tõsiseid probleeme teie riistvarale, nagu PSU (toiteallika) või HDD (kõvaketta) kahjustus (andmete kadu).
Lõpusõnad
Kuidas konfigureerida Windows pärast voolukatkestust automaatseks taaskäivitamiseks? Kuidas seadistada arvuti automaatseks taaskäivitamiseks pärast elektrikatkestust? See postitus pakub teile 2 võimalust. Lisaks saate oma oluliste failide kaitsmiseks alla laadida tarkvara MiniTool.

![Mis on kavandatud maht ja kuidas seda luua [MiniTool Wiki]](https://gov-civil-setubal.pt/img/minitool-wiki-library/08/what-is-spanned-volume.jpg)







![3 parimat lahendust taastekeskkonna leidmiseks [MiniTooli näpunäited]](https://gov-civil-setubal.pt/img/backup-tips/35/top-3-solutions-could-not-find-recovery-environment.jpg)









