Kas Windows Defenderi käivitustoimingud ei tööta? 6 lahendust, mida proovida!
Is Windows Defender Start Actions Not Working 6 Fixes To Try
Kuidas parandada Windows Defenderi käivitustoimingut, mis ei tööta, kui see viirusetõrjetarkvara leiab kahtlasi faile või pahavara? MiniTool loetleb mõned tõhusad lahendused selle tüütu probleemi lahendamiseks ja peaksite neid järgima, kuni see teie jaoks sobib.Viiruse- ja ohukaitse Alustage toiminguid, mis ei tööta
Windows Defender, tuntud ka kui Windows Security, on professionaalne sisseehitatud viirusetõrjetarkvara operatsioonisüsteemis Windows 11/10, mis aitab teil leida kahtlasi faile või ründetarkvara ning eemaldada need arvuti turvalisuse tagamiseks.
Selle viiruse- ja ohukaitse jaotis pakub reaalajas kaitset, kuid mõnikord ei saa see valik töötada ja võite nüüd kokku puutuda tavalise olukorraga – Windows Defenderi toimingud ei tööta. Üksikasjalikult küsib see tööriist ' Ohud leitud. Alustage soovitatud toiminguid ”. Midagi ei kuvata ja nupul Alusta toiminguid klõpsamine ei tee midagi.
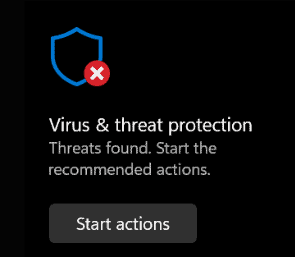
Selle igava probleemi võimalikud põhjused võivad hõlmata administraatoriõiguste puudumist, Windows Defenderi teenuse keelamist, valed sätted jne. Kui teid vaevavad leitud ohud, käivitage soovitatud toimingud, mis ei tööta, siin on juhised selle parandamiseks.
Nõuanded: Lisaks Windowsi turvalisusele peaksite oma arvutiandmeid kaitsma ka muul viisil, näiteks Arvuti varukoopia . Selle ülesande jaoks MiniTool ShadowMaker võib mängida olulist rolli. Hankige selle prooviversioon failide, kaustade, ketaste, partitsioonide, ketaste ja Windowsi varundamiseks kohe.MiniTool ShadowMakeri prooviversioon Klõpsake allalaadimiseks 100% Puhas ja ohutu
Parandus 1. Taaskäivitage Windows Defender Service
Windowsi turvalisus ei tööta korralikult, kui keelate Windows Defenderi teenuse tahtmatult. Kui Windows Defenderi käivitustoimingud operatsioonisüsteemis Windows 11/10 ei tööta, avage Services ja kontrollige.
1. samm: tippige teenuseid otsingukasti ja vajutage Sisenema .
2. samm: leidke asukoht Windows Defenderi täiustatud ohukaitse teenus ja selle avamiseks topeltklõpsake sellel Omadused aken.
3. samm: valige Automaatne rippmenüüst Käivitamise tüüp . Samuti klõpsake nuppu Alusta nuppu selle teenuse käivitamiseks.
4. samm: löö Rakenda > OK muudatuste salvestamiseks.
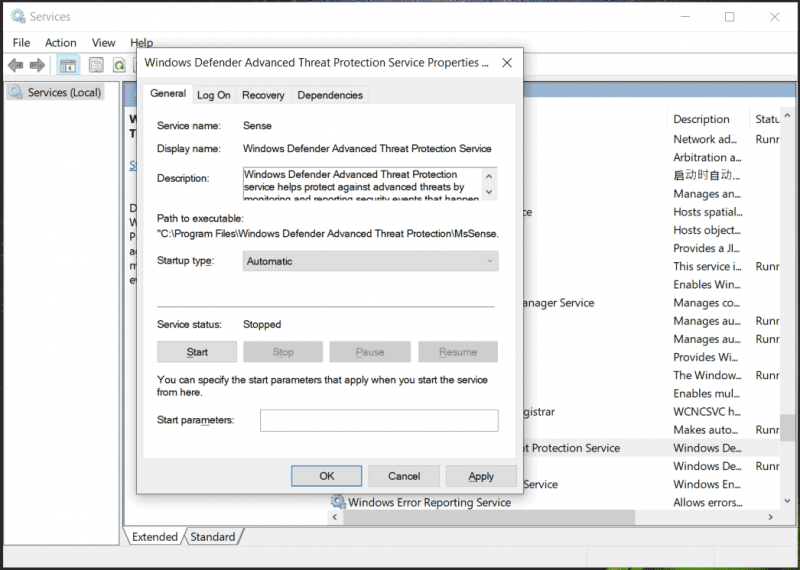
Parandus 2. Kontrollige rühmapoliitika sätet
Kui te ei määra rühmapoliitikat õigesti, ei pruugi Windowsi turbekäivitustoimingud toimida. Lihtsalt minge selle sätte kinnitamiseks järgmiste sammude abil.
1. toiming. Vajutage Win + R , tüüp gpedit.msc ja klõpsake Okei kohaliku rühmapoliitika redaktori avamiseks.
2. samm: minge aadressile Arvuti konfiguratsioon > Haldusmall > Windowsi komponendid > Microsoft Defender Antivirus .
3. samm: topeltklõpsake Lülitage Microsoft Defender Antivirus välja ja vali Pole konfigureeritud .
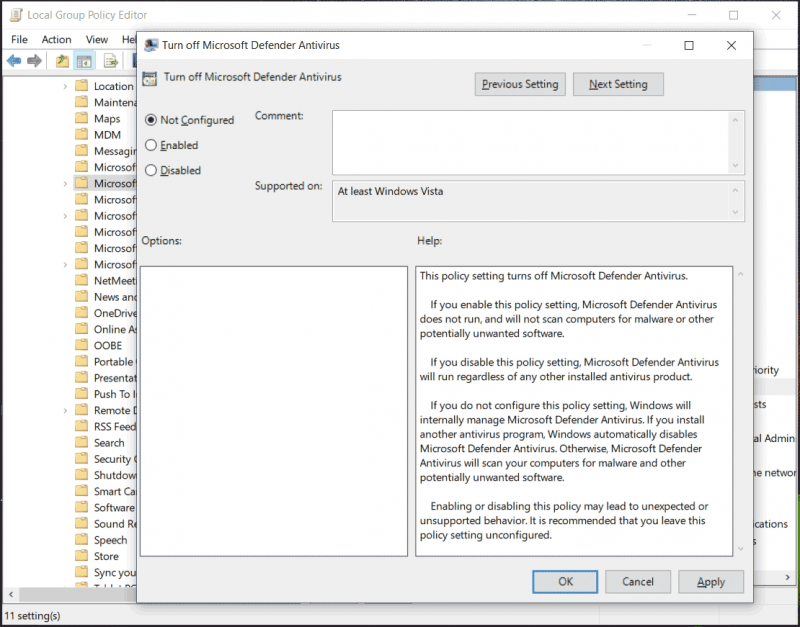
Parandus 3. Kontrollige Windowsi registrit
Leitud ohtude probleem käivitab soovitatud toimingud ei tööta, võib ilmneda valede registriseadete tõttu. Registri kontrollimiseks toimige järgmiselt.
1. samm: tippige regedit otsingukasti ja vajutage Sisenema .
2. samm: navigeerige saidile HKEY_LOCAL_MACHINE\SOFTWARE\Policies\Microsoft\Windows Defender .
3. samm: paremklõpsake ikooni Keela nuhkvaratõrje võti ja vali Kustuta .
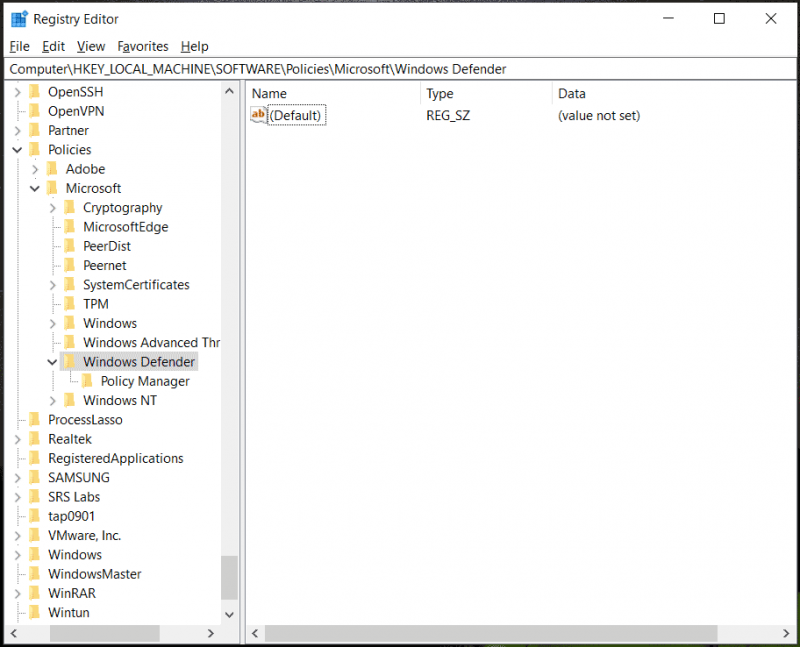
Parandus 4. Keelake/desinstallige muu turbetarkvara
Kui installite arvutisse ka kolmanda osapoole viirusetõrjetarkvara, võib see Windows Defenderiga vastuollu minna, mille tulemusel viiruse- ja ohukaitsetoimingud ei tööta. Selle probleemi lahendamiseks keelake või desinstallige see tarkvara. Selle desinstallimiseks minge aadressile Juhtpaneel > Programmi desinstallimine , paremklõpsake turbetarkvara ja valige Desinstallige .
Parandus 5. Logige sisse administraatori kontoga
Kui teil pole administraatoriõigusi, võite kokku puutuda probleemiga, et Windows Defenderi käivitustoimingud ei tööta operatsioonisüsteemis Windows 11/10. Logige kindlasti süsteemi administraatorina sisse.
Parandus 6. Käivitage SFC ja DISM
Teatud süsteemifailid võivad olla Windowsi turbeprobleemi põhjuseks ja võite proovida seda parandada SFC ja DISM. Tehke järgmised sammud:
1. samm: käivitage otsinguribalt administraatoriõigustega käsuviip.
2. samm: tippige sfc /scannow CMD aknasse ja vajuta Sisenema .
3. samm: see tööriist alustab skannimist ja selle lõpuleviimiseks kulub veidi aega. Seejärel kontrollige, kas klõpsates nuppu Alusta toiminguid saab toimida. Kui ei, jätkake järgmise sammuga.
4. samm: täitke see käsk: DISM.exe /Võrgus /Cleanup-image /Restorehealth .
Seotud artikkel: Windows Defender näitab tühja ekraani – kuidas seda lahendada?
Kohtuotsus
Kas Windows Defenderi käivitustoimingud ei tööta operatsioonisüsteemis Windows 11/10? Mis siis, kui te selle probleemiga kokku puutute? Hätta sattudes proovige antud lahendusi ja saate selle tõhusalt lahendada.
![Windowsi ajutiste failide juurde pääsemine või nende kustutamine Windows 10 [MiniTool News]](https://gov-civil-setubal.pt/img/minitool-news-center/38/how-access-delete-windows-temporary-files-windows-10.png)








![Kuidas kiirendada PS4 allalaadimist? Siin on mitu meetodit! [MiniTooli uudised]](https://gov-civil-setubal.pt/img/minitool-news-center/84/how-speed-up-ps4-downloads.jpg)




![Fix CHKDSK ei saa praegust draivi lukustada Windows 10 - 7 nõuanded [MiniTooli näpunäited]](https://gov-civil-setubal.pt/img/data-recovery-tips/20/fix-chkdsk-cannot-lock-current-drive-windows-10-7-tips.png)




![Graafikakaardi kontrollimine Windows 10/8/7 arvutis - viis viisi [MiniTool News]](https://gov-civil-setubal.pt/img/minitool-news-center/51/how-check-graphics-card-windows-10-8-7-pc-5-ways.jpg)