Kas HDMI-heli ei tööta? Siin on lahendused, millest ei saa ilma jääda [MiniTooli uudised]
Is Hdmi Sound Not Working
Kokkuvõte:
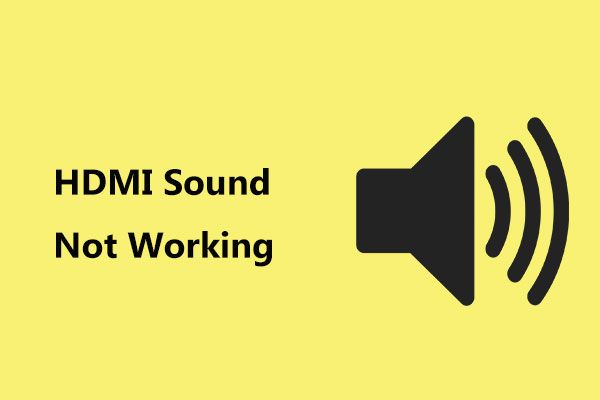
Kui kasutate arvuti monitori või teleriga ühendamiseks HDMI-kaablit, võib juhtuda, et heli puudub. Kuidas saab HDMI heli parandada mitte? Ärge muretsege ja MiniTooli lahendus pakub siin mõningaid võimalikke lahendusi. Proovige neid lihtsalt veast vabaneda.
Heli ei mängi HDMI kaudu
HDMI , lühike kõrglahutusega multimeediumiliides, on spetsiaalne heli- või videoliides tihendatud või tihendamata digitaalse heli andmete või tihendamata videoandmete edastamiseks HDMI-ühilduvatest seadmetest, näiteks ekraanipult, ühilduvale arvutimonitorile, digi-TV-le, videoprojektorile jne. .
Kuid paljud kasutajad teatasid, et nende HDMI-ühendus suudab videot näidata, kuid heli puudub. HDMI-heli mittetöötamise põhjused on erinevad. Probleemiks võib olla HDMI-kaabel, arvuti, monitor või teler; on ühildumatu või vale draiver; või isegi valite vale taasesitusseadme jne.
Järgmisena peaksite probleemist vabanema ja me näitame teile HDMI-heli puuduvaid lahendusi.
HDMI heli ei tööta
Kontrollige riistvaraseadmeid
Katkiste riistvaraseadmete korral tekib heli, mida HDMI kaudu ei tule. Seega kontrollige enne muude meetodite juurde liikumist, kas kõik riistvaraseadmed võivad korralikult töötada.
- Kasutage mõnda teist kaablit, et kontrollida, kas see on kaabli probleem.
- Proovige erinevaid porte, kui teie arvutil on mitu HDMI-väljundporti, et kontrollida, kas port töötab korralikult.
- Veenduge, et monitori kõlarite helitugevust pole sisse lülitatud ega summutatud. Seejärel ühendage monitor teise arvutiga, et kontrollida, kas see töötab korralikult.
Tehke oma HDMI-st vaikeseade
Kui HDMI-seadet pole vaikeseadmena seatud, ei kostu HDMI-väljundist heli. Seega peate tegema need taasesituse vaikeseadet, järgides neid samme.
1. samm: vajutage Win + R , sisend mmsys.cpl ja klõpsake nuppu Okei .
2. samm: all Taasesitus vahekaardil, valige oma HDMI seade ja klõpsake nuppu Määra vaikimisi .
Nõuanne: Kui teie HDMI-seadet siin ei kuvata, paremklõpsake tühja ala ja veenduge, et need kaks valikut oleksid märgitud - Kuva keelatud seadmed ja Kuva lahti ühendatud seadmed . Samuti, kui on keelatud HDMI-heliseade, paremklõpsake seda ja valige Luba .Värskendage helidraiverit
HDMI-heli ei tööta võib olla põhjustatud rikutud või vanast helidraiverist, seega saate selle probleemi lahendamiseks valida helidraiveri värskendamise.
Parim viis draiveri hankimiseks on minna tootja veebisaidile, otsida uusim õige helidraiver ja laadida see arvutisse. Seejärel installige see ja HDMI-d ei saa heli lihtsalt parandada.
 Seadme draiverite värskendamine Windows 10 (2 viisi)
Seadme draiverite värskendamine Windows 10 (2 viisi) Kuidas värskendada Windows 10 seadme draivereid? Kontrollige draiverite Windows 10 värskendamise kahte viisi. Kõigi draiverite värskendamise juhend on ka Windows 10.
Loe rohkemKasutage heli tõrkeotsingut
Windowsil on mõnede probleemide lahendamiseks palju sisseehitatud tõrkeotsinguid ja üks neist on heli tõrkeotsing, mis võimaldab teie praegust heliriistvara tarkvarakomponentidega testida. Kui see leiab mõne probleemi, saab ta selle lahendada.
1. samm: navigeerige Windows 10-s Start> Seaded> Värskendamine ja turvalisus> Tõrkeotsing .
2. samm: leidke Heli esitamine ja vali Käivitage tõrkeotsing .
3. toiming: järgige ekraanil kuvatavat juhendit, et parandada, kui see tuvastab mõne probleemi.
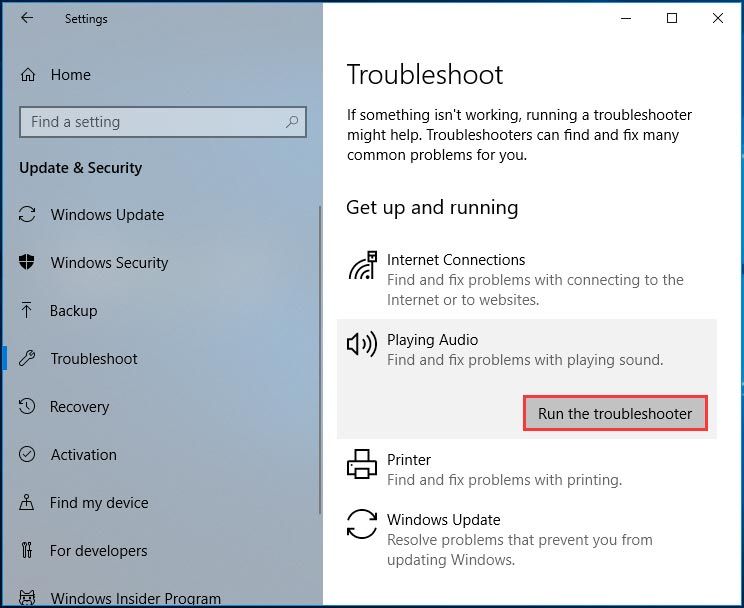
Lõpp
Kas heli ei mängi HDMI kaudu, kui ühendate arvuti teleri või kuvariga? Pärast nende lahenduste proovimist saate hõlpsalt ja tõhusalt vabaneda HDMI-heli töötamisest.
![USB vormindamine CMD (käsuviiba) abil Windows 10 [MiniTooli näpunäited]](https://gov-civil-setubal.pt/img/data-recovery-tips/67/how-format-usb-using-cmd-windows-10.png)





![USB arvab, et see on CD-draiv? Hankige andmed tagasi ja lahendage probleem kohe! [MiniTooli näpunäited]](https://gov-civil-setubal.pt/img/data-recovery-tips/78/usb-thinks-it-s-cd-drive.png)
![Veebikaamera ei tööta Windows 10-s? Kuidas seda parandada? [MiniTooli uudised]](https://gov-civil-setubal.pt/img/minitool-news-center/95/webcam-is-not-working-windows-10.png)
![Laadige alla Microsoft Edge brauser Windows 10 või Mac jaoks [MiniTool News]](https://gov-civil-setubal.pt/img/minitool-news-center/49/download-microsoft-edge-browser.png)

![Parandatud - installiprogramm ei saanud olemasolevat sektsiooni kasutada (3 juhtumit) [MiniTooli näpunäited]](https://gov-civil-setubal.pt/img/blog/34/solucionado-el-programa-de-instalaci-n-no-pudo-utilizar-la-partici-n-existente.jpg)








