Kuidas lubada automaatset registri varukoopiat Windows 11-s
How To Enable Automatic Registry Backups In Windows 11
Microsoft tegi registri varukoopiaid automaatselt. kuid see funktsioon on Windowsis vaikselt keelatud. Nüüd see postitus edasi MiniTool tutvustab registri automaatse varundamise lubamist.Windowsi register üksused on teie süsteemi sujuvaks tööks hädavajalikud. Soovitatav on registrist regulaarselt varundada, et süsteemimuudatused ei põhjustaks teie arvutis probleeme. Kui midagi halba juhtub, saate varundatud registri taastada.
Windows varundas registri automaatselt RegBacki kausta. Kuid Windows seda enam ei tee, kuna Microsoft eelistaks kasutada süsteemitaaste funktsiooni. Järgmises osas tutvustatakse, kuidas lubada automaatset registri varundust kolme meetodiga.
Seonduvad postitused:
- 6 populaarseimat registripuhastajat teie Windowsi registri puhastamiseks
- Kuidas kustutada katkisi registriüksusi? Järgige 5 meetodit!
Kuidas lubada registri automaatset varukoopiat
1. viis: registriredaktori kaudu
Esiteks saate Windows 11-s lubada automaatse registri varundamise. Registriredaktori kaudu.
1. Vajutage nuppu Windows + R võtmed kokku, et avada Jookse dialoogiboks. Tüüp regedit selles avamiseks Registriredaktor .
2. Minge järgmisele teele:
HKEY_LOCAL_MACHINE\SYSTEM\CurrentControlSet\Control\Session Manager\Configuration Manager
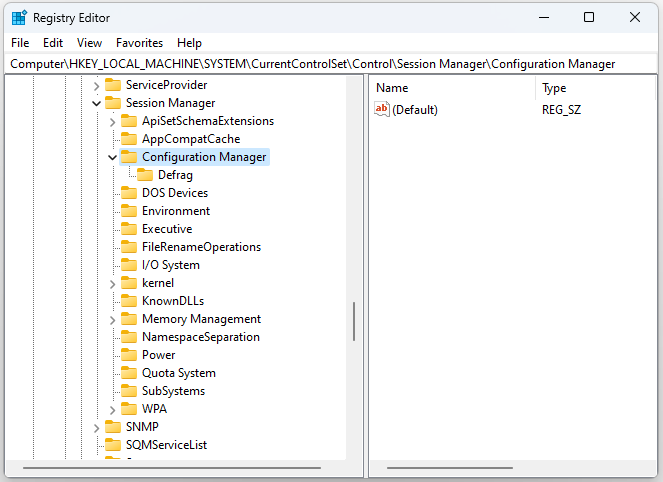
3. Klõpsake nuppu Konfiguratsioonihaldur valimiseks klahvi hiire parema nupuga Uus > DWORD (32-bitine) väärtus . Seejärel sisestage Luba perioodiline varundamine .
4. Topeltklõpsake ikooni Luba perioodiline varundamine DWORD ja muutke väärtuseks 1 .
2. viis: Task Scheduleri kaudu
Kuidas registrit automaatselt varundada? Võite kasutada ka Task Scheduleri.
1. Tüüp Ülesannete ajakava aastal Otsing kasti selle avamiseks.
2. Topeltklõpsake Ülesannete plaanija teek . Seejärel valige Microsoft > Windows > register leidma RegIdleBack .
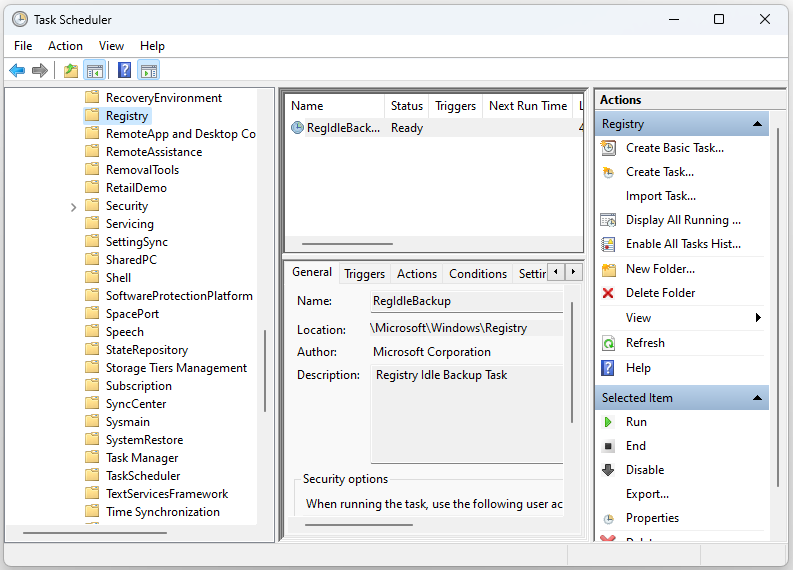
3. Topeltklõpsake RegIdleBack et valida Päästikud sakk.
4. Klõpsake nuppu Uus nuppu ja klõpsake nuppu Alustage ülesannet valimiseks rippmenüüst Graafiku järgi . Valige Iganädalane valik.
5. Valige menüüst alguskuupäev Alusta menüü. Sisestage väärtus sees Korda iga kasti. Näiteks võite sisestada 1 seal, et määrata kord nädalas automaatne registri varukoopia.
3. viis: süsteemi taastepunkti kaudu
Süsteemitaaste utiliit on olnud Windowsi osa alates XP-st. See tööriist võimaldab kasutajatel taastada Windowsi salvestatud süsteemipildi hetktõmmised. Taastepunkt on teine registri varundamise vorm. Siin on, kuidas seda luua.
1. Tüüp luua taastepunkt otsingukasti ja valige avamiseks esimene tulemus Süsteemi omadused .
2. Valige alt süsteemiketas Kaitse sätted ja klõpsake nuppu Seadista… valik.
3. Järgmisel lehel valige Lülitage süsteemi kaitse sisse . Seejärel klõpsake Rakenda ja Okei sätte salvestamiseks.
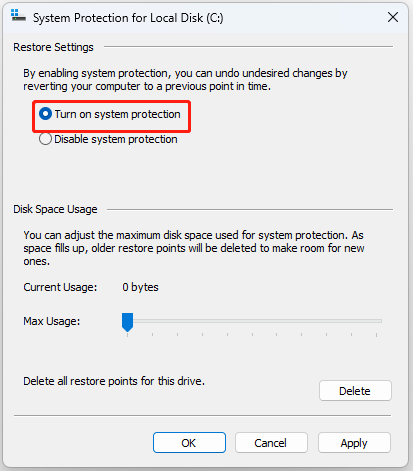
4. Klõpsake Loo . Ilmub väike liides. Lihtsaks tuvastamiseks peate sisestama loodava taastepunkti kirjelduse.
5. Klõpsake Loo . Kui loomise protsess lõpeb, saate süsteemi taastepunkti.
Näpunäiteid: Loodud süsteemi taastepunktid võtavad teie arvutis palju ruumi ja mõjutavad jõudlust, seega võite proovida luua süsteemipilti mõne teise Arvuti varundustarkvara - MiniTool ShadowMaker. See võib teie varupildi tihendada.MiniTool ShadowMakeri prooviversioon Klõpsake allalaadimiseks 100% Puhas ja ohutu
Lõpusõnad
Siit lugedes peaksite teadma, kuidas lubada registri automaatne varundamine. Saate valida ühe neist vastavalt oma vajadustele. Loodan, et see postitus on teile kasulik.
![Xbox 360 kontrolleri draiver Windows 10 allalaadimine, värskendamine, parandamine [MiniTool News]](https://gov-civil-setubal.pt/img/minitool-news-center/29/xbox-360-controller-driver-windows-10-download.png)
![6 meetodit Windows 10 kaugtöölaua mittetöötava vea parandamiseks [MiniTool News]](https://gov-civil-setubal.pt/img/minitool-news-center/22/6-methods-fix-windows-10-remote-desktop-not-working-error.jpg)
![4 lahendust võrgu mandaatide sisestamise vea lahendamiseks [MiniTool News]](https://gov-civil-setubal.pt/img/minitool-news-center/06/4-solutions-solve-enter-network-credentials-access-error.png)
![Kas 1TB SSD on mängimiseks piisavalt? Hankige vastus kohe! [MiniTooli näpunäited]](https://gov-civil-setubal.pt/img/backup-tips/61/is-1tb-ssd-enough-gaming.png)



![Kuidas kontrollida sülearvuti aku seisundit [MiniTool News]](https://gov-civil-setubal.pt/img/minitool-news-center/29/how-check-battery-health-your-laptop.png)



![Parimad alternatiivid Microsofti algtaseme turbeanalüsaatorile [MiniTool News]](https://gov-civil-setubal.pt/img/minitool-news-center/82/best-alternatives-microsoft-baseline-security-analyzer.jpg)

![Blokeeritud YouTube'i videote vaatamine - 4 lahendust [MiniTooli näpunäited]](https://gov-civil-setubal.pt/img/blog/32/como-ver-videos-de-youtube-bloqueados-4-soluciones.jpg)





![Kuidas siduda/ühendada klaviatuuri oma iPadiga? 3 juhtumit [MiniTool Tips]](https://gov-civil-setubal.pt/img/news/85/how-to-pair/connect-a-keyboard-to-your-ipad-3-cases-minitool-tips-1.png)