Kuidas varundada Windows Server 2016 välisele kõvakettale?
How To Back Up Windows Server 2016 To External Hard Drive
Juhuslike toimingute tõttu andmete kadumise vältimine varundamise kaudu on ülioluline. Kas otsite võimalusi Windows Server 2016 varundamiseks välisele kõvakettale? See postitus pärit MiniTool pakub teile 2 tööriista.
On ülioluline varundada Windows Server 2016 oma oluliste andmete kaitsmiseks. Kõige mugavam ja usaldusväärsem varundusmeetod on välise kõvaketta kasutamine. Windows Server 2016 välisele kõvakettale varundamise eelised on järgmised.
1. Esiteks hoiab see teie andmeid kaitstuna kõvaketta rike . Kui kõvaketas on kahjustatud, võivad kõik kettal olevad andmed kaduda. Kuid välisel kõvakettal olevad varukoopiad on turvalised.
2. Teiseks võib see säästa aega Windows Server 2016 installimisel uude arvutisse või teise arvutisse, millel on erinev riistvara. Saate seda välist kõvaketast kasutada teostage universaalne taastamine ilma täiesti uut süsteemi ja rakendusi installimata.
3. Kolmandaks võib arvutis olevaid faile kergesti nakatada, hävitada või varastada, seega on neid turvalisem hoida välisel kõvakettal.
Nüüd vaatame, kuidas varundada Windows Server 2016 välisele kõvakettale.
Kuidas varundada Windows Server 2016 välisele kõvakettale
Enne varundusprotsessi alustamist peate tähelepanu pöörama mõnele asjale.
- Veenduge, et oleksite ühendanud välise kõvaketta Windows Server 2016-ga.
- Veenduge, et arvuti tunneks ära välise kõvaketta.
- Veenduge, et välisel kõvakettal oleks Windows Server 2016 andmete salvestamiseks piisavalt mahtu.
1. viis: Windows Serveri varukoopia kaudu
Esiteks saate Windows Server 2016 kaudu välisele kõvakettale varundada Windows Serveri varukoopia . See on Windows Serveri operatsioonisüsteemi sisseehitatud varundus- ja taastetööriist. See pakub võimalust luua ja hallata varukoopiaid olulistest andmetest, nagu süsteemi olek, failid ja kaustad ning terved köited või kõvakettad. Varukoopiaid saab salvestada kohalikele draividele või võrgujagamistele ning neid saab kasutada andmete taastamiseks andmete kadumise või süsteemirikke korral.
1. Avage Serverihaldur ja klõpsake Lisage rolle ja funktsioone . Seejärel klõpsake Edasi .
2. Nüüd valige installi tüüp – Rollipõhised või funktsioonipõhised installid või Kaugtöölaua teenuste installimine ja klõpsake Edasi .
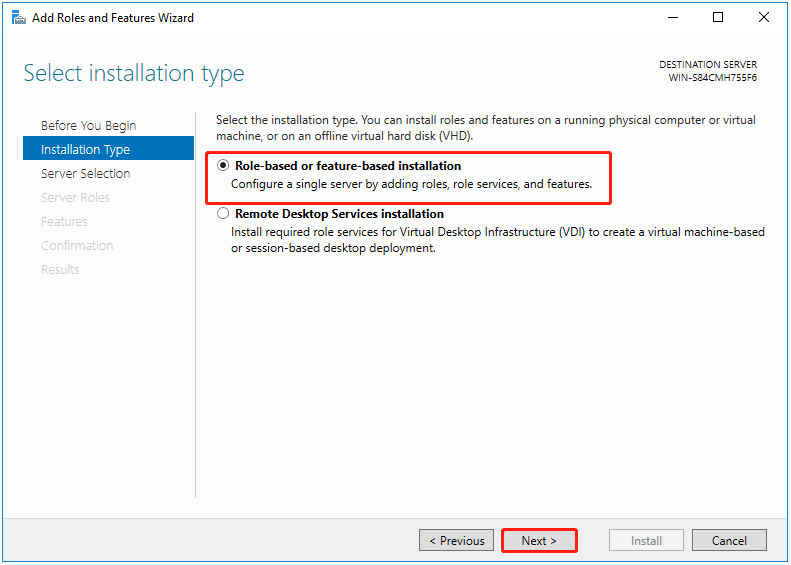
3. Valige sihtserver ja klõpsake nuppu Edasi .
4. All Valige serverirollid lehel, klõpsake otse Edasi jätkamiseks.
5. All Omadused jaotist, kontrollige Windows Serveri varukoopia funktsiooni ja klõpsake nuppu Edasi .
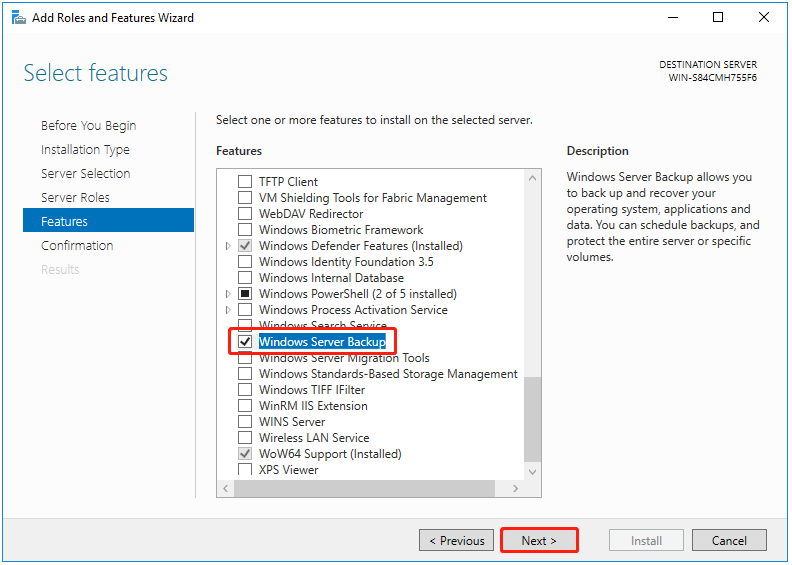
6. See palub teil toimingu kinnitada ja peate klõpsama Installige .
1. Tüüp Windows Serveri varukoopia aastal Otsi kasti ja avage see.
2. Paremklõpsake Kohalik varukoopia ja seejärel valige Varunda üks kord… .
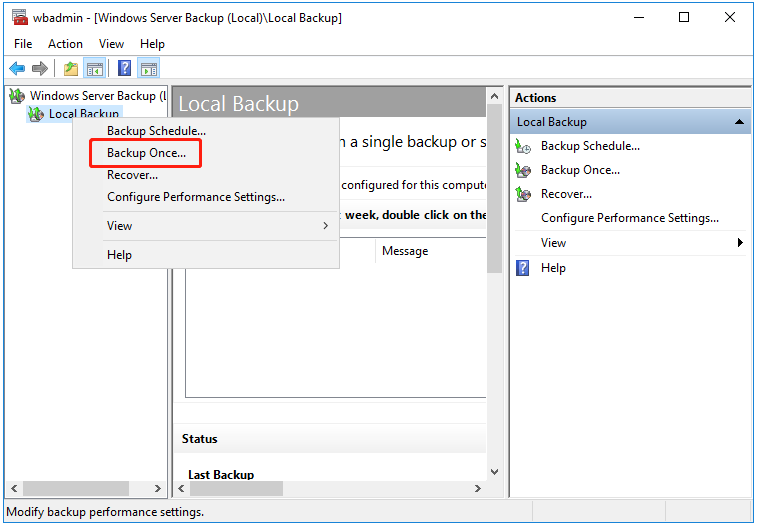
3. All Varundusvalikud , valige Erinevad valikud ja klõpsake Edasi .
4. Valige Täisserver (soovitatav) või Kohandatud .
- Serveri täielik varundamine varundab kõik teie serveri andmed, rakendused ja süsteemi olek.
- Kui soovite varundada teatud Windows Server 2016 faile, saate valida Kohandatud valik ja klõpsake Edasi . Seejärel saate valida Lisa üksusi ja valige failid, mida soovite varundada. Klõpsake Edasi jätkamiseks.
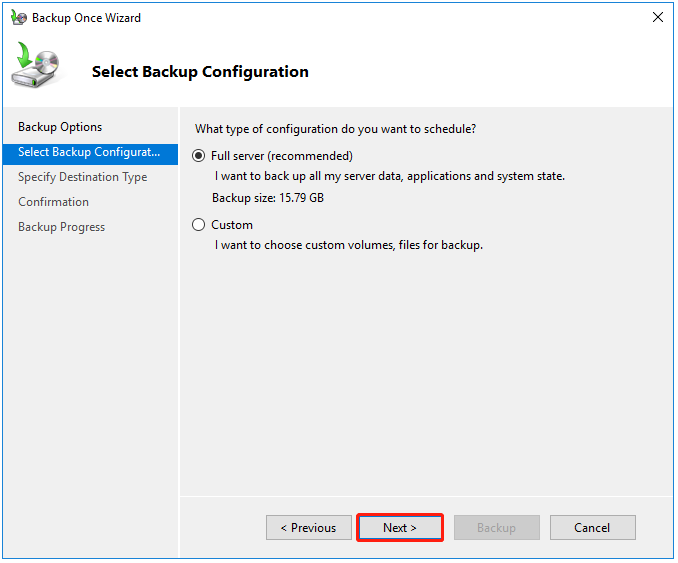
5. All Määrake sihtkoha tüüp , vali Kohalikud ajamid või Kaugjagatud kaustad ja klõpsake Edasi . Siin peate valima esimese võimaluse.
6. Seejärel peate klõpsama rippmenüül, et valida varundamise sihtkohaks väline kõvaketas. Klõpsake Edasi .
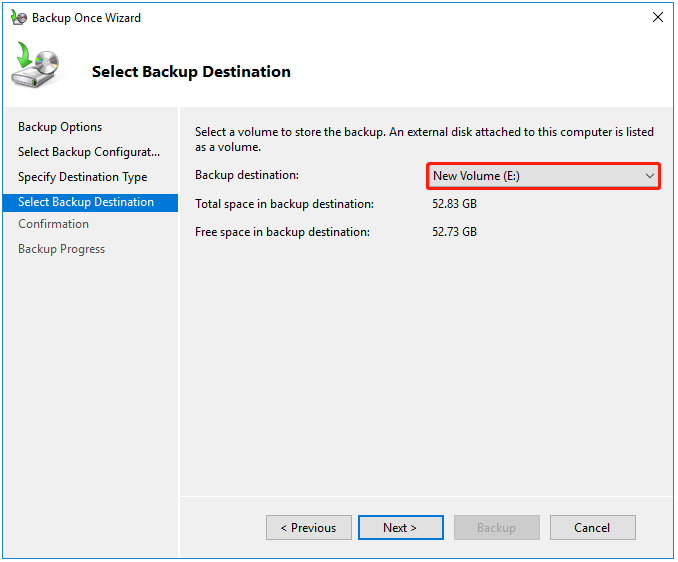
7. Nüüd saate klõpsata Varundamine varundustoimingu alustamiseks. Kui varundamine on tehtud, näete olekuteadet: Edukas .
2. viis: MiniTool ShadowMakeri kaudu
Windows Server Backupi kasutamisel võivad ilmneda erinevad vead, näiteks Windows Serveri varukoopia takerdus jaotisse 'Andmete lugemine; Palun oota…” , Windows Server Backup ei tee järkjärgulist varundamist, Windows Serveri varundusteenus puudub ja nii edasi. Seega saate kasutada ka Serveri varundustarkvara – MiniTool ShadowMaker serveri 2016 varundamiseks välisele kõvakettale.
See pakub kõik-ühes varundus- ja taastelahendust, mis ühildub operatsioonisüsteemidega Windows Server 2022/2019/2016/2012/2012 R2, Windows 11/10/8.1/8/7 jne. See võimaldab teil varundada faile või varundada süsteeme välisele kõvakettale.
MiniTool ShadowMakeril on täiustatud funktsioonid kui Windows Server Backup Sync, Media Builder, Disk Clone, Universal Restore, Backup Compression jne. Nüüd ärge kõhelge ja klõpsake MiniTool ShadowMakeri allalaadimiseks ja arvutisse installimiseks järgmist nuppu. varundusülesanne.
MiniTool ShadowMakeri prooviversioon Klõpsake allalaadimiseks 100% Puhas ja ohutu
1. Käivitage MiniTool ShadowMaker ja klõpsake Jätkake prooviperioodi jätkamiseks.
2. On Varundamine liides, näete varukoopiaallikaks valitud süsteemipartitsioonid. Failide varundamiseks klõpsake nuppu ALLIKAS > Kaustad ja failid , seejärel märkige kõik üksused, mida soovite varundada, ja klõpsake OK .
3. Klõpsake SIHTKOHT et valida sihtkohaks väline kõvaketas.
4. Lõpuks klõpsake nuppu Tagasi üles kohe nuppu varundusülesande täitmiseks.
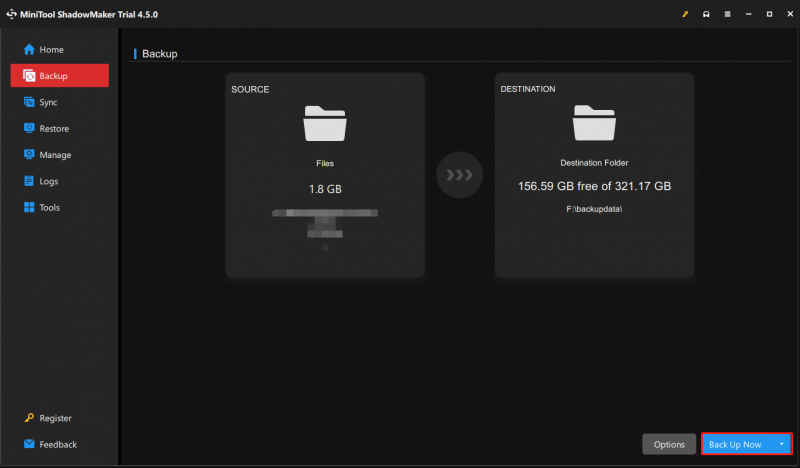
Alumine rida
Kokkuvõtteks võib öelda, et see postitus on näidanud, kuidas varundada Windows Server 2016 välisele kõvakettale Windows Server Backupi ja MiniTool ShadowMakeri abil. Kui teil on MiniTool ShadowMakeriga probleeme, võite meiega ühendust võtta aadressil [meil kaitstud] ja me vastame teile esimesel võimalusel.

![Parandage Windowsi viga „Keegi teine kasutab endiselt seda arvutit” [MiniTool News]](https://gov-civil-setubal.pt/img/minitool-news-center/48/fix-someone-else-is-still-using-this-pc-error-windows.png)

![Hõlpsasti parandatav: Windows 10 süsteemi taastamine on kinni jäänud või ootel [MiniTooli näpunäited]](https://gov-civil-setubal.pt/img/backup-tips/35/easily-fix-windows-10-system-restore-stuck.jpg)
![Laadige alla Apple Numbersi rakendus PC-arvutile Mac iOS Android [KUIDAS TO]](https://gov-civil-setubal.pt/img/news/76/download-the-apple-numbers-app-for-pc-mac-ios-android-how-to-1.png)
![[Parandatud] Ainult YouTube ei tööta Firefoxis](https://gov-civil-setubal.pt/img/youtube/24/youtube-only-not-working-firefox.jpg)
![Kuidas parandada draiveritõendaja IOMANAGERi rikkumise BSOD-i? [MiniTooli uudised]](https://gov-civil-setubal.pt/img/minitool-news-center/99/how-fix-driver-verifier-iomanager-violation-bsod.jpg)



![HTTP-tõrke 429 parandamine: põhjus ja parandused [MiniTool News]](https://gov-civil-setubal.pt/img/minitool-news-center/53/how-fix-http-error-429.jpg)




![Kuidas kontrollida oma arvuti hiljutisi toiminguid? Vaadake seda juhendit [MiniTooli uudised]](https://gov-civil-setubal.pt/img/minitool-news-center/86/how-do-i-check-recent-activity-my-computer.png)



