Kuidas salvestada PDF-i teatud lehti Windows / Mac-is? [MiniTooli uudised]
How Save Certain Pages Pdf Windows Mac
Kokkuvõte:

Kuidas salvestada PDF-i teatud lehti või kuidas PDF-i ühte lehte salvestada? Kas teid häirivad need probleemid? Kui jah, siis tulete õigesse kohta. Selles postituses näitame teile, kuidas seda tööd Windowsi või Maci arvutis erinevate meetodite abil teha.
Mõnikord on teil PDF-fail, millel on palju lehti, kuid peate lihtsalt kasutama ühte või mõnda selle kindlat lehte. Kas on võimalik salvestada üks PDF-i leht või teatud PDF-i lehed? Muidugi jah. Selles postituses näitab MiniTool tarkvara, kuidas teatud PDF-i lehti Windowsi ja macOS-i salvestada.
Näpunäide: Kui soovite oma kadunud ja kustutatud PDF-failid taastada, võite nende taastamiseks kasutada professionaalset andmete taastamise tarkvara MiniTool Power Data Recovery.
Kuidas salvestada PDF-i teatud lehti Windows / Mac-is?
- Kasutage Chrome'i Windowsis ja Macis
- Kasutage eelvaadet Macis
- Kasutage kolmanda osapoole tööriistu
Kuidas Chrome'i abil teatud PDF-i lehti salvestada?
Kui kasutate veebibrauserina Chrome'i, saate seda kasutada lehtede eraldamiseks PDF-ist. Kui teil pole Chrome'i, saate selle edaspidiseks kasutamiseks oma arvutisse alla laadida. Siin on kaks kasulikku juhendit, mis näitavad, kuidas Chrome oma Windowsi või Maci alla laadida ja installida:
- Laadige alla ja installige Google Chrome for Windows 10 PC
- Google Chrome'i Macile allalaadimine ja installimine
Siin on juhend selle kohta, kuidas Chrome'i abil lehti PDF-ist eraldada:
1. Avage Google Chrome.
2. Vajutage Ctrl + O või vajutage Käsk-O Macis, et avada liides, mis võimaldab teil arvutist faili valida.
3. Leidke PDF-fail, mille soovite jagada, või eraldage sellest mõned lehed ja valige see.
4. Google avab teie määratud PDF-faili.
5. Hoidke avatud PDF-i lehte ja klõpsake siis nuppu t kolmepunkt menüü.
6. Valige Prindi .
7. Valige Salvesta PDF-failina eest Sihtkoht .

8. Valige Kohandatud eest Lehed .
9. Kuidas siis PDF-i konkreetseid lehti salvestada? Peate sisestama lehed, mille soovite PDF-failist eraldada, järgmisesse kasti. Kui on mitu järjestikust lehte, võite lihtsalt sisestada esimese lehe ja viimase lehe numbri, nende vahele märk. Näiteks kui soovite salvestada lehti vahemikus 10–20, võite sisestada 10–20. Kui soovite salvestada mõned üksikud lehed, peate kasti sisestama kõik lehed. Kuidas salvestada üks PDF-i leht? See on lihtne, peate lihtsalt selle lehe kasti sisestama.
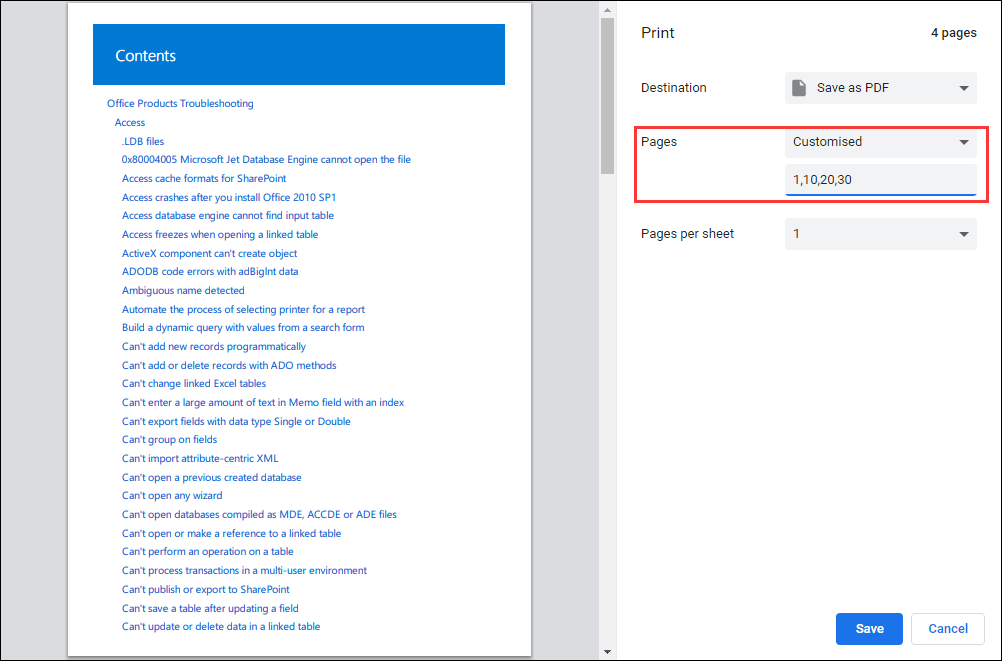
10. Klõpsake nuppu Salvesta nuppu ja seejärel valige sobiv asukoht PDF-faili salvestamiseks teie määratud lehtedega. Vajadusel saate selle ka ümber nimetada.
Pärast neid samme pääsete juurde oma määratud salvestuskohta ja avage salvestatud PDF. Seekord näete ainult neid lehti, mida soovite näha.
Kuidas salvestada teatud PDF-i lehti Maci eelvaate abil?
Kui kasutate Maci arvutit, saate eelvaate funktsiooni kasutada ka PDF-faili konkreetsete lehtede salvestamiseks.
Siin on juhend, kuidas lehti PDF-ist eraldada, kasutades Maci eelvaadet:
- Avage siht-PDF-fail.
- Minema Avage menüükäsuga> Eelvaade .
- Klõpsake nuppu Vaade ekraani ülaosas.
- Valige Pisipildid .
- Vajutage Käsk klahvi ja valige lehed, mille soovite samal lehel eraldada. Näete, et kõik valitud lehed on esile tõstetud.
- Klõpsake nuppu Fail ja seejärel valige Prindi .
- Klõpsake nuppu Näita detaile .
- Klõpsake nuppu Valitud lehed külgribal .
- Valige Salvesta PDF-failina .
- Pange uuele PDF-failile nimi ja salvestage see oma Mac-i.
Salvestage PDF-faili konkreetsed lehed kolmanda osapoole tööriistade abil
Samuti saate PDF-faili määratud lehtede salvestamiseks kasutada kolmandate osapoolte tööriistu, näiteks PDFsam või SmallPDF. Sellist tööriista saate otsida ka veebis ja kasutada selle välja aitamiseks.
 Kuidas eemaldada leht PDF-ist? 4 PDF-redaktorit teile
Kuidas eemaldada leht PDF-ist? 4 PDF-redaktorit teileKas teate, kuidas lehte PDF-failist eemaldada? Selles postituses kuvatakse teile 4 PDF-i redigeerijat, mis aitavad teil lehte või lehte PDF-failist kustutada.
Loe rohkemPärast selle postituse lugemist peaksite teadma, kuidas teatud PDF-faili lehti oma Windowsi või Maci salvestada. Kui teil on mingeid seotud probleeme, võite sellest meile kommentaaris teada anda.

![5 teostatavat meetodit Windows Defenderi vea 0x80073afc parandamiseks [MiniTooli uudised]](https://gov-civil-setubal.pt/img/minitool-news-center/64/5-feasible-methods-fix-windows-defender-error-0x80073afc.jpg)

![Parandatud - seda Apple ID-d pole veel iTunes Store'is kasutatud [MiniTool News]](https://gov-civil-setubal.pt/img/minitool-news-center/84/fixed-this-apple-id-has-not-yet-been-used-itunes-store.png)





![Taaskäivitamine vs lähtestamine vs taaskäivitamine: taaskäivitamise, taaskäivitamise, lähtestamise erinevus [MiniTooli uudised]](https://gov-civil-setubal.pt/img/minitool-news-center/65/reboot-vs-reset-vs-restart.png)
![[Parandatud!] 413 Taotlege WordPressis, Chrome'is, Edge'is liiga suurt olemit](https://gov-civil-setubal.pt/img/news/18/fixed-413-request-entity-too-large-on-wordpress-chrome-edge-1.png)
![Kuidas vabaneda Amazon CS11 veakoodist iPhone'is / Androidis [MiniTool Tips]](https://gov-civil-setubal.pt/img/news/0B/how-to-get-rid-of-the-amazon-cs11-error-code-on-iphone/android-minitool-tips-1.png)
![10 lahendust Outlookile ei saa serveriga ühendust luua [MiniTool News]](https://gov-civil-setubal.pt/img/minitool-news-center/46/10-solutions-outlook-cannot-connect-server.png)



![Prügikast on rikutud Windows 10-s? Andmete taastamine ja parandamine! [MiniTooli näpunäited]](https://gov-civil-setubal.pt/img/data-recovery-tips/37/recycle-bin-corrupted-windows-10.jpg)
![Meediumihoidla Android: meediumisalvestuse andmete kustutamine ja failide taastamine [MiniTooli näpunäited]](https://gov-civil-setubal.pt/img/data-recovery-tips/86/media-storage-android.jpg)

