Kuidas parandada, et Waze ei tööta? Tule ja järgi neid kuut lahendust!
How Fix Waze Not Working
Waze'i kasutatakse meie igapäevaelus sageli. Mis saab aga siis, kui Waze ei tööta? See tõrge on nii tavaline, et te ei saa mööda vaadata järgmistest MiniTooli veebisaidil esitatud lahendustest. Tule ja proovi!
Sellel lehel:Waze ei tööta
Waze on tasuta liikluse navigeerimise rakendus, mis põhineb iPhone'i või Google Androidi nutitelefonidel. See võib anda autojuhtidele parimaid marsruudi üksikasju vastavalt mobiiltelefonide GPS-teabe liiklusvoogudele.
Tõenäoliselt tekib aga pärast seda, kui Waze ei tööta pikka aega, probleeme, nagu Waze ei näita kaarti, Waze ei tööta Androidis/iPhone'is ja Waze'i viga marsruudi arvutamisel.
Põhjused võivad olla erinevad, näiteks teie mobiilsidevõrgu seade, oluline rakenduse vahemälu ja nii edasi. Erinevatele olukordadele suunatud artikkel pakub teile suhtelisi lahendusi. Loodetavasti töötavad need hästi!
Kuidas parandada, et Waze ei tööta Androidis/iPhone'is?
Lahendus 1: kontrollige GPS-i
Nagu ülalpool mainitud, on Waze GPS-põhine rakendus, mistõttu on oluline veenduda, et teie GPS töötab korralikult. Waze'i töövõimetuse saate parandada mõne GPS-i testimise tööriista abil.
Samm 1. Avage Play pood ja tüüp GPS test .
2. samm. Valige kõrgeima asetusega üks.
Samm 3. Laadige alla ja installige see.
Samm 4. Avage rakendus ja hakake kontrollima, kas teie GPS töötab normaalselt.
Kui GPS-ühendusega on probleeme, saate teha järgmist.
Waze ei tööta Androidis
1. samm. Mine lehele Turvalisus ja asukoht > Asukoht .
2. samm. Kui see ei ole sisse lülitatud, lülitage see sisse Kasutage asukohta .
Samm 3. Mine Rakenduse tasemel luba ja lülitage sisse Waze .
Samm 4. Puudutage nuppu Täiustatud > Google'i täpsus .
Samm 5. Lülitage sisse Parandage asukoha täpsust .
6. samm. Valige Skaneerimine ja lülitage sisse Wi-Fi skannimine ja Bluetooth skaneerimine .

Samm 7. Kui see on lubatud, valige Kõrge täpsus .
Waze ei tööta iPhone'is
1. samm. Liikuge asukohta Seaded > Privaatsus > Asukohateenused .
Samm 2. Lülitage välja Asukohateenused
Samm 3. Lähtestage oma iPhone kõvasti.
4. samm. Minge lehele Seaded > Privaatsus > Asukohateenused .
Samm 5. Lülitage see uuesti sisse.
Lahendus 2: sulgege mobiilsidevõrk
Kuigi mobiilsidevõrk pakub teile palju mugavust, on sellel mõned puudused ja mõnikord mõjutab see teie rakenduse kasutamist. Seetõttu saate Waze'i mittetöötamise lahendada selle sulgedes.
Waze ei tööta Androidis
1. samm. Mine lehele Seaded > Traadita ühendus ja võrk > SIM-kaart ja mobiilsidevõrgud .
2. samm. Keela Ajad .
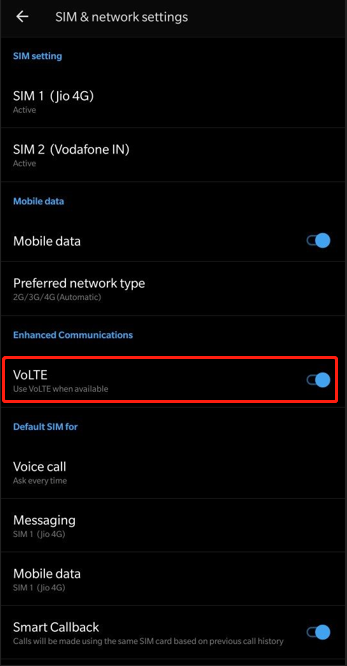
Samm 3. Puudutage oma võrguteenuse pakkuja nime ja pöörake Eelistatud võrk juurde 2G/3G .
Samm 4. Taaskäivitage telefon, et kontrollida, kas Waze ei tööta ikka veel.
Samm 5. Valige Ajad ja keerake Eelistatud võrk tagasi.
Waze ei tööta iPhone'is
1. samm. Mine lehele Seaded > Mobiilne > Mobiilse andmeside valikud .
2. samm. Keela 4G või LTE .
Samm 3. Taaskäivitage telefon ja lubage Mobiilsidevõrk alates Seadistamine .
Lahendus 3: kontrollige heliväljundit
Waze saab käivitada häälnavigatsiooni ja see ei pruugi töötada. Kuna häälnavigeerimine ei tööta, saate klõpsata uurimisriba kõrval olevat mikrofoni ikooni. Kui see ei tööta, proovige helitugevuse kontrollimiseks allolevaid samme.
Samm 1. Avage Waze'i seaded ja puudutage häält ja heli.
2. samm. Tühjendage ruut Esita heli telefoni kõnele
Samm 3. Sulgege see rakendus ja taaskäivitage seade.
Kui see ikka ei tööta, võite proovida Waze'i vahemälu andmeid järgmise meetodi abil tühjendada.
Lahendus 4: tühjendage rakenduse vahemälu
On üldtunnustatud, et rakenduste liigne vahemälu põhjustab teie telefoni krahhi või streigi. Muidugi pole Waze erand. Waze'i vahemälu tühjendamine vabastab rohkem salvestusruumi ja kiirendab selle tööd. See meetod töötab hästi nii Androidi kui ka Apple'i seadmetes. Palun proovige.
1. samm Kodu leht, ava Seadistamine .
2. samm. Otsige Rakendused ja tabas Rakenduste haldamine .
3. samm. Otsige üles Waze ja klõpsake seda.
Samm 4. Seal on a Kustuta andmed nuppu ekraani allosas. Puudutage seda.
Samm 5. Kinnitage see tellimus, valides Jah .
6. samm. Viimasena sulgege see jõuga ja kinnitage see toiming.
Näpunäide: Mis on vahemällu salvestatud andmete määratlus ja kuidas neid erinevatel platvormidel kustutada? See artikkel annab teile vastuse – mis on vahemällu salvestatud andmed? Kuidas tühjendada vahemälu Android, Chrome jneLahendus 5: installige rakendus uuesti
Enamikul juhtudel, kui muudate lihtsalt telefoni või installite telefoni kohandatud ROM-i, peate varem kasutatud rakendused ja andmed uuesti installima. Samal ajal, kui Waze ei tööta ka pärast kõigi ülaltoodud lahenduste proovimist, on otstarbekas ka Waze uuesti installida.
Samm 1. Klõpsake Waze ja oodake mõnda aega.
Samm 2. Puudutage nuppu Desinstalli ja klõpsake Jah .
3. toiming. Pärast selle desinstallimist taaskäivitage seade, muidu see parandus ei tööta.
4. samm. Avage oma Google Play pood ja tüüp Waze otsinguribal.
Samm 5. Laadige alla ja installige see.
Mõned teist võivad olla huvitatud programmide desinstallimisest operatsioonisüsteemis Windows 10. Lugege seda artiklit – Neli täiuslikku viisi – kuidas programme Windows 10-s desinstallida ja saate selle kohta rohkem üksikasju.
Lahendus 6: muutke oma marsruut väiksemateks lõikudeks
Kui Waze ilmub näpunäiteid nagu marsruutimisserveri ajalõpp või marsruuti ei leitud ja Waze'i viga marsruudi arvutamisel pärast sihtkoha sisestamist. Kui Waze ei näita kaarti, saab seda lahendada, jagades marsruudi mitmeks osaks ja siis saab Waze sellega paremini hakkama.










![Kaks tõhusat viisi Windowsi värskenduste tegemiseks käsurealt [MiniTooli näpunäited]](https://gov-civil-setubal.pt/img/backup-tips/48/two-efficient-ways-do-windows-update-from-command-line.png)
![Loogilise sektsiooni lihtne sissejuhatus [MiniTool Wiki]](https://gov-civil-setubal.pt/img/minitool-wiki-library/24/simple-introduction-logical-partition.jpg)
![8 parimat saiti telugu filmide vaatamiseks veebis [tasuta]](https://gov-civil-setubal.pt/img/movie-maker-tips/11/top-8-sites-watch-telugu-movies-online.png)
![DVI VS VGA: mis vahe on nende vahel? [MiniTooli uudised]](https://gov-civil-setubal.pt/img/minitool-news-center/47/dvi-vs-vga-what-s-difference-between-them.jpg)


![[Lahendatud] Kuidas vaadata YouTube'i koolis?](https://gov-civil-setubal.pt/img/youtube/59/how-watch-youtube-school.png)
![Snap-kaamera allalaadimine PC/Maci jaoks, installimine/desinstallimine [MiniTooli nõuanded]](https://gov-civil-setubal.pt/img/news/02/how-to-download-snap-camera-for-pc/mac-install/uninstall-it-minitool-tips-1.png)

