MacOS-i installimise parandamine ei õnnestunud (5 viisi) [MiniTool News]
How Fix Macos Installation Couldn T Be Completed
Kokkuvõte:
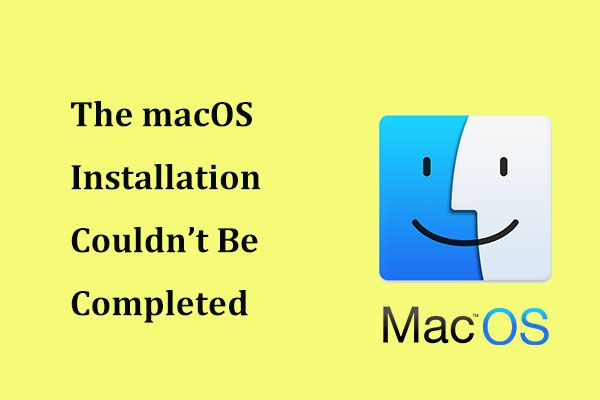
Kui ilmub MacOS-i värskendamisel tõrge „MacOS-i installimist ei õnnestunud lõpule viia“, mida peaksite probleemi lahendamiseks tegema? Selle lahendamine on lihtne, kui järgite neid kogutud lahendusi MiniTooli lahendus allpool. Vaatame neid nüüd.
MacOS-i installimist ei õnnestunud lõpule viia
macOS on usaldusväärne Apple'i operatsioonisüsteem ja macOS-i ajakohasena hoidmine on oluline, eriti kui soovite Maci turvaliselt hoida. Igas opsüsteemis võib siiski tekkida probleeme. Kasutajate sõnul ei saa MacOS-i installimist nende Mac-is süsteemi värskendamise ajal lõpule viia.
Arvutiekraanil näete tõrketeadet „MacOS-i installimist ei õnnestunud lõpule viia”. Ja teil palutakse MacOS-i installimine uuesti alustada või Maci käivitamiseks kasutada mõnda muud ketast.
Miks ei saanud MacOS-i arvutisse installida? Võib-olla katkestavad installimise muudelt ühendatud draividelt pärinevad failid, macOS-i installiprogramm on rikutud või probleem on süsteemikettal või sihtketal.
Kuidas saate probleemi lahendada? Ärge muretsege ja saate probleemidest lihtsalt lahti. Järgige lihtsalt neid lahendusi allpool.
MacOS-i installi parandused pole lõpetatud
Varundage andmed eelnevalt
Enne installiprobleemi lahendamiseks meetmete võtmist on õnnetusjuhtumite vältimiseks parem varundada oma andmed. Kui teie Mac saab normaalselt käivitada, saate selle töö tegemiseks kasutada Time Machine'i.
 Parim alternatiiv ajamasinale Windows 10/8/7 jaoks
Parim alternatiiv ajamasinale Windows 10/8/7 jaoks Kas soovite oma arvuti varundamiseks alternatiivi Time Machineile Windows 10/8/7 jaoks? MiniTool ShadowMaker on parim alternatiiv arvuti turvalisuse tagamiseks.
Loe rohkemKui teie Mac on macOS-i installivea tõttu kinni jäänud, saate Macist olulised failid professionaaliga taastada Maci andmete taastamise tarkvara - Stellar Data Recovery Macile.
Pärast andmete varundamise või taastamise lõpetamist on aeg installiprobleem lahendada.
1. meetod: taaskäivitage macOS turvarežiimist
See on esimene asi, mida saate teha ja lihtsalt järgige neid samme allpool:
- Taaskäivitage oma Mac.
- Kui masin taaskäivitub, hoidke nuppu Shift võti.
- Kui näete Apple'i logo, vabastage võti.
- Teie Mac siseneb turvarežiimi. Avage lihtsalt App Store ja proovige värskendus uuesti installida, et näha, kas probleem on lahendatud.
2. meetod: käivitage oma Mac Startup Manageri abil
Järgmine asi, mida saate proovida, on arvuti käivitamine Startup Manageri abil. See võimaldab teil valida käivitusketta ja seejärel saab Mac kettalt käivitada.
- Selle töö tegemiseks taaskäivitage oma Mac.
- Kui see käivitub, hoidke all klahvi Kõik võti.
- Valige Startup Manageri liideses oma peamine ketas, milleks on tavaliselt Macintosh HD.
- Valige see ja vajutage Sisenema .
Seejärel värskendage oma macOS-i ja vaadake, kas probleem on lahendatud.
3. meetod: parandage ketas
Kui Maci värskendusega seotud failid on rikutud, võib ilmuda viga „MacOS-i installimist ei õnnestunud lõpule viia“. Selle probleemi lahendamiseks saate oma ketta Disk Utility abil parandada. See funktsioon aitab parandada süsteemi laadimiseks puuduvaid või kahjustatud süsteemifaile.
- Taaskäivitage Mac, vajutage ja hoidke all klahvi Käsk ja R kuni ilmub Apple'i logo.
- Valige Disk Utility> Jätka .
- Jookse Esmaabi .

 Disk Utility kasutamine Macis Jaotage / parandage / taastage draiv
Disk Utility kasutamine Macis Jaotage / parandage / taastage draiv See postitus näitab teile, kuidas draivi jagamiseks, pühkimiseks, parandamiseks, taastamiseks ja kopeerimiseks saate Macis kasutada Disk Utility'i. Siin tutvustatakse ka Maci andmete taastamise tarkvara.
Loe rohkem4. meetod: Maci värskendus
Kui macOS-i installimine ebaõnnestus uuesti, võite proovida kasutada Maci kombineeritud värskendust. Lihtsalt minge Apple'i veebisait , leidke vajalik kombovärskendus ja klõpsake nuppu Lae alla . Pärast seda installige värskendus ja vaadake, kas see on lõpule viidud.
5. meetod: installige macOS taasterežiimist uuesti
Kui need lahendused ei õnnestu installiviga parandada, saate MacOS-i taasterežiimis uuesti installida.
- Taaskäivitage Mac, vajutage ja hoidke all klahvi Valik + CMD + R kuni näete Apple'i logo.
- Kui kuvatakse macOS Utilities aken, valige Installige macOS uuesti jätkama.
- Toimingute lõpuleviimiseks järgige ekraanil kuvatavaid viisardeid. Pärast seda värskendage macOS-i uuesti.
Lõppsõnad
Kas teid häirib viga „MacOS-i installimist ei õnnestunud lõpule viia“? Võtke see nüüd rahulikult ja saate pärast ülaltoodud lahenduste proovimist selle probleemi hõlpsalt lahendada. Lihtsalt järgi neid!


![Kuidas kasutada Clonezillat Windows 10-s? Kas Clonezilla on alternatiiv? [MiniTooli näpunäited]](https://gov-civil-setubal.pt/img/backup-tips/12/how-use-clonezilla-windows-10.png)






![Storport.sys sinise ekraani vea parandamine Windows 10-s [MiniTooli näpunäited]](https://gov-civil-setubal.pt/img/backup-tips/35/how-fix-storport.png)
![Kas Kaspersky kasutamine on ohutu? Kui turvaline see on? Kuidas seda alla laadida? [Minitööriista näpunäited]](https://gov-civil-setubal.pt/img/backup-tips/8A/is-kaspersky-safe-to-use-how-safe-is-it-how-to-download-it-minitool-tips-1.png)

![Kuidas muuta kataloogi CMD-s Kuidas kasutada CD-käsku Win 10 [MiniTooli uudised]](https://gov-civil-setubal.pt/img/minitool-news-center/85/how-change-directory-cmd-how-use-cd-command-win-10.jpg)



![Kuidas kahekordistada ruumi Microsoft Wordis 2019/2016/2013/2010 [MiniTool News]](https://gov-civil-setubal.pt/img/minitool-news-center/91/how-double-space-microsoft-word-2019-2016-2013-2010.jpg)
![Siin on 4 File Exploreri lahendust, mis hoiab Windows 10 avamist [MiniTooli näpunäited]](https://gov-civil-setubal.pt/img/backup-tips/76/here-are-4-solutions-file-explorer-keeps-opening-windows-10.png)
![Windows 10 alustab kasutajate hoiatamist, kui tugi on lõppenud [MiniTooli uudised]](https://gov-civil-setubal.pt/img/minitool-news-center/26/windows-10-begins-warning-users-when-end-support-nears.jpg)
