Kuidas keelata, kui Microsoft OneDrive käivitamist jätkab [MiniTool News]
How Disable When Microsoft Onedrive Keeps Starting
Kokkuvõte:
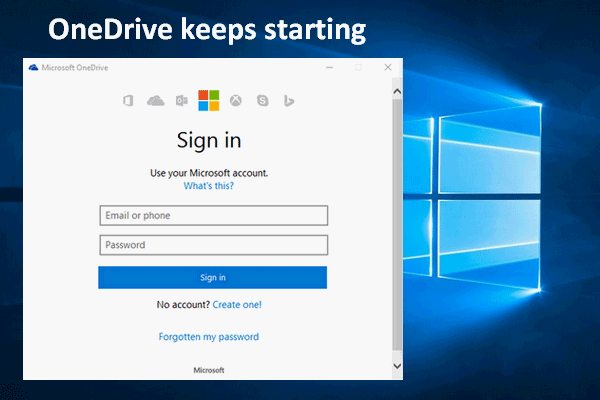
Paljud inimesed kurdavad, et saavad Windowsi arvuti käivitamisel iga kord hüpikakna Microsoft OneDrive Sign In. Mõned neist on selle akna nägemisest väsinud ja soovivad peatada OneDrive'i käivitamisel avamise.
Lihtsalt minge avaleht sobiva tööriista saamiseks failide varundamiseks / taastamiseks arvutis.
Mis on OneDrive?
OneDrive, tuntud ka kui Microsoft OneDrive, on tegelikult failide hostimise teenus ja sünkroonimisteenus, mille Microsoft on välja töötanud oma Office'i veebiversiooni osaks. Usalduse vastu Microsofti vastu ja rakenduse heakskiitmise tõttu valivad paljud inimesed OneDrive'i isiklikuks pilvesalvestuseks.
OneDrive käivitub iga kord, kui kasutajad käivitavad arvuti
OneDrive on Windowsi opsüsteemidesse integreeritud pilvemäluteenus ja OneDrive'i kausta leiate hõlpsalt File Exploreris. OneDrive'iga kerkis aga palju probleeme; näiteks inimesed ütlevad oma OneDrive jätkab pärast seda, kui nad süsteemi iga kord edukalt käivitasid.
Uus Win10 värskendus viib failid automaatselt OneDrive'i!
Paljud inimesed teatasid samast probleemist: OneDrive palub mul pidevalt sisse logida. Nad saavad pärast arvuti käivitamist alati hüpikakna Microsofti OneDrive'i sisselogimisaken; see palub neil Microsofti konto abil OneDrive'i sisse logida.
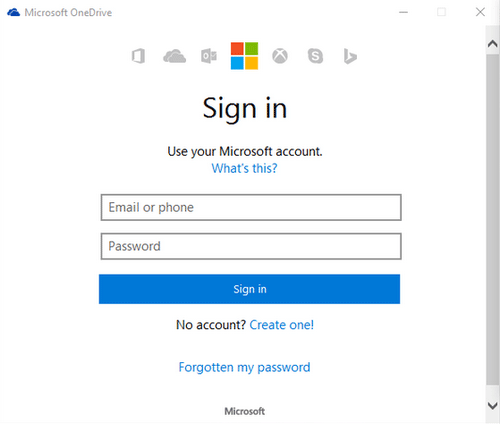
Mõned kasutajad peavad seda tüütuks, kuna Microsoft ei paku neile võimalust seda akent igaveseks sulgeda. Seetõttu arvan, et Microsoft OneDrive'i keelamiseks on vaja teile öelda kõik meetodid ja üksikasjalikud juhised.
Kuidas peatada OneDrive'i käivitamine
1. meetod: kasutage tegumihaldurit.
Lihtsaim ja otsene viis OneDrive'i käivitamise peatamiseks on selle eemaldamine Windowsi käivitusprogrammist.
Kuidas peatada OneDrive'i avamine:
- Paremklõpsake tegumiribal.
- Valige Task Manager loendist (saate selle valida ka WinX-i menüü ).
- Klõpsake nuppu Rohkem detaile nupp, kui tegumihaldur avaneb kompaktses režiimis (kui see avaneb täisrežiimis, jätke see samm vahele).
- Valige Käivitamine vahekaart ülaosas.
- Sirvige leidmiseks käivituskirjete loendit Microsofti OneDrive .
- Paremklõpsake ikooni Microsofti OneDrive ja vali Keela .
- Taaskäivitage arvuti.
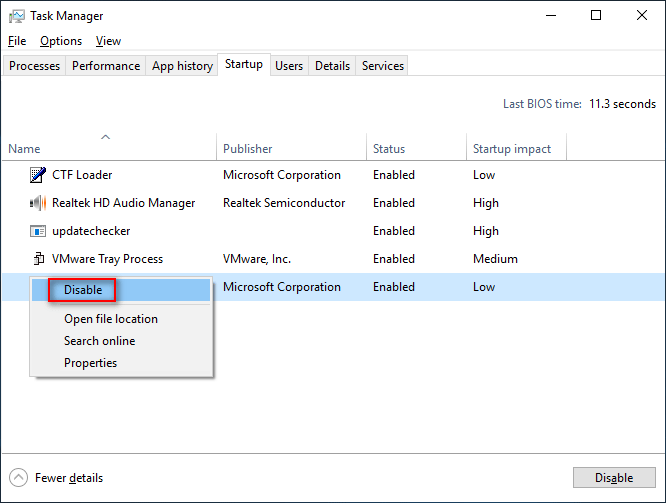
Kuidas OneDrive'i parandada, avaneb siis, kui te ei leia ülesandehalduri käivitamisel jaotist Microsoft OneDrive? Palun jätkake lugemist.
2. meetod: avage süsteemikonfiguratsioon.
- Vajutage Windows + S otsingukasti avamiseks.
- Tüüp süsteemi konfiguratsioon tekstikasti.
- Klõpsake nuppu Süsteemi konfiguratsioon tulemusest või löögist Sisenema .
- Valige Teenused menüükaardilt.
- Microsoft OneDrive'i leidmiseks kerige teenuste sirvimiseks alla.
- Tühjendage märkeruut ees Microsofti OneDrive .
- Klõpsake nuppu Rakenda nuppu ja Okei kinnitamiseks nuppu.
- Taaskäivitage arvuti, et kontrollida, kas OneDrive pidevalt hüppab.
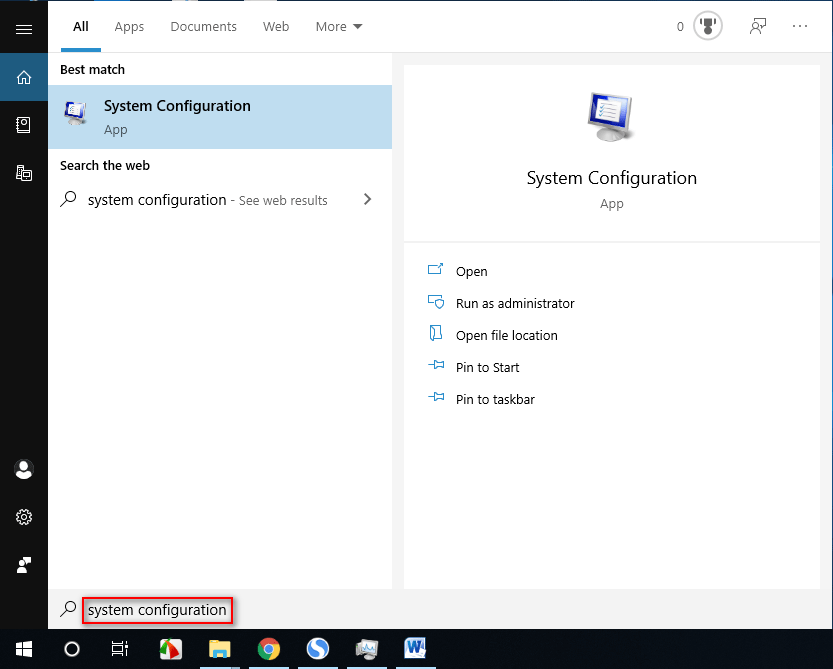
Lisateabe saamiseks selle kohta, mis on süsteemi seadistamine, kuidas seda avada ja mida see teie heaks teha saab, palun loe seda lehte .
3. meetod: tühistage Microsofti OneDrive'i linkimine.
- Klõpsake nuppu OneDrive'i ikoon teavitusalas. (Vajadusel klõpsake peidetud ikoonide kuvamiseks noolt.)
- Valige Veel ja vali Seaded .
- Jääge Konto ja klõpsake nuppu Ühendage see arvuti lahti .
- Klõpsake nuppu Tühista linkimine konto.
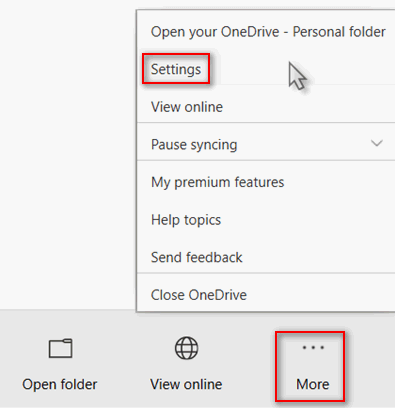
4. meetod: registriredaktori muutmine.
Kuidas peatada OneDrive'i hüppamine registri muutmisega?
- Vajutage Windows + R Run dialoogiakna avamiseks.
- Tüüp regedit ja tabas Sisenema .
- Klõpsake nuppu Jah nupp UAC-aknas.
- Kopeerige see ja sisestage see registriredaktori aadressiribale: Arvuti HKEY_LOCAL_MACHINE SOFTWARE Policies Microsoft Windows .
- Paremklõpsake nuppu Windows vasakul paneelil.
- Valige Uus menüüst ja Võti alammenüüst.
- Pange uus võti nimeks OneDrive . (Jätke see vahele, kui OneDrive'i võti on juba olemas.)
- Paremklõpsake nuppu OneDrive ja vali Uus -> DWORD (32-bitine) väärtus .
- Pange see nimeks KeelaFileSyncNGSC .
- Topeltklõpsake paremal paneelil käsku DisableFileSyncNGSC.
- Muutke Väärtusandmed väärtuseks 1 ja klõpsake nuppu Okei .
- Sulgege registriredaktor ja taaskäivitage arvuti.
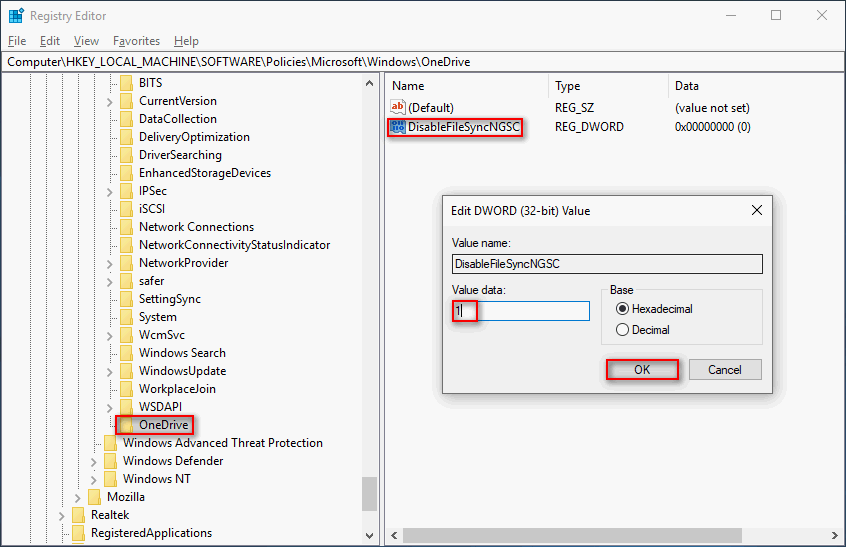
5. meetod: minge jaotisse Rakendused ja funktsioonid.
- Paremklõpsake ikooni Windows logo vasakus alanurgas.
- Valige Rakendused ja funktsioonid menüüst WinX.
- Leidmiseks kerige paremal paneelil alla Microsofti OneDrive .
- Valige see ja klõpsake nuppu Desinstalli nuppu.
- Klõpsake nuppu Desinstalli valiku kinnitamiseks uuesti.
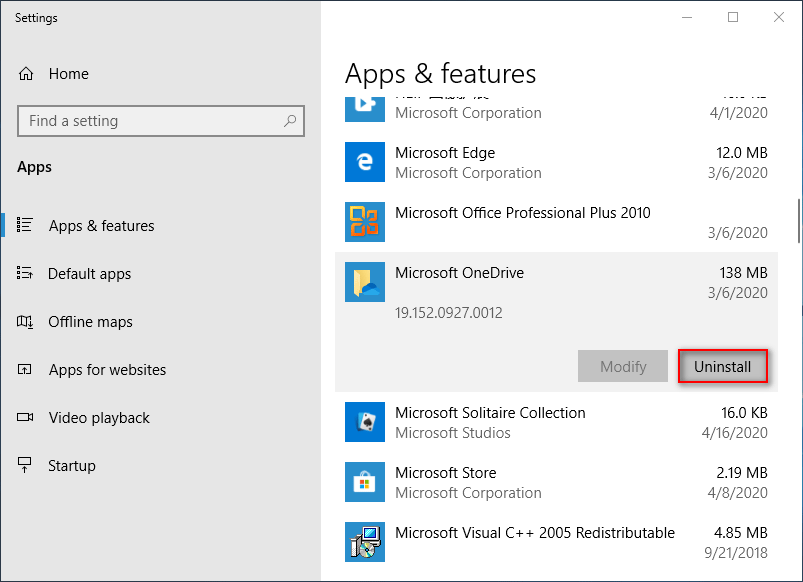
Samuti saate OneDrive'i desinstallimiseks avada juhtpaneeli ja valida Programmid ja funktsioonid. See peatab OneDrive'i täieliku avanemise.
Samuti saate OneDrive'i desinstallida käsuviiba kaudu.
See postitus ütleb teile, kuidas OneDrive'ist jäädavalt kustutatud pilte taastada.

![Kas Google Drive on üleslaadimise alustamisel kinni? Siin on lahendused! [MiniTooli uudised]](https://gov-civil-setubal.pt/img/minitool-news-center/38/is-google-drive-stuck-starting-upload.png)



![[Juhend algajatele] Kuidas Wordis teist rida taanet teha?](https://gov-civil-setubal.pt/img/news/33/how-indent-second-line-word.png)
![Teie administraator on keelanud 4 viisi tegumihalduri jaoks [MiniTool News]](https://gov-civil-setubal.pt/img/minitool-news-center/64/4-ways-task-manager-has-been-disabled-your-administrator.png)


![Sissejuhatus arvutitöökohta: määratlus, funktsioonid, tüübid [MiniTool Wiki]](https://gov-civil-setubal.pt/img/minitool-wiki-library/15/introduction-computer-workstation.jpg)
![„Realteki võrgukontrolleri ei leitud” täielikud parandused [MiniTool News]](https://gov-civil-setubal.pt/img/minitool-news-center/75/full-fixes-realtek-network-controller-was-not-found.png)



![Sihtkoha tee on Windowsis liiga pikk - tõhusalt lahendatud! [MiniTooli uudised]](https://gov-civil-setubal.pt/img/minitool-news-center/12/destination-path-too-long-windows-effectively-solved.png)
![Riistvara kiirenduse keelamine Windows 10-s [MiniTool News]](https://gov-civil-setubal.pt/img/minitool-news-center/37/how-disable-hardware-acceleration-windows-10.jpg)
![[FIX] Kausta / faili kustutamiseks on vaja administraatori luba [MiniTool News]](https://gov-civil-setubal.pt/img/minitool-news-center/69/you-need-administrator-permission-delete-folder-file.png)

