Google'i esitlused vs Microsoft PowerPoint – erinevused
Google I Esitlused Vs Microsoft Powerpoint Erinevused
Google'i esitlused vs Microsoft PowerPoint, kumba valida? See postitus tutvustab peamiselt Google Slidesi ja PowerPointi erinevust, et aidata teil neid kahte esitlusprogrammi paremini mõista. Samuti on saadaval tasuta andmete taastamise tööriist, mis aitab teil kustutatud või kadunud faile taastada. Rohkem arvutinõuandeid, nippe ja tasuta tööriistu leiate aadressilt MiniTool tarkvara ametlik koduleht.
Mis on Google'i esitlused?
Google'i esitlused on tasuta veebipõhine slaidiseansi koostaja ja esitlusprogramm. See on osa tasuta ja veebipõhisest Google Docs Editors komplektist, mis sisaldab ka Google Docsi, Google'i arvutustabelid , Google Forms, Google Drawings, Google Sites ja Google Keep. Saate kasutada Google'i esitlusi, et hõlpsasti võrgus slaidiesitusi luua ja redigeerida ning koos teistega kauneid esitlusi luua.
Mis on PowerPoint?
Microsoft PowerPoint on esitlus- ja slaidirakendus, mida kasutavad paljud. See võimaldab teil luua elavat slaidiesitlust muusika, graafika, diagrammide jms abil. PowerPoint on Microsoft Office'i komplekti komponent. Samuti pakub see eraldiseisvat rakendust, mida saate osta ja alla laadida. Microsoft PowerPoint pakub ka tasuta võrguversiooni, mis võimaldab teil veebis esitlusi luua, redigeerida ja nendega koostööd teha.
Google'i esitlused vs PowerPoint – erinevused
Google'i esitlused vs Microsoft PowerPoint, kumb on parem ja millised on nende erinevused? Saate jätkata allpool oleva analüüsi kontrollimist.
1. PowerPoint vs Google Slides – toetatud platvormid
Microsoft PowerPoint
Microsoft PowerPoint on algselt loodud Windowsi jaoks, kuid see on saadaval ka Maci, Androidi, iOS-i ja Windows 10 Mobile jaoks. Saate lihtsalt laadige alla Microsoft PowerPointi rakendus nende platvormide jaoks. See pakub ka veebiversiooni, mis võimaldab kasutajatel PowerPointi võrgus kasutada.
Google'i esitlused
Google Slides on tasuta veebis slaidiseansi tegija, nii et saate seda kasutada mis tahes seadme (nt Windows, macOS jne) brauseris. Samuti pakub see mobiilirakendust Androidi ja iOS-i jaoks ning saate hõlpsalt laadige alla rakendus Google Slides Google Play poest või App Store'ist. Samuti pakub see Google Chrome OS-i jaoks töölauarakendust.
Võrdlus: Nii Google Slides kui ka Microsoft PowerPoint toetavad erinevaid platvorme. Google'i esitlusi saab kasutada mis tahes seadmes, kasutades brauserit, kuid see tugineb Interneti-ühendusele. Saate kasutada kas töölauarakendust või PowerPointi veebirakendust. PowerPointi töölauarakendust saab kasutada võrguühenduseta.
2. Google'i esitlused vs PowerPoint – failivormingud
Microsoft PowerPoint
PowerPointi versiooni 2007 või uuema versiooni vaikefailivorming on .pptx.
PowerPointi esitlusfaili saate salvestada ka järgmistes failivormingutes: .ppt, .pdf, .pps, .pot, .pptm, .ppsx, .ppsx, .ppam, .potx, .potm, .xml, .mp4, .wmv, .gif, .jpg, .png, .bmp, .htm, .html jne.
Google'i esitlused
.gslides, .ppt, .pptx, .jpg, .odp, .pdf, .png, .pot, .potm, .potx, .pps, .ppsm, .ppsx, .pptm, .svg, .txt.
Võrdlus: Nii Google Slides kui ka PowerPoint toetavad erinevaid esitlusvorminguid. Google'i esitlused toetab täielikult Microsoft PowerPointi failivorminguid. Saate rakenduses Google Slides PowerPointi faili hõlpsalt avada ja redigeerida.
3. Google'i esitlused vs PowerPoint – põhifunktsioonid
PowerPoint
PowerPointi töölaud pakub täiustatud funktsioone ja eriefekte kui Google'i esitlused.
Manustamise osas saate PowerPointi video- ja helifaile vabalt manustada. Saate lisada ka mis tahes graafikat või animatsioone või isegi PowerPointis ise joonistada. Samuti on teil lubatud lisada YouTube'i video, kasutades valikut Online Video.
PowerPoint sisaldab PowerPointi kujundajat, mis pakub teie slaidide jaoks automaatseid kujundussoovitusi.
PowerPointil on ka esitlusvaate funktsioon, mis võimaldab saata esitluse teisele ekraanile.
PowerPoint on peamiselt töölauaesitlustööriist ja teie teosed salvestatakse teie arvutisse. Tarkvaral on automaatse taastamise funktsioon ja see salvestab teie faili määratud ajaintervalli järel. Kui olete Microsoft Office/365 tellija ja kasutate PowerPoint 2016 või uuemat versiooni, on teie PowerPointi programmil ka Automaatne salvestamine ja salvestage oma dokument iga paari sekundi järel OneDrive'i.
Koostöö PowerPointiga pole nii lihtne kui Google'i esitlustega. PowerPointi esitlusega koostöö tegemiseks peate kasutama PowerPoint 2010 ja uuemat versiooni, salvestage esitlus OneDrive ja jagage esitlusfaili kaastöötajatega. Teine võimalus on kasutada PowerPointi veebiversiooni.
PowerPointi võrguversioonil on vähem funktsioone kui Google'i esitlustel. Sellel on ka vähem funktsioone kui PowerPointi töölauaversioonil.
Google'i esitlused
Google'i esitlused pakub põhianimatsioone ja üleminekuid, mis on vähem kui PowerPointil.
See võimaldab teil manustada videoid YouTube'ist või Google Drive'ist. Helifaile ei saa manustada. Piltide sisestamisel saate pilte üles laadida arvutist, draivist, URL-ist, kaamerast või otsida pilte esitlusest.
Google'i esitlused salvestab teie failid automaatselt Google Drive'i ja te ei pea muretsema oma edusammude kaotamise pärast. Igal tasuta Google Drive'i kontol on 15 GB tasuta salvestusruumi.
Google'i esitlused pakub üksikasjalikku versiooniajalugu, mis võimaldab teil hõlpsalt vaadata redigeerimismuudatusi või taastada esitlusfaili eelmisele versioonile.
Saate hõlpsasti eksportida Google Slides'i esitlusfaili PowerPointi failina või importida PowerPointi faili, et seda rakenduses Esitlused muuta.
Saate esitlusfaili hõlpsalt teistega jagada ja seda reaalajas koos redigeerida mis tahes seadmest.
Võrdlus: Nii Google Slides kui ka Microsoft PowerPoint pakuvad erinevaid kasulikke malle, mille vahel saate valida. Saate kasutada kumbagi rakendust esitluste hõlpsaks loomiseks ja redigeerimiseks. Google'i esitlused võidab, kui peate sageli teistega koostööd tegema. PowerPoint võidab, kui eelistate kasutada esitluse tööriista võrguühenduseta ja peate oma slaidide jaoks kasutama rohkem animatsioone, eriefekte ja üleminekuid.
4. Google'i esitlused vs PowerPoint – hind
Google'i esitlused
Google'i esitlused on täiesti tasuta. Saate registreerida tasuta Google'i konto, et kasutada Google'i esitlusi tasuta.
PowerPoint
PowerPoint Online'i kasutamine on tasuta, kui logite sisse Microsofti kontole. Kuid Microsoft PowerPointi töölauarakendus nõuab ostmist. Saate tellida Microsoft 365 tellimuse, osta ühekordse Microsoft Office'i komplekti või osta Microsoft Store'ist eraldiseisva PowerPointi rakenduse.
Kõige odavam Microsoft 365 plaan on Microsoft 365 Personal, mis maksab 69,99 dollarit aastas. Uusim Microsoft Office'i komplekt on Office 2021. Kontori kodu ja õpilane 2021 maksab 149,99 dollarit. Eraldiseisev PowerPoint maksab 159,99 dollarit, samas kui PowerPointi kodu ja õpilane maksab 79,99 dollarit.
Võrdlus: Kui otsite 100% tasuta esitlusprogrammi, saate valida Google'i esitlused. Kui soovite töölaua slaidiseansi koostajat, saate seda teha maksta Microsoft PowerPointi eest või ostke PowerPointi hankimiseks Microsoft Office.
Kustutatud/kaotatud PowerPointi (PPT) failide taastamine
Kui PPT-fail läheb kaduma või kustutasite kogemata PPT-faili ja tühjendasite prügikasti, saate kaotatud või kustutatud PPT-faili taastamiseks kasutada professionaalset andmete taastamise programmi.
MiniTool Power Data Recovery on professionaalne andmete taastamise programm Windowsi jaoks. See aitab teil hõlpsalt taastada kõik kustutatud või kadunud andmed (failid, fotod, videod, meilid jne) Windowsi arvutist või sülearvutist, USB-mälupulgalt, SD- või mälukaardilt, väliselt kõvakettalt, SSD-lt jne.
Lisaks kustutatud failide taastamisele aitab see programm taastada andmeid ka erinevatest andmekao olukordadest, näiteks taastada andmeid vormindatud või rikutud kõvakettalt, taastada andmeid pärast pahavara/viirusnakkust või isegi taastada andmeid, kui arvuti ei tööta. saabas.
Laadige alla ja installige oma Windowsi arvutisse või sülearvutisse tasuta MiniTool Power Data Recovery ning proovige seda kasutada kustutatud või kadunud failide taastamiseks.
- Käivitage MiniTool Power Data Recovery pärast selle installimist.
- Valige põhikasutajaliidese alt sihtketas Loogilised ajamid ja klõpsake Skaneeri . Andmete taastamiseks Windowsi arvutist saate valida ka kindla asukoha, näiteks töölaua, prügikasti või kindla kausta, ja klõpsata nupul Skanni. Kogu ketta või seadme skannimiseks klõpsake nuppu Seadmed valige sihtketas/seade ja klõpsake nuppu Skanni. Andmete taastamiseks välisseadmest, näiteks USB-lt, peate selle eelnevalt arvutiga ühendama.
- Laske andmete taastamise tarkvaral skannimine lõpetada. Seejärel saate kontrollida skannimistulemust, et teada saada, kas soovitud failid on seal, kui jah, siis kontrollige neid ja klõpsake nuppu Salvesta. Valige taastatud failide salvestamiseks uus asukoht või seade.
Näpunäide: Ainult teatud tüüpi failide skannimiseks ja taastamiseks klõpsake nuppu Skannimise sätted ikooni vasakpoolsel paneelil ja valige sihtfailitüüp, näiteks PowerPointi fail. See skannib ja taastab ainult PowerPointi faile ning see peaks tagama kiirema kiiruse kui kogu seadme skannimine.

Kustutatud/kaotatud Google'i esitluste failide taastamine
Google'i esitluste failid salvestatakse teie Google Drive'i. Kustutatud Google'i esitluste failide taastamiseks võite otsida sellest postitusest mõningaid lahendusi. Kustutatud Google Drive'i failide taastamine (6 meetodit) .
Tasuta arvuti varundustarkvara
Siin tutvustame ka hõlpsasti kasutatavat tasuta arvuti varundusrakendust, mis aitab teil arvutis olevaid faile ja süsteemi varundada.
MiniTool ShadowMaker on professionaalne tasuta Windowsi varundustarkvararakendus. Selle põhifunktsioonid on arvutiandmete varundamine ja Windows OS-i varundamine.
Saate seda programmi kasutada failide, kaustade, partitsioonide või kogu ketta sisu vabaks valimiseks, et varundada välisele kõvakettale, USB-mälupulgale või võrgukettale. See tagab kiire varunduskiiruse isegi suurte failide varundamiseks. Kui teil on palju faile, mida tuleb varundada, võib professionaalne varundusrakendus olla hea valik.
Saate seda programmi kasutada ka Windowsi operatsioonisüsteemi varundamiseks ja OS-i varukoopiast taastamiseks, kui arvuti läheb valesti.
Sellesse programmi kuuluvad ka muud varundusfunktsioonid, nagu varundamise ajakava, järkjärguline varundamine, failide sünkroonimine, ketta kloon jne.
Laadige alla ja installige MiniTool ShadowMaker, et kasutada seda kohe arvutis olevate failide varundamiseks.
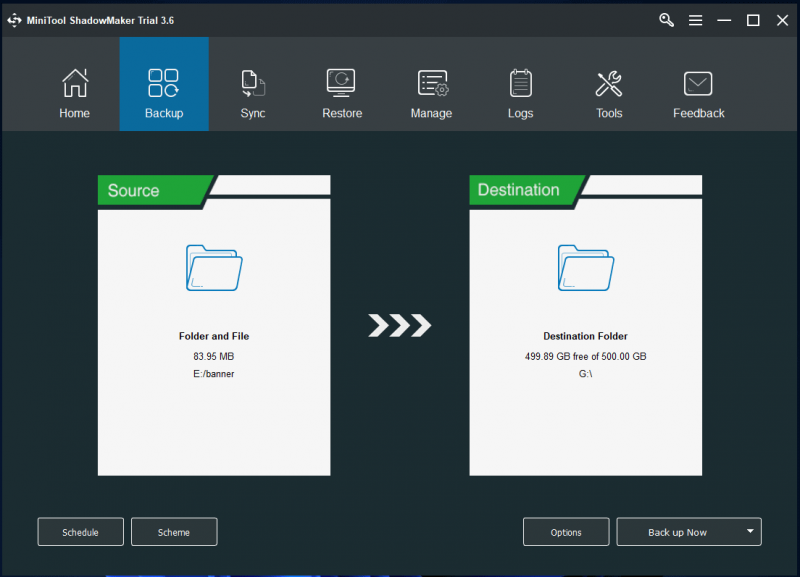
Järeldus
Google'i esitlused vs PowerPoint, kumb on parem? See postitus tutvustab mõningaid erinevusi Google Slidesi ja Microsoft PowerPointi vahel. Mõlemal esitlusprogrammil on oma eelised. Tööriista saate valida vastavalt oma eelistustele. Kui keskendute palju koostööle, on Google Slides parem valik ja selle kasutamine on täiesti tasuta. Kui eelistate kasutada esitluse tööriista võrguühenduseta, on Microsoft PowerPointi rakendus hea valik.
Arvutiga seotud näpunäidete ja nippide saamiseks külastage MiniTooli uudistekeskust, mis sisaldab erinevaid kasulikke arvutiõpetusi.
MiniTool Software'i muude programmide allalaadimiseks ja proovimiseks võite külastada selle ametlikku veebisaiti, kust leiate ka tasuta tööriistu, nagu MiniTool Partition Wizard, MiniTool MovieMaker, MiniTool Video Converter, MiniTool Video Repair ja palju muud.
Kui teil on MiniTool tarkvaratoodete kasutamisega probleeme, võtke ühendust [meil kaitstud] .



![Registrivõtme Windows 10 loomine, lisamine, muutmine ja kustutamine [MiniTool News]](https://gov-civil-setubal.pt/img/minitool-news-center/17/how-create-add-change.jpg)

![Windows 10 heleduse liuguri 6 parimat lahendust puudub [MiniTool News]](https://gov-civil-setubal.pt/img/minitool-news-center/16/top-6-solutions-windows-10-brightness-slider-missing.png)


![Populaarne Seagate 500GB kõvaketas - ST500DM002-1BD142 [MiniTool Wiki]](https://gov-civil-setubal.pt/img/minitool-wiki-library/02/popular-seagate-500gb-hard-drive-st500dm002-1bd142.jpg)
![DVI VS VGA: mis vahe on nende vahel? [MiniTooli uudised]](https://gov-civil-setubal.pt/img/minitool-news-center/47/dvi-vs-vga-what-s-difference-between-them.jpg)

![Kasutajad teatasid, et arvuti on rikutud BIOS-is: veateated ja lahendused [MiniTooli näpunäited]](https://gov-civil-setubal.pt/img/data-recovery-tips/18/users-reported-pc-corrupted-bios.jpg)

![Parim alternatiiv ajamasinale Windows 10/8/7 jaoks [MiniTooli näpunäited]](https://gov-civil-setubal.pt/img/backup-tips/23/best-alternative-time-machine.jpg)

![Lahendatud - Windows 10 võrguseadet ei saa kaardistada [MiniTool News]](https://gov-civil-setubal.pt/img/minitool-news-center/74/solved-can-t-map-network-drive-windows-10.png)

![Miks on minu kaustades Windows 10 punased X-id? Parandage see kohe! [MiniTooli uudised]](https://gov-civil-setubal.pt/img/minitool-news-center/09/why-are-there-red-xs-my-folders-windows-10.png)

