Google'i arvutustabelid vs Microsoft Excel – erinevused
Google I Arvutustabelid Vs Microsoft Excel Erinevused
Google'i arvutustabelid ja Microsoft Excel on kaks populaarset arvutustabelitarkvara. Saate kasutada ühte neist, et hõlpsasti luua ja redigeerida oma Windowsi või Maci arvutis arvutustabelifaile. Google'i arvutustabelid vs Excel, kumb on parem? See postitus tutvustab peamiselt Google'i arvutustabelite ja Microsoft Exceli erinevusi. Tutvustatakse ka tasuta andmete taastamise tarkvara, mis aitab teil kustutatud/kadunud andmeid taastada, et aidata teil taastada kustutatud või kadunud Exceli faile.
Google'i arvutustabelid vs Microsoft Excel – erinevused
Google'i arvutustabelid ja Microsoft Excel on mõningaid sarnasusi ja erinevusi. Allpool võrdleme neid kahte programmi küljelt küljele.
1. Definitsioon
Microsoft Excel on platvormideülene arvutustabeli tarkvara programm, mida paljud inimesed kasutavad. See on võimas andmete visualiseerimise ja analüüsimise tööriist. Excel on osa Microsofti välja töötatud Microsoft Office'i komplektist. Samuti pakub see ostmiseks eraldiseisvat rakendust.
Võrreldes Exceliga on Google'i arvutustabelid tasuta veebipõhine arvutustabeliredaktor. Google'i arvutustabelite abil saate luua ja muuta võrguarvutustabeleid, teha teistega koostööd turvalise jagamise abil ja töötada sama töölehega mis tahes seadmest reaalajas. Google'i arvutustabelid on lisatud Google'i väljatöötatud tasuta ja veebipõhisesse Google Docs Editors komplekti.
2. Platvormid
Toetatud platvormide puhul toetab Microsoft Excel Windowsi, macOS-i, Androidi ja iOS-i.
Google'i arvutustabelid toetab erinevaid platvorme. See on saadaval veebirakendusena ja saate seda kasutada Windowsi, Maci või BlackBerry OS-i brauseris. Toetatud brauserite hulka kuulusid Google Chrome, Microsoft Edge, Firefox, Internet Explorer ja Safari. Google'i arvutustabelid pakub ka mobiilirakendust Androidile ja iOS-ile ning töölauarakendust Google Chrome OS-i jaoks.
3. Peamised omadused
Google'i arvutustabelid vs Excel, Microsoft Excelil on palju sisseehitatud funktsioone ja funktsioone, samas kui Google'i arvutustabelid pakub mõningaid põhifunktsioone. Google'i arvutustabelitel on vähem funktsioone kui Microsoft Excelil.
Andmete visualiseerimiseks ja statistiliseks analüüsiks on Google'i arvutustabelitel vähem funktsioone kui Excelil. Exceli töölaud pakub võimsamaid funktsioone. Lisaks on Exceli töölauarakendusel rohkem valemeid, kohandamis- ja visualiseerimisvalikuid kui Exceli veebiversioonis.
Valemifunktsioonide jaoks pakuvad nii Microsoft Excel kui ka Google'i arvutustabelid palju põhivalemeid, nagu SUM, KESKMINE, MIN, MAX jne. Kuid Excel pakub spetsiifiliste vajaduste ja keerukate arvutuste jaoks täpsemaid valemivalikuid.
Google'i arvutustabelid toetab maksimaalselt 10 miljonit lahtrit, samas kui Excel toetab üle 17 miljardi lahtri. Google'i arvutustabelid võivad suurema andmesisestuse korral muutuda aeglaseks, samas kui Excel suudab suure andmesisestuse korral endiselt hästi toimida.
Tabelite või diagrammide loomiseks võimaldab Excel lisada soovitatud pivot-tabeleid või luua need käsitsi. Google'i arvutustabelid võimaldab teil Explore'iga käsitsi või automaatselt luua liigendtabeleid. Excel võimaldab teil diagramme luua ainult käsitsi, kuid Google'i arvutustabelid võimaldab ka graafikuid automaatselt koos Explore'iga luua.
Failide jagamiseks võimaldab Google'i arvutustabelid faile otse teenusest Arvutustabelid jagada. Exceli jaoks võimaldab Exceli veebirakendus teil töövihikut otse jagada, samas kui töölaua Excel võimaldab faile teiste rakenduste kaudu jagada.
Failide salvestamiseks salvestab Google'i arvutustabelid failid automaatselt Google Drive'i, samas kui Microsoft Excel salvestab failid automaatselt SharePointi/ Automaatne taastamine või OneDrive.
Failiversioonide haldamiseks haldab Exceli võrguversioon versioone OneDrive'i ajaloo või versiooniajaloo abil, samas kui Google'i arvutustabelid haldab versioone versiooniajalooga.
4. Failivormingud
Microsoft Excel toetab järgmisi vorminguid: .xlsx, .xls, .xlsm, .xlsb, .xltm, .xlam, .xla, .xlb, .xlc, .xld, .xlk, .xll, .xlm, .xlt , .xlv, .DLL ja .xlw. Toetatud failivormingud võivad teie kasutatavast Exceli versioonist olenevalt erineda.
Google'i arvutustabelid toetab järgmisi vorminguid: .xls, .xlsx, .xlsm, .xlt, .xltx, .xltm .ods, .csv, .tsv, .txt ja .tab. Sellegipoolest ühildub Google'i arvutustabelid suurepäraselt Microsoft Exceli failivormingutega.
5. Koostöö
Võrreldes Google'i arvutustabelitega ei ole Exceli töölaud koostööks hea rakendus. Kui teil on vaja arvutustabelite redigeerimisega koostööd teha, võib Google'i arvutustabelid olla eelistatud rakendus.
Google'i arvutustabelid on veebipõhine arvutustabeliprogramm, mis toetab suurepäraselt koostööd. Kõik arvutustabelifailid salvestatakse Google Drive'i. Saate hõlpsasti juurde pääseda arvutustabelifailile ja seda teistega jagada ning seda koos reaalajas redigeerida.
Kuigi Exceli töölauarakendusega on raske teistega koostööd teha, toetab Microsoft Exceli võrguversioon koostööd suurepäraselt. See võimaldab teil hõlpsasti Exceli töövihikut teistega jagada ja samal ajal koos töötada. See salvestab arvutustabelid OneDrive'i.
6. Hind
Mis puudutab Google'i arvutustabelite ja Microsoft Exceli hinda, siis on Google'i arvutustabelid tasuta, samas kui Exceli töölaud on tasuline toode.
Google'i arvutustabelid on tasuta veebirakendus ja saate seda kasutada Windowsi, Maci, Androidi või iOS-i brauseris. Samuti pakub see tasuta mobiilirakendust Androidi ja iOS-i seadmetele allalaadimiseks.
Exceli töölauarakendus on tasuline toode, kuid Exceli veebiversioon on tasuta. Microsoft Exceli tasuta veebiversiooni kasutamiseks peate sisse logima Microsofti kontoga. To hankige Exceli töölauarakenduse täisversioon , saate maksta tellimuse eest Microsoft 365 plaan , ostke Microsoft Office'i püsikoopia või ostke eraldiseisev Microsoft Exceli rakendus.
7. Kasutuslihtsus
Google'i arvutustabeleid on lihtsam kasutada ja isegi algajad saavad seda hõlpsasti kasutada. Selle automaatse salvestamise funktsioon hoiab ära ka ootamatu andmete kadumise. Teisest küljest võib Microsoft Excel olla keerulisem ja vajab kõigi funktsioonide mõistmiseks rohkem aega. Exceli automaatse taastamise funktsioon on vaikimisi sisse lülitatud ja salvestab teie töö iga 10 minuti järel, et vältida ootamatuid olukordi.
Tasuta tarkvara kustutatud/kaotatud Exceli failide taastamiseks
Kui kustutasite ekslikult Exceli faili ja tühjendasite prügikasti, peate selle taastamiseks kasutama professionaalset andmete taastamise programmi.
Siin tutvustame MiniTool Power Data Recovery sulle.
MiniTool Power Data Recovery on parim tasuta andmete taastamise programm, mis ühildub operatsioonisüsteemiga Windows 11/10/8/7. Saate seda kasutada mitte ainult kustutatud/kadunud andmete taastamiseks Windowsi arvutitest või sülearvutitest, vaid ka andmete taastamiseks USB-mälupulgalt, SD-/mälukaartidelt, välistelt kõvaketastelt ja SSD-delt.
See programm aitab teil toime tulla mitmesuguste andmekao olukordadega, sealhulgas failide eksliku kustutamise, kõvaketta rikke, pahavara/viirusega nakatumise, süsteemi krahhi ja muude arvutiprobleemidega. See võib teid isegi aidata andmete taastamine, kui arvuti ei käivitu kasutades selle sisseehitatud buutiva meediumikoostajat.
Laadige alla ja installige MiniTool Power Data Recovery oma Windowsi arvutisse või sülearvutisse ning kontrollige, kuidas seda kasutada taastada kustutatud/kaotatud Exceli failid allpool.
- Käivitage MiniTool Power Data Recovery, et pääseda juurde selle põhiliidesele.
- Kui soovite ainult Exceli faile skannida ja taastada, klõpsake nuppu Skannimise sätted ikooni vasakul paneelil ja kontrollige ainult arvutustabeli failitüüpe. Kui soovite skannida kõiki andmeid, jätke see samm vahele.
- Seejärel saate valida asukoha, mida soovite skannida. Under Loogilised ajamid , saate valida selle sihtketta ja klõpsata Skaneeri . Under Seadmed , saate valida kogu ketta või seadme ja klõpsata nuppu Skanni. Samuti saate skannimiseks valida kindla asukoha, näiteks töölaua, prügikasti või kindla kausta.
- Soovitatav on oodata, kuni tarkvara skannimisprotsessi lõpetab. Pärast seda saate kontrollida skannimistulemust, et teada saada, kas soovitud Exceli failid on seal, kui jah, siis kontrollige neid ja klõpsake nuppu Salvesta . Andmete ülekirjutamise vältimiseks peaksite valima taastatud Exceli failide salvestamiseks uue sihtkoha.

Kustutatud Google'i arvutustabelite failide taastamine
Google'i arvutustabelite failid salvestatakse teie Google Drive'i. Kui kustutasite mõned arvutustabelite failid ja soovite need taastada, võite proovida allolevaid toiminguid.
Taasta kustutatud/kadunud Google'i arvutustabelite failid prügikastist
- Minema drive.google.com/drive/trash oma brauseris. Võimalik, et peate Google Drive'i prügikasti juurde pääsemiseks oma Google'i kontole sisse logima.
- Sihtfaili kiireks leidmiseks võite prügikasti visatud failid prügikasti viimise kuupäeva järgi sortida.
- Otsige üles ja paremklõpsake Google'i arvutustabelite faili, mida soovite taastada, ja klõpsake sellel Taastama kustutatud või kadunud Google'i arvutustabelite faili taastamiseks.
- Seejärel leiate taastatud faili selle algsest asukohast. Kui algset asukohta enam ei eksisteeri, võite leida faili kaustast Minu ketas.
Taastage Google'i arvutustabelite failid täpsema otsingu abil
- Minema drive.google.com oma brauseris ja logige sisse oma Google Drive'i kontole.
- Klõpsake otsinguriba paremas servas ikooni.
- Seejärel saate sihtfaili leidmiseks kasutada täpsemaid otsingusuvandeid. Google'i arvutustabelite failide otsimiseks ja taastamiseks saate valida Arvutustabelid kõrval Tüüp et otsida ja filtreerida ainult lehefaile. Teise võimalusena võite sisestada ' tüüp: arvutustabel ” otsingukasti ja vajutage arvutustabelifailide otsimiseks sisestusklahvi. Loe rohkem: kuidas taastada kustutatud Google Drive'i faile .
Parim tasuta viis andmete varundamiseks arvutis
Siin tutvustame ka professionaalset tasuta arvuti varundusrakendust, mis aitab teil arvutis andmeid kiiresti varundada.
MiniTool ShadowMaker on parim tasuta arvuti varundustarkvara programm, mis ühildub operatsioonisüsteemiga Windows 11/10/8/7. Saate seda kasutada arvutis olevate andmete hõlpsaks varundamiseks või Windowsi operatsioonisüsteemi varundamiseks ja taastamiseks.
Failide varundamiseks võimaldab see vabalt valida faile, kaustu, partitsioone või isegi kogu ketta sisu, mida välisele kõvakettale, USB-mälupulgale või võrgukettale varundada. Võrreldes käsitsi kopeerimise ja kleepimisega, tagab see programm palju suurema kiiruse suurte failide varundamiseks ja on lihtsam faile valida.
Failide varundamiseks pakub see rakendus kahte varundusrežiimi: varundamine ja failisünkroonimine. Failide sünkroonimiseks sihtasukohaga saate kasutada ka funktsiooni File Sync.
Süsteemi varundamiseks ja taastamiseks saate kasutada MiniTool ShadowMakerit, et luua hõlpsasti oma Windowsi süsteemist süsteemipildi varukoopia ja taastada vajaduse korral OS varukoopiatest.
Pakutakse ka muid varundusfunktsioone, nagu varundamise ajakava ja järkjärguline varundamine.
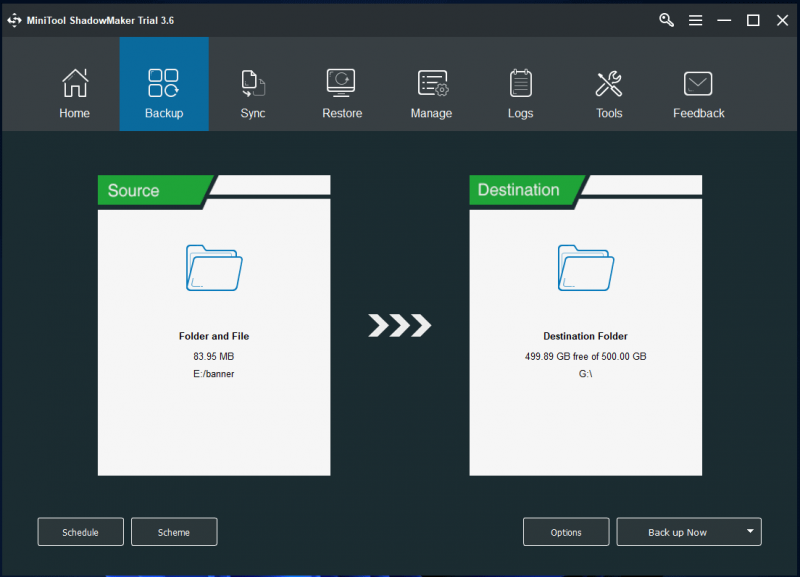
Järeldus
See postitus tutvustab peamiselt erinevust Google'i arvutustabelite ja Exceli vahel. Microsoft Exceli plusside hulka kuuluvad: see pakub täpsemaid funktsioone, tugevamaid arvutus- ja visualiseerimisfunktsioone ning töötab kiiresti. Samas kui Google'i arvutustabelite eelised on tasuta, hõlpsasti kasutatavad, ideaalsed koostööks, reaalajas vestluseks jne.
Google'i arvutustabelid vs Excel, mõlemad on head tabeliprogrammid. Selle postituse analüüsi põhjal saate oma eelistuste põhjal valida eelistatud tööriista.
See postitus tutvustab ka seda, kuidas taastada kustutatud/kadunud Exceli faile või taastada kustutatud Google'i arvutustabeli faile. Andmete taastamise näpunäidete ja juhendite saamiseks külastage meie Andmete taastamise keskus .
Rohkem kasulikke arvutinõuandeid, nippe ja tööriistu leiate MiniTool Software ametlikult veebisaidilt, kust leiate ka kasulikke tööriistu, nagu MiniTooli partitsiooniviisard , MiniTool MovieMaker, MiniTool Video Converter, MiniTooli videoparandus , ja veel.
![Kuidas saada andmeid vanalt kõvakettalt? Meetodid on siin! [MiniTooli näpunäited]](https://gov-civil-setubal.pt/img/backup-tips/77/how-get-data-off-an-old-hard-drive.jpg)
![Fotorakenduste krahh Windows 10-s, kuidas parandada [MiniTooli uudised]](https://gov-civil-setubal.pt/img/minitool-news-center/38/photo-app-crashing-windows-10.png)



![Kuidas parandada Msvbvm50.dll puuduvat viga? 11 meetodit teile [MiniTooli näpunäited]](https://gov-civil-setubal.pt/img/backup-tips/13/how-fix-msvbvm50.png)
![Laadige alla ja installige Windowsi ADK for Windows [täisversioonid]](https://gov-civil-setubal.pt/img/news/91/download-install-windows-adk.png)
![3 lahendust veale „BSvcProcessor on töötamise lõpetanud” [MiniTool News]](https://gov-civil-setubal.pt/img/minitool-news-center/00/3-solutions-bsvcprocessor-has-stopped-working-error.jpg)
![Parandage mängude arvuti jõudlust MSI Game Boost'i ja muude võimaluste kaudu [MiniTooli näpunäited]](https://gov-civil-setubal.pt/img/disk-partition-tips/34/improve-pc-performance.png)



![Mis põhjustab Xbox One'i rohelist surmaekraani ja kuidas seda parandada? [MiniTooli näpunäited]](https://gov-civil-setubal.pt/img/data-recovery-tips/89/what-causes-xbox-one-green-screen-death.jpg)




![Chrome avaneb Windows 10 käivitamisel? Kuidas seda peatada? [MiniTooli uudised]](https://gov-civil-setubal.pt/img/minitool-news-center/51/chrome-opens-startup-windows-10.png)

