Failide ja printide jagamise ressurss on võrgus, kuid ei reageeri [MiniTooli uudised]
File Print Sharing Resource Is Online Isn T Responding
Kokkuvõte:
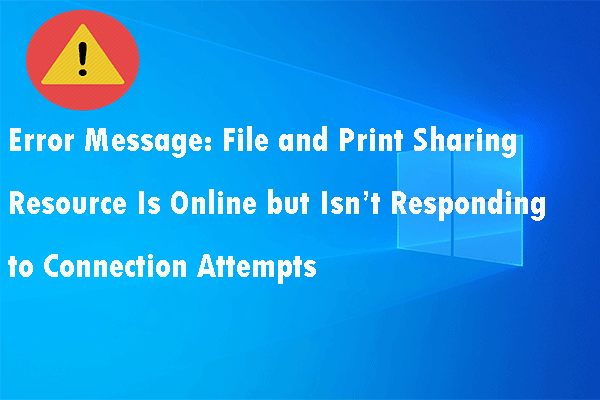
Kui saate veateate „Failide ja prindijagamise ressurss on võrgus, kuid ei reageeri”, kuid te ei tee mida teha, saate seda postitust lugeda. See näitab teile selle probleemi jaoks 3 toimivat lahendust. Praegu saate neid hankida MiniTool veebisaidil.
Kui proovite pääseda juurde ühele või mitmele jagatud ühendusele või kaustale kogu kohalikus võrgus, võidakse kuvada tõrketeade „Failide ja printide jagamise ressurss on võrgus, kuid ühenduse katsetele ei reageeri”.
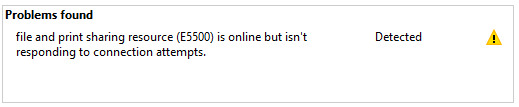
See tõrge võib ilmneda uusimas Windows 10 ja vanemates Windows 7 versioonides, kus töötab arvuteid. Kui arvuti ei suuda võrku leida või kui PeerBlock blokeerib kohaliku ühenduse, võib selle tõrke käivitada. Microsofti kogukonnas on paljud kasutajad teatanud sarnastest probleemidest.
Kui ka see probleem teid häirib, võite selle vea Windowsi arvutites proovida allpool toodud lahendustega.
Parandus: failide ja printide jagamise ressurss on võrgus, kuid ei reageeri ühenduse katsetele
1. lahendus: kontrollige, kas arvutid on leitavad
Siin on kaks viisi, kuidas muuta arvuti võrgus leitavaks.
Ühendage WiFi-adapteri kaudu
1. samm: klõpsake nuppu Alusta menüü ja valige Seaded .
2. samm: klõpsake nuppu Võrk ja Internet ja seejärel klõpsake nuppu WiFi vasakul küljel.
3. samm: klõpsake paremas servas oma WiFi-võrku.
4. samm: valige Privaatne valiku all Võrgu profiil .
5. samm: korrake ülaltoodud toiminguid kõigi võrgus olevate arvutitega, mis kasutavad WiFi-ühendust.
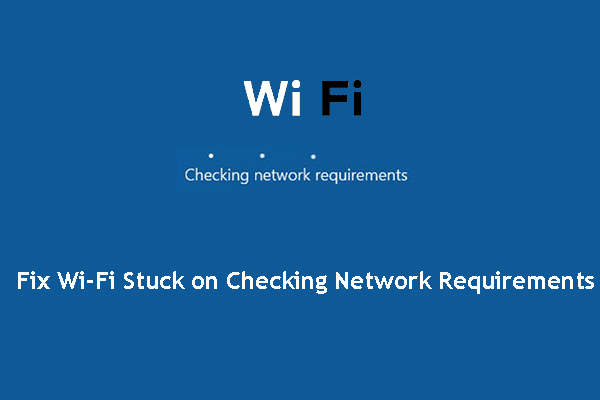 WiFi kinni võrgunõuete kontrollimisel! Parandage see kohe!
WiFi kinni võrgunõuete kontrollimisel! Parandage see kohe! Wi-Fi jäi võrgunõuete kontrollimisel kinni? Selle probleemi lahendamiseks saab kasutada kahte tõhusat lahendust ja neid tutvustatakse selles postituses. Hankige need parandused kohe.
Loe rohkemÜhendage Etherneti adapteri kaudu
1. samm: klõpsake nuppu Alusta menüü ja valige Seaded .
2. samm: klõpsake nuppu Võrk ja Internet ja seejärel klõpsake nuppu Ethernet vasakul küljel.
3. samm: klõpsake adapterit, mille soovite leitavaks muuta.
4. samm: valige Privaatne valiku all Võrgu profiil .
5. samm: korrake neid samme kõigi arvutitega, mis on võrgus saadaval.
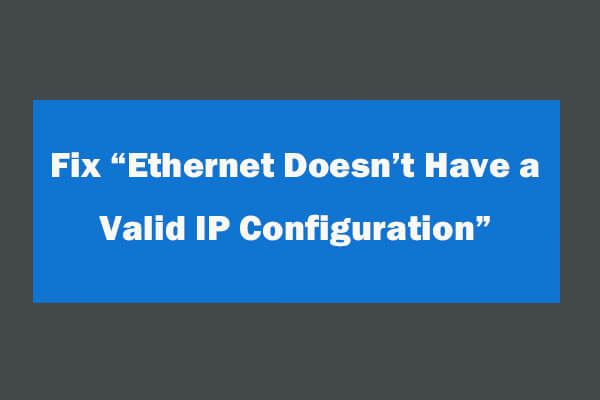 4 viisi Etherneti parandamiseks pole kehtivat IP-konfiguratsiooni
4 viisi Etherneti parandamiseks pole kehtivat IP-konfiguratsiooni Pärast Windowsi võrgudiagnostika kasutamist võrguprobleemide lahendamiseks pole Etherneti parandamisel kehtivat IP-konfiguratsiooniviga. Siin on 4 lahendust.
Loe rohkemPärast ülaltoodud toimingute lõpetamist saate kõik arvutid edukalt konfigureerida leitavaks. Võite proovida juurdepääsu jagatud kaustale ja kontrollida, kas viga „Failide ja printide jagamise ressurss on võrgus, kuid ei vasta” on lahendatud.
Lahendus 2. Installige ootel Windowsi värskendused
Kui leiate selle võrgudiagnostika tõrke Windows 10-s, võib teil olla tegemist tuntud veaga, mis vaevab ehitamist 1703 ja vanemaid versioone.
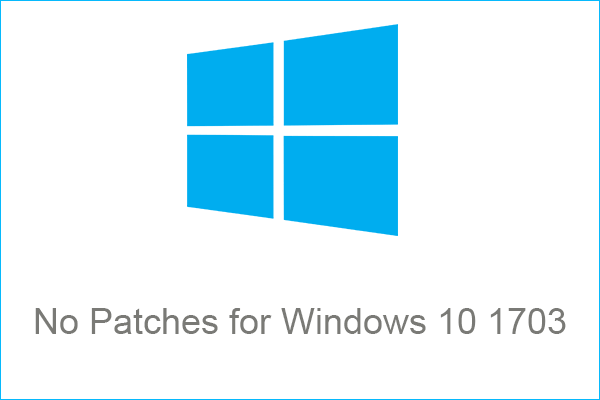 Microsoft hoiatab: Pärast 9. oktoobrit pole Windows 10 1703 jaoks plaastreid
Microsoft hoiatab: Pärast 9. oktoobrit pole Windows 10 1703 jaoks plaastreid Microsoft ütles, et pärast 9. oktoobrit ei toeta see kõiki Windows 10 versiooni 1703 väljaandeid ja ühtegi Windows 10 1703 versiooni pole laiendatud.
Loe rohkemSelle probleemi lahendamiseks peaksite installima kõik ootel olevad Windowsi värskendused. Siin on kiire juhend.
1. samm: klõpsake nuppu Alusta menüü ja valige Seaded .
2. samm: klõpsake nuppu Värskendamine ja turvalisus ja seejärel klõpsake nuppu Windowsi uuendus vasakul küljel.
3. samm: klõpsake nuppu Kontrolli kas uuendused on saadaval ja järgige viivitusi kõigi ootel olevate Windowsi värskenduste installimiseks.
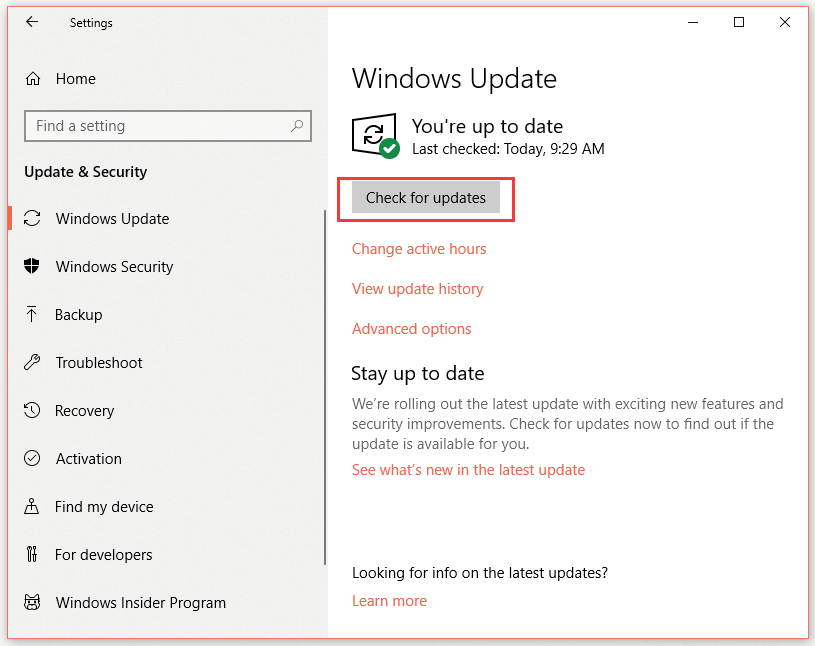
4. samm: kui kõik ootel värskendused on installitud, taaskäivitage arvuti.
Nüüd kontrollige, kas tõrge „Failide ja printide jagamise ressurss on võrgus, kuid ei reageeri” on ikka olemas.
3. lahendus: lülitage Windows Defenderi tulemüür välja
Mõnikord võib Windows Defenderi tulemüür blokeerida ühenduse, mille see märgistab ebaturvaliseks. Selle probleemi lahendamiseks võite proovida selle ajutiselt välja lülitada.
1. samm: klõpsake nuppu Alusta menüü ja valige Seaded .
2. samm: klõpsake nuppu Värskendamine ja turvalisus ja seejärel klõpsake nuppu Windowsi turvalisus vasakul küljel.
3. samm: klõpsake nuppu Tulemüür ja võrgukaitse .
4. samm: klõpsake praegu aktiivset võrku.
5. samm: all Windows Defenderi tulemüür osa, lülitage lüliti asendisse Väljas Windows Defenderi tulemüüri keelamiseks.
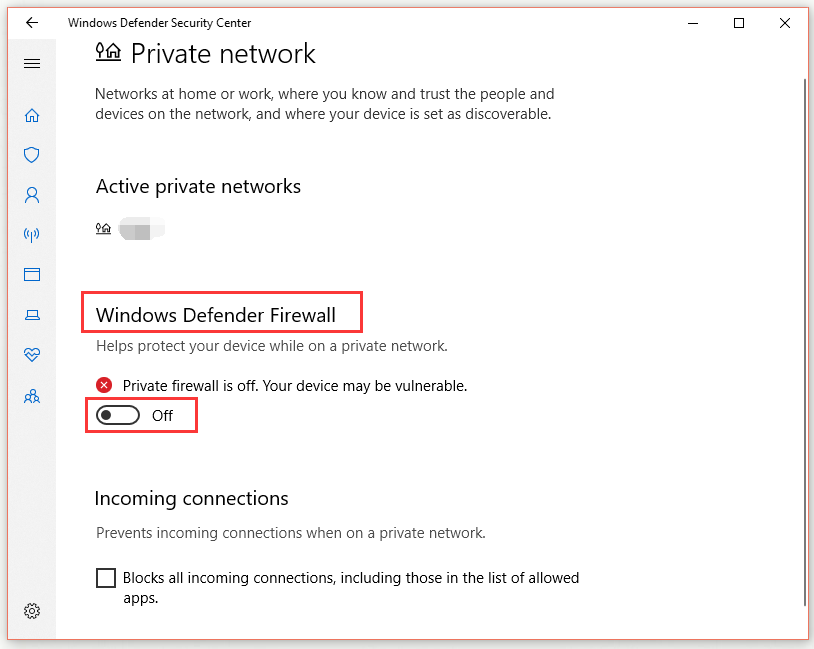
Pärast kõigi toimingute lõpetamist võite proovida pääseda juurde jagatud kaustale ja kontrollida, kas viga „Failide ja printide jagamise ressurss on võrgus, kuid ei vasta” kaob.
Näpunäide: Ärge unustage pärast tõrke kõrvaldamist sisse lülitada Windows Defenderi tulemüür.Alumine joon
Selles postituses on näidatud, kuidas parandada kolme võimaliku lahendusega viga „Failide ja printide jagamise ressurss on võrgus, kuid ei reageeri”. Selle tõrke ilmnemisel võite proovida neid meetodeid.
![Kuidas parandada laadimist ühendavat Windows 10? Proovige lihtsaid viise! [MiniTooli uudised]](https://gov-civil-setubal.pt/img/minitool-news-center/13/how-fix-windows-10-plugged-not-charging.jpg)


![Chrome ei lülitunud õigesti välja? Siin on mõned parandused! [MiniTooli uudised]](https://gov-civil-setubal.pt/img/minitool-news-center/13/chrome-didn-t-shut-down-correctly.jpg)

![Kui ilmub võrgukaabel lahti, siis peate tegema järgmist [MiniTooli uudised]](https://gov-civil-setubal.pt/img/minitool-news-center/25/if-network-cable-unplugged-occurs.jpg)


![[Lahendatud] Kuidas varundada Amazoni fotosid kõvakettale?](https://gov-civil-setubal.pt/img/news/91/resolved-how-to-back-up-amazon-photos-to-a-hard-drive-1.jpg)
![3 viisi vea 30005 käivitamiseks ebaõnnestus 32-ga faili [MiniTool News] loomine](https://gov-civil-setubal.pt/img/minitool-news-center/68/3-ways-launch-error-30005-create-file-failed-with-32.png)


![Kuidas fotosid SD-kaardilt vormindamata taastada (2020) [MiniTooli näpunäited]](https://gov-civil-setubal.pt/img/data-recovery-tips/26/how-recover-photos-from-sd-card-without-formatting.jpg)

![Lahendatud - ühe teie plaadi järjepidevust tuleb kontrollida [MiniTooli näpunäited]](https://gov-civil-setubal.pt/img/data-recovery-tips/95/solved-one-your-disks-needs-be-checked.png)

![3 viisi iPhone'i andmete taastamiseks pärast tehaseseadete taastamist [MiniTooli näpunäited]](https://gov-civil-setubal.pt/img/ios-file-recovery-tips/92/3-ways-recover-iphone-data-after-restoring-factory-settings.jpg)
![[Arvustus] Kas CDKeys on legitiimne ja odavate mängude koodide ostmine on ohutu?](https://gov-civil-setubal.pt/img/news/90/is-cdkeys-legit.png)

