Lülitage keeleriba hõlpsalt välja opsüsteemis Windows 10 11
Easily Turn Off On The Language Bar In Windows 10 11
Keeleriba on kasulik mitmekeelsele Windowsi kasutajale. Keelt saate lihtsalt klõpsates muuta. Mõned inimesed tahavad tegumiriba keeleriba välja/sisse lülitada. Kas sa tead, kuidas seda teha? Kui te ei tea, lugege seda MiniTool postitage praktiliste meetodite leidmiseks.
Keeleriba välja-/sisselülitamine opsüsteemis Windows 10/11
Keeleriba hõlpsaks sisse-/väljalülitamiseks on mitu meetodit. Lugege see õpetus läbi ja seejärel määrake seade vastavalt oma vajadustele.
1. meetod: lülitage keeleriba tegumiriba sätete abil välja/sisse
Sisendnäidik haldab väljundressursse ja kasutatud aega. Tegelikult on see sama, mis keeleriba. Tegumiriba keeleriba väljalülitamiseks võite sisendi indikaatori eemaldada.
1. samm: paremklõpsake tegumiribal tühjal alal.
2. samm: valige Tegumiriba sätted kontekstimenüüst.
3. samm: valige Pöörake süsteemi ikoone all sisse või välja Teavitusala .
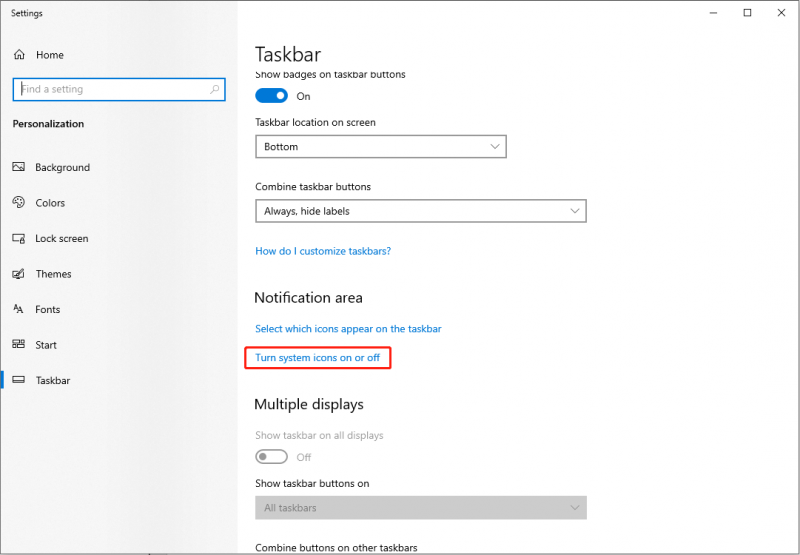
4. samm: vaadake loendit, et leida Sisendnäidik , seejärel lülitage lüliti asendisse Väljas .
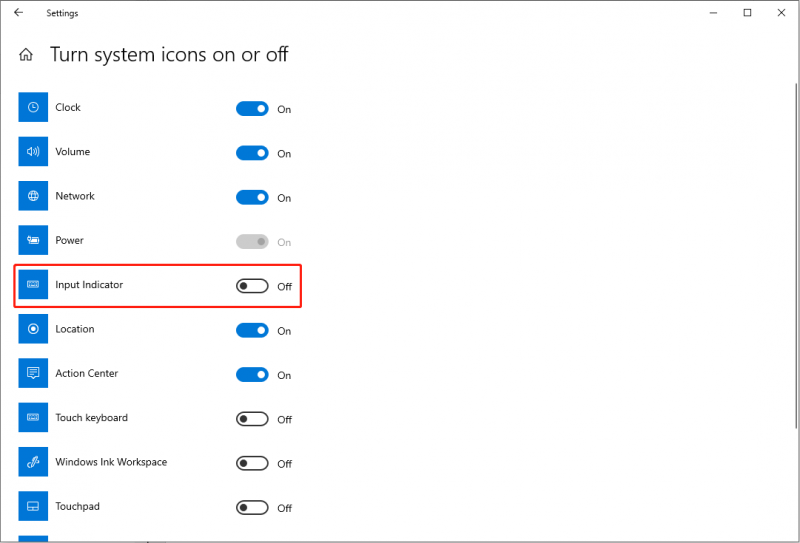
Avastate, et kui sisendi indikaatori välja lülitate, kaob keeleriba kohe. Kui peate ühel päeval keeleriba näitama, lülitage lüliti lihtsalt sisse.
2. meetod: keeleriba välja-/sisselülitamine Windowsi sätete abil
Teine viis keeleriba väljalülitamiseks on Windowsi seadete abil eemaldada tegumiriba dokitud suvand.
1. samm: vajutage Võit + I seadete akna avamiseks.
2. samm: valige Aeg ja keel > Keel .
3. samm: valige Klaviatuur suvand paremal paanil, seejärel tühjendage märkeruut Kasutage töölaua keeleriba, kui see on saadaval kui see valik on valitud.
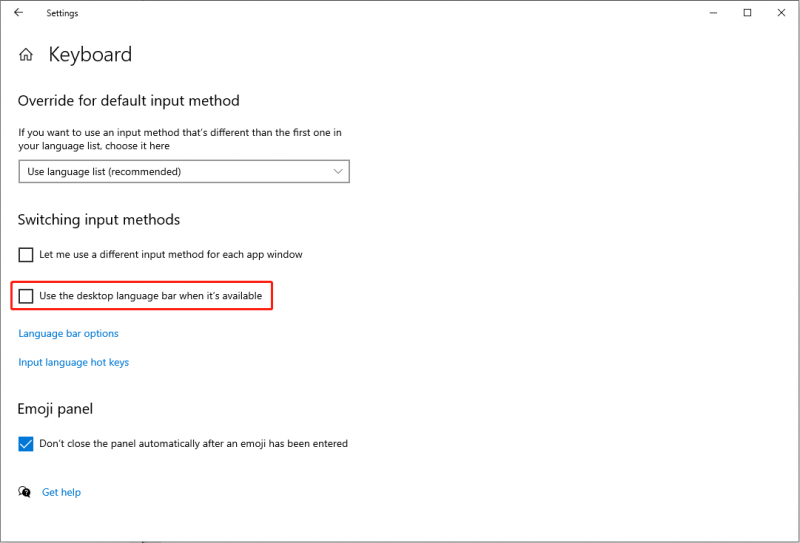
4. samm: klõpsake nuppu Keeleriba valikud . Sa peaksid valima Peidetud hüpikaknas ja klõpsake nuppu Okei muudatuse salvestamiseks.
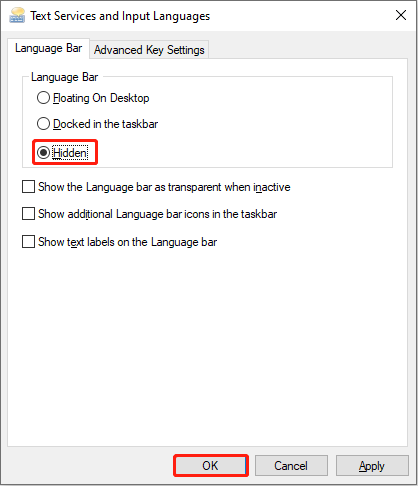
Seejärel taaskäivitage arvuti, et muudatus täielikult rakendada. Näete, kas keeleriba on välja lülitatud.
Need kaks meetodit on abiks, kui soovite tegumiribal olevast keeleribast lahti saada. Kui soovite aga tegumiribal keeleriba lihtsalt peita, saate valida Töölaual hõljumine peal Tekstiteenused ja sisestuskeeled aken. Ujuva akna minimeerimiseks saate valida kriipsu.

Parim andmete taastamise tarkvara
IT-tehnoloogia kiire arenguga on digitaalsed andmed levinuim teabevorm. Enamik teist kipub salvestama faile, fotosid, videoid ja muud tüüpi faile oma mobiiltelefoni, USB-mälupulgale, arvutisse või muudesse andmesalvestusseadmetesse.
Need seadmed suurendavad andmete salvestamise võimekust, kuid samal ajal suurendavad nad andmete kadumise ohtu. Siinkohal tahaksin teile soovitada usaldusväärset andmete taastamise tarkvara, MiniTool Power Data Recovery .
See tasuta failide taastamise tarkvara sobib kõikidele Windowsi süsteemidele; seega ei pea te muretsema oma esialgsete failide sekundaarsete kahjustuste pärast ühildumatuse vigade tõttu. Lisaks toetab see tarkvara teid kustutatud failide taastamine , puuduvad fotod, kadunud videod jne. Saate seda kasutada failide taastamiseks erinevatest seadmetest.
Tasuta väljaande abil saate tasuta skannida ja taastada kuni 1 GB faile. Miks mitte proovida?
MiniTool Power Data Recovery tasuta Klõpsake allalaadimiseks 100% Puhas ja ohutu
Alumine joon
Arvestades erinevaid nõudeid, võimaldab arvuti tegumiribal keeleriba välja/sisse lülitada. Kui soovite seda tööriista muuta, proovige selles postituses mainitud meetodeid.

![Mis on I / O-seadme viga? Kuidas I / O-seadme viga parandada? [MiniTooli näpunäited]](https://gov-civil-setubal.pt/img/data-recovery-tips/52/what-is-i-o-device-error.jpg)









![Mida teha, kui hiir lahutab ühenduse Windows 10-ga? [MiniTooli uudised]](https://gov-civil-setubal.pt/img/minitool-news-center/60/what-do-when-mouse-keeps-disconnecting-windows-10.jpg)
![Google Meeti allalaadimine arvutile (Windows 11/10), Androidile ja iOS-ile [MiniTool Tips]](https://gov-civil-setubal.pt/img/news/81/how-to-download-google-meet-for-pc-windows-11/10-android-ios-minitool-tips-1.png)

![Lõplik juhend failide kustutamiseks SD-kaardi veast [MiniTooli näpunäited]](https://gov-civil-setubal.pt/img/disk-partition-tips/40/ultimate-guide-resolve-can-t-delete-files-from-sd-card-error.jpg)


![Google'i fotode allalaadimine: rakenduste ja fotode allalaadimine arvutisse/mobiiliseadmesse [MiniTool Tips]](https://gov-civil-setubal.pt/img/data-recovery/13/google-photos-download-app-photos-download-to-pc/mobile-minitool-tips-1.png)

![[Erinevused] PSSD vs SSD – siin on kõik, mida pead teadma](https://gov-civil-setubal.pt/img/backup-tips/28/differences-pssd-vs-ssd-here-s-everything-you-need-to-know-1.jpg)