Kas kohaliku turvaasutuse kaitse on Windows 11-s välja lülitatud? 4 viisi!
Kas Kohaliku Turvaasutuse Kaitse On Windows 11 S Valja Lulitatud 4 Viisi
Kas teil on viga Kohaliku turvaasutuse kaitse on välja lülitatud. Teie seade võib olla haavatav Windows 11-s, kuigi lubate selle funktsiooni? Õnneks olete õiges kohas ja MiniTool näitab teile, kuidas seda probleemi neljal viisil hõlpsalt lahendada.
Kohaliku turvaasutuse kaitse on Windows 11 välja lülitatud
Kohaliku turbeasutuse kaitse on Windows 11 ja 10 funktsioon, mis on kasutaja mandaatide kaitsmisel väga oluline, kuna see võib blokeerida allkirjastamata draiverite ja pistikprogrammide juurdepääsu. Kohaliku turbeasutuse (LSA) kaitse aitab kontrollida kasutajate sisselogimis- ja paroolimuudatusi ning luua Microsofti kontode ja Azure'i jms juurdepääsulube. Arvuti turvalisuse tagamiseks tuleks see lubada.
Mõned kasutajad on aga teatanud, et LSA funktsiooniga tekib probleem. Kuigi see funktsioon on lubatud (lüliti on sees), hoiatus Kohaliku turvaasutuse kaitse on välja lülitatud. Teie seade võib olla haavatav ilmub. Võib-olla olete ka teie samasse olukorda lõksus.
Võite proovida selle keelata, masina taaskäivitada ja seejärel selle funktsiooni uuesti lubada, kuid saate siiski teate, et Windowsi turbe tuumaisolatsiooni all on kohaliku turbeasutuse kaitse välja lülitatud.
See probleem on laialt levinud. Aruannete kohaselt ilmneb see probleem Windows 11 KB5007651 värskenduses, mis on Windows 11 märtsi 2023 värskendusega kaasas olev kohustuslik turbevärskendus. Lisaks värskendusprobleemile võivad tõrke põhjustada ka mõned muud põhjused, nagu rikutud süsteemifailid, Windowsi poliitika probleemid jne.
Noh, kuidas sa saaksid seda parandada Kohaliku julgeolekuasutuse kaitse on välja lülitatud viga? Mitme lahenduse leidmiseks liikuge järgmise osa juurde.
Kuidas parandada Windows 11 kohaliku turbeasutuse kaitse on välja lülitatud
Redigeerige Windowsi registrit
Kui märkate, et kohaliku turbeasutuse kaitse Windows 11-s ei tööta, proovige Windowsi registris muuta RunAsPPL ja RunAsPPLBoot väärtusi.
Et vältida juhuslikke süsteemiprobleeme, mis on põhjustatud registri ebaõigetest muudatustest, varundage esmalt registrifailid ja siin on teie jaoks seotud postitus – Individuaalsete registrivõtmete varundamine Windows 10/11 .
Vaadake, kuidas parandada Kohaliku turvaasutuse kaitse on välja lülitatud. Teie seade võib olla haavatav muutes Windowsi registrit Windows 11-s:
1. samm: tippige regedit otsingukasti ja klõpsake selle rakenduse avamiseks nuppu Registriredaktor.
2. samm: liikuge sellele teele: Arvuti\HKEY_LOCAL_MACHINE\SYSTEM\CurrentControlSet\Control\Lsa .
3. samm: topeltklõpsake ikooni KäivitaAsPPL paremal paanil ja muutke seda Väärtusandmed juurde 2 . Tehke sama jaoks Käivita AsPPLBoot üksus.

Kui RunAsPPL ja RunAsPPLBoot pole parempoolsel paanil loetletud, paremklõpsake tühjal alal ja valige Uus > DWORD (32-bitine) väärtus nende kahe üksuse loomiseks. Seejärel määrake nende väärtuseks 2.
4. samm: salvestage muudatused, klõpsates Okei . Seejärel taaskäivitage oma Windows 11 arvuti, et näha, kas probleem on lahendatud.
Kasutage PowerShelli
Parandama Kohaliku turvaasutuse kaitse on välja lülitatud isegi pärast taaskäivitamist Windows 11-s võite proovida mõne käsu käivitamiseks kasutada PowerShelli.
1. samm: paremklõpsake ikooni Alusta ikooni ja valige Windows PowerShell (administraator) .
2. samm: klõpsake Jah kui küsitakse UAC jätkama.
3. samm: kopeerige ja kleepige järgmised käsud ükshaaval PowerShelli aknasse ja vajutage Sisenema pärast iga käsku:
reg lisage HKLM\SYSTEM\CurrentControlSet\Control\Lsa /v RunAsPPL /t REG_DWORD /d 2 /f
reg lisage HKLM\SYSTEM\CurrentControlSet\Control\Lsa /v RunAsPPLBoot /t REG_DWORD /d 2 /f
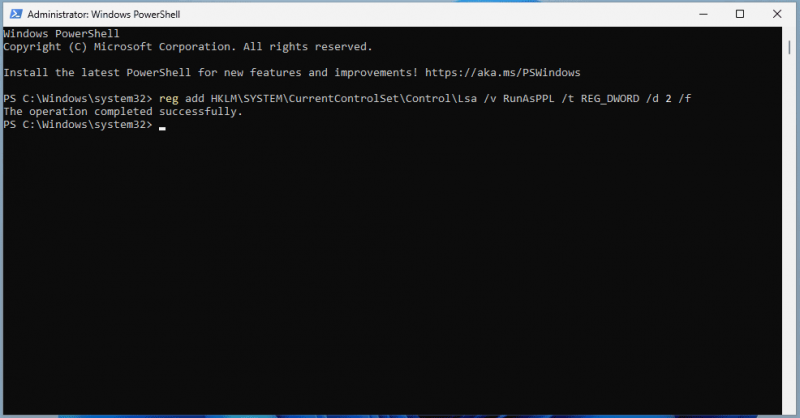
4. samm: seejärel taaskäivitage süsteem, et kontrollida, kas teie probleem on lahendatud.
Redigeerige rühmapoliitikat
Lisaks võite proovida lahendamiseks redigeerida Windowsi rühmapoliitikat Windows 11 kohaliku turbeasutuse kaitse on välja lülitatud . Pange tähele, et sel viisil toetavad ainult Pro ja kõrgemad versioonid ning Home Editionil pole kohalikku rühmapoliitika redaktorit.
1. samm: tippige rühmapoliitika otsingukastis ja klõpsake Redigeerige rühmapoliitikat .
2. samm: minge aadressile Kohalik arvutipoliitika > Arvuti konfiguratsioon > Haldusmallid > Süsteem > Kohalik turbeasutus .
3. samm: leidke asukoht Seadistage LSASS töötama kaitstud protsessina parempoolsel paanil paremklõpsake sellel ja valige Muuda .
4. samm: klõpsake uues aknas Lubatud , vali Lubatud UEFI lukuga all Valikud ja klõpsake Rakenda > OK .
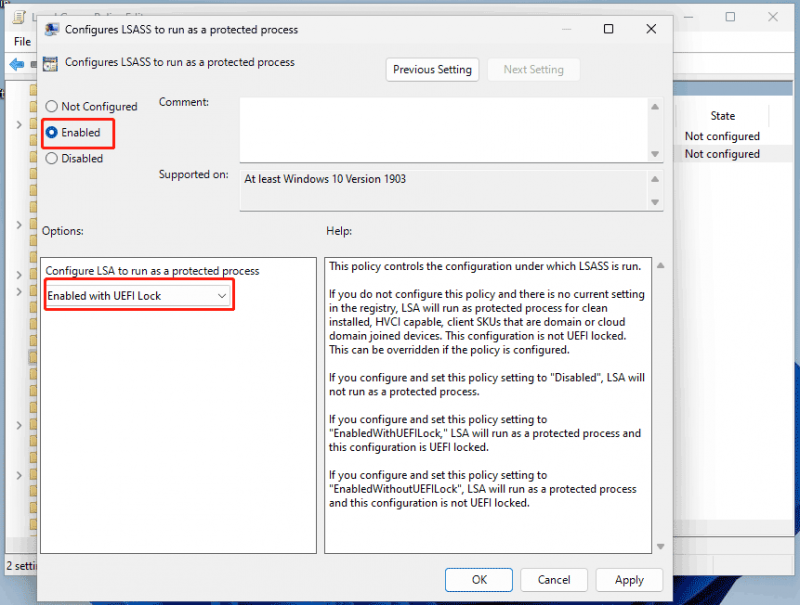
Käivitage SFC ja DISM
Mõned kasutajad proovivad käitada SFC-d ja DISM-i, et skannida kogu Windowsi süsteemi ja parandada kahjustusi, et parandada mõningaid süsteemivigu ja tõrkeid. Seega võite proovida ka siis, kui Windowsi turve näitab, et kohaliku turbeasutuse kaitse on välja lülitatud, kuigi lubate selle funktsiooni.
1. samm: käivitage administraatoriõigustega Windows 11 käsuviip.
2. samm: jookse sfc /scannow ja vajutage Sisenema .
3. samm: pärast SFC-skannimise lõppu saate DISM-i skannimise käivitada järgmiste käskudega:
DISM /Võrgus /Cleanup-Image /Kontrollige tervist
DISM /Võrgus /Cleanup-Image /ScanHealth
DISM /Võrgus /Puhastuspilt /Taasta tervis
Lõpusõnad
Need on kasulikud lahendused, mis aitavad teil probleemi lahendada Kohaliku turvaasutuse kaitse on Windows 11-s välja lülitatud . Kui teid vaevab see tüütu probleem, proovige neid parandusi, järgides antud juhiseid.
Lisaks ei piisa Windowsi turvalisusest teie andmete turvalisuse tagamiseks, kuigi see pakub teile reaalajas kaitset, et vältida viiruste või ründetarkvara ründamist teie arvutis. Mõnikord võivad teie olulised failid märkamatud ohud kustutada. Seega soovitame teil oma oluliste andmete jaoks luua varukoopia.
Selle töö tegemiseks võiks MiniTool ShadowMaker olla hea Windows 11 varundustarkvara . Saate seda käivitada andmete varundamiseks ja süsteemipildi loomiseks, et taastada kadunud failid või taastada arvuti varasemasse olekusse süsteemi rikke korral.



![Kas on võimalik andmeid taastada kadunud / varastatud iPhone'ist? Jah! [MiniTooli näpunäited]](https://gov-civil-setubal.pt/img/ios-file-recovery-tips/59/is-it-possible-recover-data-from-lost-stolen-iphone.jpg)



![Mis on Microsoft PowerApps? Kuidas sisse logida või kasutamiseks alla laadida? [MiniTooli näpunäited]](https://gov-civil-setubal.pt/img/news/FC/what-is-microsoft-powerapps-how-to-sign-in-or-download-for-use-minitool-tips-1.png)

![[Juhend algajatele] Kuidas Wordis teist rida taanet teha?](https://gov-civil-setubal.pt/img/news/33/how-indent-second-line-word.png)




![Mida teha, kui Windows 10 käivitamiseks ei õnnestu kinnitada? [Lahendatud!] [MiniTooli uudised]](https://gov-civil-setubal.pt/img/minitool-news-center/13/what-do-if-you-can-t-pin-start-windows-10.jpg)




![Kuidas lahendada Windows 10 puhul Avast League of Legends probleem [MiniTool News]](https://gov-civil-setubal.pt/img/minitool-news-center/20/how-fix-avast-league-legends-issue-windows-10.jpg)