Lihtne parandamine Microsoft Outlook ei saa seda sõnumit allkirjastada ega krüptida
Easily Fix Microsoft Outlook Cannot Sign Or Encrypt This Message
Kas ilmnes tõrge Invalid Certificate: Microsoft Outlook ei saa seda teadet allkirjastada ega krüptida, kuna puuduvad…? Kas teate, kuidas seda viga parandada? Selles artiklis alates MiniTool , arutame selle põhjuseid ja vastavaid lahendusi.
Miks kehtetu sertifikaat juhtub?
Miks Outlook ei saa krüptitud e-kirju saata? Outlooki krüpteerimisprobleeme võib põhjustada mitu levinumat põhjust.
- Valesti kirjutatud hostinimi : Võimalik, et te ei saa oma e-kirju õigesti saata, kuna määrasite vale hostinime või kirjutasite selle valesti. See võib olla lihtsaim põhjus, mis võib sellise vea põhjustada.
- Vale kuupäev ja kellaaeg : kui teie arvutil on valed kuupäeva ja kellaaja sätted, võib see põhjustada probleeme Outlooki turvasertifikaadiga. Nii saate teate 'Microsoft Outlook ei saa seda sõnumit allkirjastada ega krüptida ...'.
- Blokeeritud SSL-pordid : Blokeeritud SSL-portide tõttu võib tekkida serditõrge.
- Probleemsed lisandmoodulid : kolmanda osapoole pistikprogrammid võivad põhjustada palju probleeme. Üks neist on Outlooki krüpteerimisprobleemid.
Selle mõistmisega saate paremini kasutada järgmisi nippe.
Kuidas parandada Microsoft Outlooki ei saa seda sõnumit allkirjastada või krüptida?
Kuidas lahendada tõrge, et Outlook ei saa krüptitud e-kirju saata? Vastavalt ülalmainitud põhipõhjustele näitame teile mitmeid lihtsaid ja lihtsaid lahendusi.
1. Kontrollige domeeninimesid ja porte
Mõnikord võivad valed domeeninimed ja pordid põhjustada krüpteerimisprobleeme, eriti kui teil on sarnane alamdomeen. Järgige allolevaid samme, et kontrollida, kas domeeninimed või pordid on õiged.
1. toiming. Hankige juurdepääs oma arvuti e-posti konfiguratsiooniseadetele ja leidke meiliseaded. Seejärel otsige üles SSL/TLS seadme seaded.
2. samm: kontrollige sissetulevate ja väljaminevate serverite domeenide nimesid ( IMAP , POP3 ja SMTP ) on õiged.
Nõuanded: Selle postitusega - Juhend – kuidas konfigureerida Office 365 SMTP/IMAP/POP3 sätteid , saate lisateavet IMAP-i, POP3 ja SMTP kohta.3. samm: minge aadressile Outlook ja klõpsake nuppu Fail sakk.
4. samm: all Konto teave , klõpsake Konto seaded ja valige Konto seaded järgmisest menüüst.
5. samm: klõpsake hüpikaknas nuppu Muuda vahekaarti ja valige Rohkem seadeid nuppu.
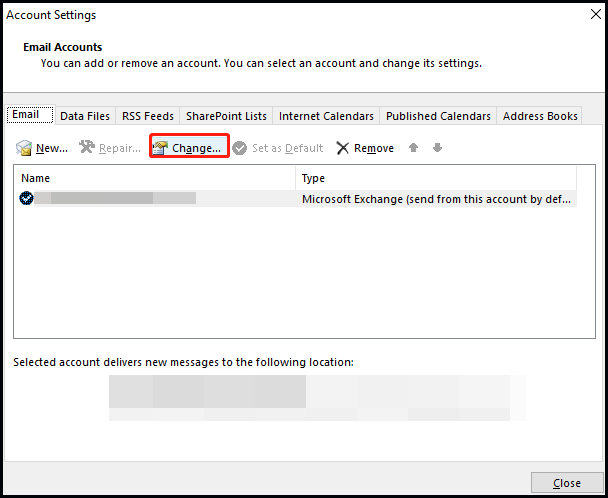
6. samm: valige Täiustatud vahekaart uuest aknast. Seejärel näete, kas konfigureeritud pordid on valed. Muutke seda vastavalt oma olukorrale ja klõpsake OK muudatuse salvestamiseks.
2. Eemaldage Outlookist lisandmoodulid
Outlooki krüpteerimisprobleemid võivad olla põhjustatud teie Office'i installitud kolmanda osapoole pistikprogrammidest. Nende lisandmoodulite kustutamine võib olla valikuline viis vea parandamiseks.
1. samm: käivitage Outlook, valige Fail vahekaarti ja klõpsake nuppu Valikud vahekaart vasakpoolsest paanist.
2. samm: leidke Lisandmoodulid vasakpoolsest menüüst vahekaarti ja otsige üles Halda akna allosas olev jaotis. Klõpsake Mine lähedal COM-i lisandmoodulid uue akna avamiseks.
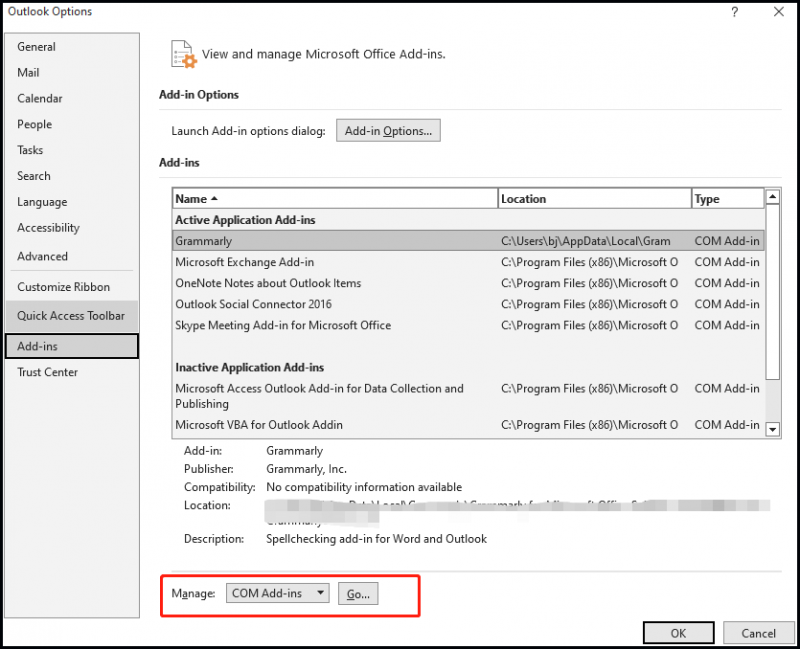
3. samm: tühjendage kõik kolmanda osapoole lisandmoodulid ja klõpsake nuppu Eemalda valik. Pärast lõpetamist klõpsake OK muudatuste salvestamiseks.
Loe ka: Kuidas installida ja hallata lisandmooduleid Microsoft Outlookis
3. Asendage väljaminevate serverite numbrid
Selle parandamiseks, et Outlook ei saa seda sõnumit allkirjastada ega krüptida, peaksite proovima muuta väljuva SMTP-serveri pordi numbrit.
1. toiming: avage Outlooki töölauarakendus ja valige Fail sakk.
2. samm: valige Konto seaded nuppu ja klõpsake Konto seaded rippmenüüst.
3. samm: valige oma e-posti konto ja valige Muuda suvand jaotises E-post.
4. samm: klõpsake Rohkem seadeid uuest aknast. Seejärel valige Täiustatud vahekaarti ja kontrollige serveri pordinumbreid. Vajadusel asendage number Väljuva serveri server (SMTP) teiste pordinumbritega. Klõpsake OK kõigi sätete salvestamiseks.
Lõpusõnad
Selles artiklis käsitletakse mitmeid põhjuseid, miks Microsoft Outlook ei saa seda sõnumit allkirjastada ega krüptida, ning juhendab teid ka vastavate lahenduste kohta. Vahepeal loodame, et leiate ühe viisi, mis võib teile õnne tuua.
Lisaks, kui olete mures, et teie arvutisse salvestatud dokumendid võivad kaotsi minna, võite kasutada varundustarkvara Outlooki meilide varundamine või teie andmed mujale, näiteks välisele kõvakettale. Soovitatav on kasutada MiniTool ShadowMaker , varunduse ekspert.
MiniTool ShadowMakeri prooviversioon Klõpsake allalaadimiseks 100% Puhas ja ohutu

![Kuidas fotosid SD-kaardilt vormindamata taastada (2020) [MiniTooli näpunäited]](https://gov-civil-setubal.pt/img/data-recovery-tips/26/how-recover-photos-from-sd-card-without-formatting.jpg)
![Mis on arvuti 7 peamist komponenti [2021. aasta värskendus] [MiniTooli uudised]](https://gov-civil-setubal.pt/img/minitool-news-center/23/what-are-7-major-components-computer.png)
![Chrome'i / Firefoxi brauseri inkognito režiimi sisse / välja lülitamine [MiniTool News]](https://gov-civil-setubal.pt/img/minitool-news-center/71/how-turn-off-incognito-mode-chrome-firefox-browser.png)




![3 viisi iPhone'i andmete taastamiseks pärast tehaseseadete taastamist [MiniTooli näpunäited]](https://gov-civil-setubal.pt/img/ios-file-recovery-tips/92/3-ways-recover-iphone-data-after-restoring-factory-settings.jpg)
![Soovite vormindatud SD-kaarti taastada - vaadake, kuidas seda teha [MiniTooli näpunäited]](https://gov-civil-setubal.pt/img/data-recovery-tips/27/want-recover-formatted-sd-card-see-how-do-it.png)
![Kuidas parandada Windows 11 Pro 22H2 aeglast SMB allalaadimist? [5 viisi]](https://gov-civil-setubal.pt/img/backup-tips/AB/how-to-fix-windows-11-pro-22h2-slow-smb-download-5-ways-1.png)
![Kas MediaFire on Windows 10 jaoks ohutu kasutada? Siin on vastus! [MiniTooli näpunäited]](https://gov-civil-setubal.pt/img/backup-tips/25/is-mediafire-safe-use.png)


![[Parandatud] VMware: on vaja virtuaalmasina ketaste konsolideerimist](https://gov-civil-setubal.pt/img/partition-disk/16/vmware-virtual-machine-disks-consolidation-is-needed.png)
![Microsoft Word 2019 tasuta allalaadimine Windows 10 64-bitise/32-bitise jaoks [MiniTool Tips]](https://gov-civil-setubal.pt/img/news/3A/microsoft-word-2019-free-download-for-windows-10-64-bit/32-bit-minitool-tips-1.png)
![Mida teha, kui minu klaviatuur ei kirjuta? Proovige neid lahendusi! [MiniTooli uudised]](https://gov-civil-setubal.pt/img/minitool-news-center/50/what-do-i-do-if-my-keyboard-won-t-type.jpg)


![Parimad kaks võimalust käsuviiba käivitamiseks Windows 10-s [MiniTooli näpunäited]](https://gov-civil-setubal.pt/img/data-recovery-tips/11/best-2-ways-boot-command-prompt-windows-10.jpg)