Lihtne ja turvaline juhend eraldamata ruumi teisaldamiseks C Drive'i
Easy Safe Guide To Move Unallocated Space To C Drive
Kas peate C-draivi pikendama? Kuidas teisaldada jaotamata ruumi C-kettale? Kui teid häirib teie arvuti ruumipuudus, siis see MiniTool postitus näitab teile, kuidas C-draivi ruumi laiendada.Üldiselt salvestatakse Windowsi süsteem arvuti C-draivile; seega me peaaegu ei muuda C-draivi sätteid. Kuid paljud teist võivad kannatada Windows 10 vähese ruumi vea tõttu. Saate seda teha teisaldage jaotamata ruum C-kettale selle probleemi hõlpsaks lahendamiseks.
Piisava ruumi tagamine C-draivil ei saa mitte ainult ruumi täielikult ära kasutada, vaid tagab ka arvutiprogrammide normaalse toimimise. Siin on kolm meetodit C-kettaruumi laiendamiseks.
1. meetod: muutke C-draivi suurust MiniTool Partition Wizardiga
Partitsiooni suuruse ohutuks ja hõlpsaks suurendamiseks võite proovida professionaalset partitsioonitarkvara, näiteks MiniTooli partitsiooniviisard . See võib muuta partitsiooni suurust, vormindada kõvaketast, teisendada MBR GPT-ks , kloonida kõvaketast , ja veel. Veelgi olulisem on see, et te ei pea muretsema arvuti kohese nakatumise pärast, kuna see tarkvara võimaldab teil toimingu tagasi võtta enne, kui see tegelikult arvutisse rakendub.
MiniTooli partitsiooniviisard tasuta Klõpsake allalaadimiseks 100% Puhas ja ohutu
1. samm: laadige alla ja installige see tarkvara, seejärel topeltklõpsake selle käivitamiseks MiniTool Partition Wizardi ikoonil.
2. samm: valige C sõita, seejärel valige Laienda partitsiooni vasakul paanil.
3. toiming. Rippmenüüst valides saate valida, milliselt draivilt vaba ruumi võtta. Pärast seda reguleerige nuppu, et määrata, kui palju ruumi soovite C-draivile lisada.
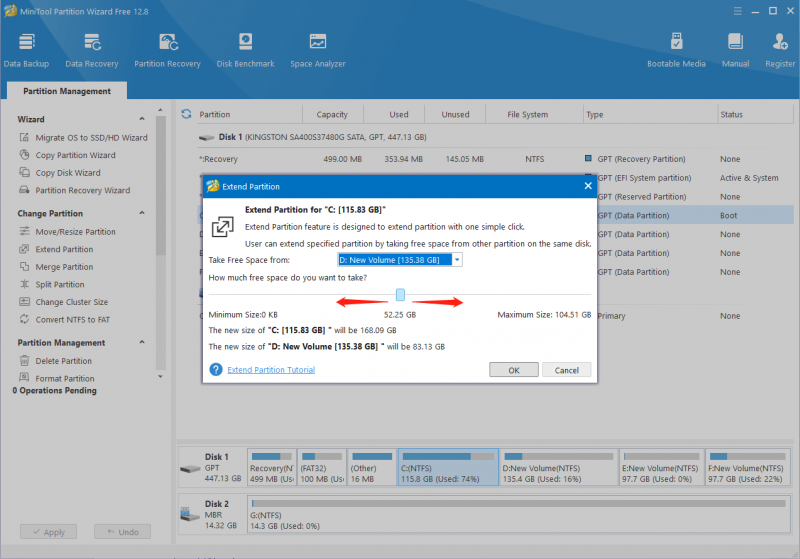
4. samm: klõpsake Okei muudatuse salvestamiseks.
5. samm: kui kinnitate, et toiming on õige, klõpsake nuppu Rakenda nuppu all vasakul, et lõpetada peatamine.
Pärast kõiki neid samme lisasite edukalt C-kettale jaotamata ruumi.
Sellest artiklist saate teada, kuidas jaotamata ruumi suurema draivi jaoks liita. Kuidas ühendada Windows 10 jaotamata ruumi suure draivi jaoks .
2. meetod: lisage kettahalduse abil C-kettale jaotamata ruum
Võite ka kasutada Kettahaldus , Windowsi lisandmoodul, et lisada C-draivile vaba ruumi. Kuid jaotamata ruum peaks asuma C-draivi kõrval ja taga. Kui tingimus on täidetud, saate töötada järgmiste sammudega.
1. samm: paremklõpsake ikooni Windows ikooni ja valige Kettahaldus menüüst.
2. samm: paremklõpsake ikooni C sõita, seejärel valige Laiendage helitugevust kontekstimenüüst.
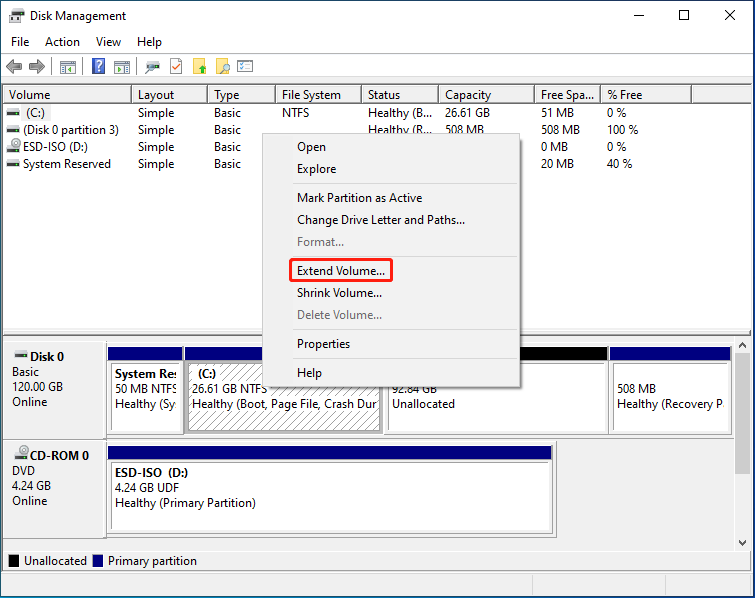
3. samm: klõpsake Edasi Järgmises aknas saate otsustada, kui palju ruumi soovite C-draivile lisada, ja klõpsake nuppu Edasi nuppu.
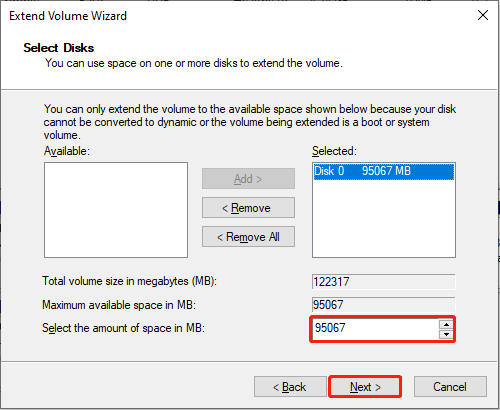
4. samm: klõpsake Lõpetama otsuse kinnitamiseks ja toimingu lõpuleviimiseks.
Kettahaldus täidab ketta kohta tehtud otsuse kohe. Seetõttu peaksite muudatuste tegemisel olema ettevaatlik.
3. meetod: teisaldage jaotamata ruum käsuviiba abil C-kettale
Kui olete käsuviibaga tuttav, peate teadma, et see tööriist aitab teil teha paljusid asju, näiteks zip-failide loomine , arvutiprobleemide lahendamine, sätete konfigureerimine ja palju muud. Siin tutvustan teile, kuidas selle tööriistaga C-draivile jaotamata ruumi lisada.
1. samm: vajutage Win + R Käivita akna avamiseks.
2. samm: tippige cmd tekstikasti ja vajutage Tõstuklahv + Ctrl + Enter käsuviiba administraatorina käivitamiseks.
3. samm: tippige järgmised käsuread ja klõpsake nuppu Sisenema iga lõpus.
- kettaosa
- loendi ketas
- vali ketas x (Asenda x koos C-draivi sisaldava ketta numbriga)
- loendi partitsioon
- valige partitsioon x (Asenda x C-draivi numbriga)
- pikenda suurus = x (Muuda x konkreetsele mahule MB-des, mille soovite C-draivile lisada)
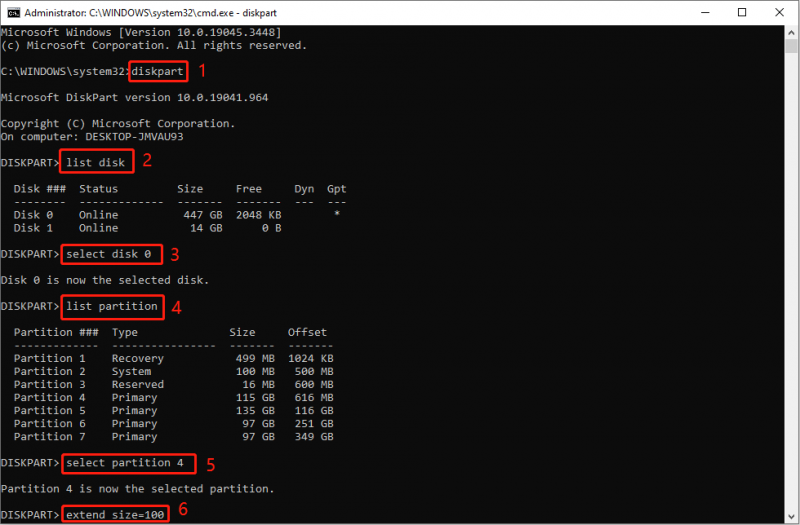
Lõpusõnad
Kõik ülaltoodud meetodid aitavad teil C-draivi jaotamata ruumi lisada ilma vormindamiseta. Kuid C-draivi muudatuste tegemisel peaksite olema ettevaatlik. Loodetavasti annab see postitus teile kasulikku teavet.





![Kuidas installida suumi Windows 10 arvutisse või Maci? Vaata juhendit! [MiniTooli näpunäited]](https://gov-civil-setubal.pt/img/news/BB/how-to-install-zoom-on-windows-10-pc-or-mac-see-the-guide-minitool-tips-1.png)

![Mis on CloudApp? Kuidas CloudAppi alla laadida/installida/desinstallida? [Minitööriista näpunäited]](https://gov-civil-setubal.pt/img/news/4A/what-is-cloudapp-how-to-download-cloudapp/install/uninstall-it-minitool-tips-1.png)







![LAHENDATUD: Kuidas taastada kustutatud muusikafailid Androidis? See on lihtne! [MiniTooli näpunäited]](https://gov-civil-setubal.pt/img/android-file-recovery-tips/38/solved-how-recover-deleted-music-files-android.jpg)

![Kuidas saate Xboxi oma Windows 10 arvutist eemaldada? [MiniTooli uudised]](https://gov-civil-setubal.pt/img/minitool-news-center/87/how-can-you-remove-xbox-from-your-windows-10-computer.jpg)
