4 näpunäidet, kuidas Google'i kontole sisse logida ei õnnestu
4 Tips Fix Can T Sign Into Your Google Account Issue
Kui te ei saa oma Google'i kontole sisse logida, pakub see õpetus mõningaid lahendusi, mis aitavad teil lahendada Google'i kontole sisselogimise ebaõnnestumise probleemi. MiniTooli tarkvarameeskonna eesmärk on aidata kasutajatel lahendada probleeme, mis on seotud andmete kadumise, kettapartitsioonide haldamise, süsteemi varundamise ja taastamise, videotöötluse, arvutiprobleemidega jne.
Sellel lehel:- Nõuanne 1. Tühjendage Chrome'i brauseri vahemälud
- Nõuanne 2. Lähtestage Chrome'i brauseri seaded
- Nõuanne 3. Värskendage, värskendage või installige uuesti Google Chrome
- Nõuanne 4. Taastage oma Google'i konto
- Alumine joon
Miks ma ei saa oma Google'i kontole sisse logida?
Kui te ei suuda logige sisse oma Google'i kontole , saate kontrollida selle probleemi võimalikke põhjuseid ja Google'i kontole sisselogimise ebaõnnestumise tõrkeid.
Nõuanne 1. Tühjendage Chrome'i brauseri vahemälud
- Pärast Chrome'i brauseri avamist võite avamiseks vajutada kiirklahvi Ctrl + Tõstuklahv + Kustuta Kustuta sirvimise andmed aken.
- Järgmisena saate klõpsata Täiustatud Valige Kogu aeg ajavahemikus.
- Kontrollima Vahemällu salvestatud pildid ja failid , Küpsised ja muud saidiandmed
- Chrome'i brauseri vahemälu tühjendamiseks klõpsake nuppu Kustuta andmed.

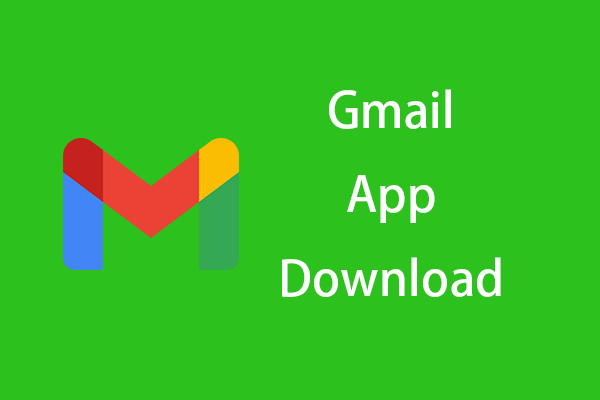 Gmaili rakenduse allalaadimine Androidile, iOS-ile, PC-le, Macile
Gmaili rakenduse allalaadimine Androidile, iOS-ile, PC-le, MacileSee Gmaili allalaadimisjuhend õpetab teile, kuidas Gmaili rakendust Androidi, iOS-i, Windows 10/11 PC- või Mac-arvutisse alla laadida.
Loe rohkemNõuanne 2. Lähtestage Chrome'i brauseri seaded
- Chrome'i brauseris saate Google'i brauseri seadete akna avamiseks klõpsata paremas ülanurgas kolme punktiga ikoonil.
- Järgmisena saate klõpsata Täiustatud ja klõpsake Lähtestage ja puhastage vasakpoolsel paanil.
- Klõpsake Taasta seaded nende algsetele vaikeseadetele Chrome'i seadete lähtestamise võimalus. Pärast seda saate oma Google'i kontole sisse logida.
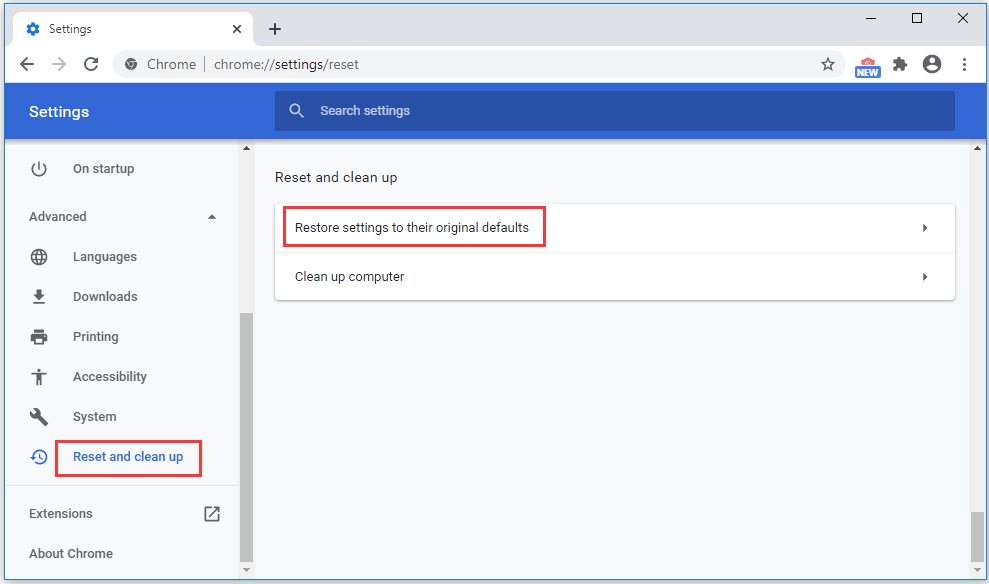
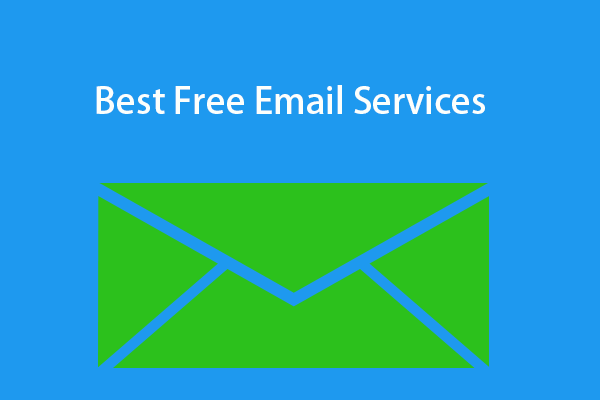 10 parimat tasuta meiliteenust/pakkujat e-kirjade haldamiseks
10 parimat tasuta meiliteenust/pakkujat e-kirjade haldamiseksSee postitus tutvustab 10 parimat tasuta meiliteenust/pakkujat, mis võimaldavad teil turvaliselt saata, vastu võtta ja hallata oma e-kirju nii äri- kui ka isiklikus elus.
Loe rohkemNõuanne 3. Värskendage, värskendage või installige uuesti Google Chrome
Kui teate oma kasutajanime ja parooli, kuid te ei saa oma Google'i kontole sisse logida, saate Google Chrome'i brauserit värskendada ja proovida uuesti sisse logida.
Uuesti proovimiseks võite värskendada Chrome'i uusimale versioonile või uuesti installida Chrome'i brauseri.
Kui aga saad sisselogimisel veateate nt. kasutajanimi või parool on vale, kehtetu või tundmatu, peaksite kontrollima oma kirjaviga.
Kui te ei saa ikka veel oma Google'i kontole sisse logida või teie kontole on sisse häkitud, võite proovida oma Google'i kontot taastada.
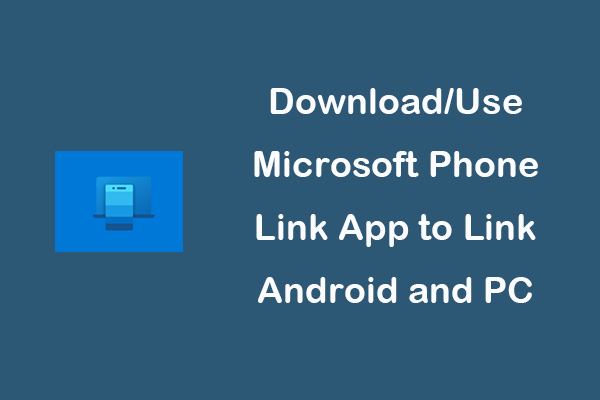 Androidi ja arvuti linkimiseks laadige alla/kasutage rakendust Microsoft Phone Link
Androidi ja arvuti linkimiseks laadige alla/kasutage rakendust Microsoft Phone LinkLaadige alla ja kasutage Windows 10/11 jaoks mõeldud rakendust Microsoft Phone Link (Teie telefon), et ühendada oma Android-telefon ja arvuti, et pääseda juurde kogu Androidi sisule otse arvutist.
Loe rohkemNõuanne 4. Taastage oma Google'i konto
Pärast ülaltoodud meetmete proovimist ei saa te endiselt oma Google'i kontole sisse logida. Seejärel saate oma konto taastamiseks järgida allolevaid juhiseid.
- Minema Google'i konto taastamise leht Chrome'is.
- Sisestage oma registreeritud e-posti aadress või telefoninumber ja klõpsake nuppu Edasi.
- Järgige juhiseid, et kinnitada, et konto kuulub teile.
- Määrake oma Google'i kontole uus parool. Saate luua tugeva parooli.
Lisateavet Google'i kontole sisselogimise ebaõnnestumise probleemi põhjuste ja lahenduste kohta saate kontrollida Google'i konto abikeskus .
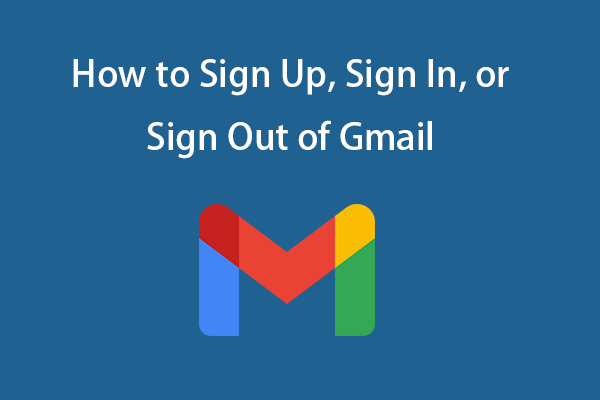 Gmaili sisselogimine: Gmaili registreerumine, sisse- või väljalogimine
Gmaili sisselogimine: Gmaili registreerumine, sisse- või väljalogimineVaadake, kuidas sisse logida ja Gmaili sisse logida, et kasutada seda tasuta meiliteenust meilide saatmiseks ja vastuvõtmiseks. Lugege ka Gmaili registreerumise ja Gmailist väljalogimise kohta.
Loe rohkemAlumine joon
Kui te ei saa oma Google'i kontole sisse logida, võite selle probleemi lahendamiseks järgida ülaltoodud nõuandeid. Kui miski ei aita, võite võtta ühendust Google'i toega.
MiniTool tarkvara pakub kasutajatele palju tasuta tööriistu. Sellel on tasuta andmete taastamise tarkvara nimega MiniTool Power Data Recovery. See tööriist aitab teil taastada kõik kustutatud/kadunud failid arvutist, HDD-lt, SSD-lt, SD-kaardilt või USB-lt.
Teine tasuta kettapartitsioonide haldur nimega MiniTool Partition Wizard võimaldab hõlpsasti hallata kõvakettaid, nt. partitsioonide loomine/kustutamine/laiendamine/suuruse muutmine/vormindamine/pühkimine, ketta failisüsteemi vormingu teisendamine, kettavigade kontrollimine ja parandamine ning palju muud.
Windowsi süsteemi varundamiseks ja taastamiseks pakub MiniTool ShadowMaker lihtsaid lahendusi.
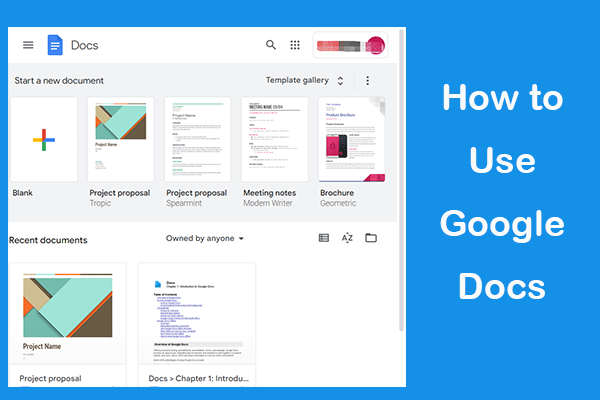 Mis on Google Docs? | Kuidas kasutada Google'i dokumente dokumentide muutmiseks
Mis on Google Docs? | Kuidas kasutada Google'i dokumente dokumentide muutmiseksLisateavet Google Docsi kohta ja selle kohta, kuidas kasutada Google Docsi dokumente arvutis või mobiilseadmes dokumentide loomiseks, muutmiseks või jagamiseks.
Loe rohkemVideo- või helivormingu tasuta teisendamiseks saab MiniTool Video Converter seda hõlpsalt teha.

![3 viisi - kuidas ekraani ülaosas otsinguribast lahti saada [MiniTooli uudised]](https://gov-civil-setubal.pt/img/minitool-news-center/09/3-ways-how-get-rid-search-bar-top-screen.png)



![Mis on HxTsr.exe Windows 10-s ja kas peaksite selle eemaldama? [MiniTooli uudised]](https://gov-civil-setubal.pt/img/minitool-news-center/50/what-is-hxtsr-exe-windows-10.png)







![5 nippi GPU-ventilaatorite parandamiseks, mis ei pöörle / töötavad GeForce GTX / RTX [MiniTool News]](https://gov-civil-setubal.pt/img/minitool-news-center/33/5-tricks-fix-gpu-fans-not-spinning-working-geforce-gtx-rtx.jpg)
![Lahendatud - kuidas taastada andmeid pärast Androidi tehaseseadete lähtestamist [MiniTooli näpunäited]](https://gov-civil-setubal.pt/img/android-file-recovery-tips/86/solved-how-recover-data-after-factory-reset-android.jpg)

![Parandatud - unerežiimi pole Windows 10/8/7 toitemenüüs [MiniTool News]](https://gov-civil-setubal.pt/img/minitool-news-center/34/fixed-no-sleep-option-windows-10-8-7-power-menu.png)


