3 võimalust Microsoft Office'i parandamiseks Midagi läks valesti
3 Voimalust Microsoft Office I Parandamiseks Midagi Laks Valesti
Kas teid häirib Microsoft Office'i veateade? Kui jah, siis ärge muretsege. See postitus pakub teile paar võimalust, kuidas seda probleemi lahendada. Samas tükk professionaali andmete taastamise tarkvara tutvustatakse siin, et aidata teil kaotatud Office'i faile taastada.
Interneti andmetel teatasid paljud kasutajad, et said Microsoft Office'i installimisel või käivitamisel veateate 'midagi läks valesti'. See tõrge ei lase teil kasutada Office'i rakendusi, nagu Word, Excel ja PowerPoint, mis on väga tüütu.
Nüüd saate selle parandamiseks järgida allolevaid soovitatud meetodeid.
Microsoft Office'i parandamine. Midagi läks valesti
Enne seda peate arvuti taaskäivitama, et välistada mööduvad probleemid arvutiga. Kui arvuti taaskäivitamine ei tööta, proovige järgmisi viise.
Lahendus 1. Installige Microsoft Office võrguühenduseta
Office'i võrguühenduseta installimine Microsoft Office'i võrguühenduseta installiprogrammi abil aitab teil vältida installimise ajal tekkida võivaid võimalikke puhverserveri, tulemüüri, viirusetõrje või Interneti-ühenduse probleeme. Võrguühenduseta installimise teostamise samm-sammulise juhendi saamiseks vaadake seda postitust: Kasutage Office'i võrguühenduseta installiprogrammi .
Lahendus 2. Installige/käivitage puhaskäivitusega Microsoft Office
Vea 'Microsoft Office'is läks midagi valesti' võivad põhjustada ka kolmanda osapoole teenused, mis on vastuolus Office'i programmidega. Sel hetkel saate arvuti puhastada.
Puhas alglaadimine on alglaadimisrežiim, milles kõik käivitusprogrammid ja kolmanda osapoole tarkvara on keelatud ning aitab teil parandada erinevaid vigu.
Saate vaadata seda postitust, et teha Windows 10 puhas alglaadimine: Kuidas puhastada Windows 10 alglaadimist ja miks peate seda tegema?
Pärast arvuti puhastamist käivitage alglaadimine, võite proovida Microsoft Office'i uuesti installida või käivitada, et kontrollida, kas tõrge „Microsoft Office’is läks midagi valesti” on kõrvaldatud.
Lahendus 3. Parandage Microsoft Office
Kui Office'i rakenduse käivitamisel kuvatakse Microsoft Office'i tõrge, mis võib olla tingitud Office'i rikkest. Sel juhul saate selle parandamiseks järgida alltoodud samme.
Samm 1. Sisestage Kontrollpaneel Windowsi otsingukastis ja klõpsake seda parima vaste hulgast.
Samm 2. Klõpsake Programmid ja funktsioonid valikute hulgast.
Samm 3. Otsige üles ja paremklõpsake Microsoft Office valida Muuda . Hüpikaknas peate klõpsama Jah .
Samm 4. Valige Kiire remont või Interneti-remont vastavalt teie vajadustele, järgides ekraanil olevaid juhiseid. Seejärel klõpsake Remont .

Samm 5. Pärast parandusprotsessi lõppu taaskäivitage arvuti, et kontrollida, kas tõrge on endiselt olemas.
Kustutatud/kadunud Microsoft Office'i failide taastamine
Kui leiate, et Microsoft Office'is läks midagi valesti, kustutati mõned Office'i failid, saate seda kasutada tasuta andmete taastamise tarkvara – MiniTool Power Data Recovery, et need tagasi saada.
MiniTool Power Data Recovery on hõlpsasti kasutatav failide taastamise tööriist, mis toetab erinevate failide (sh dokumentide, piltide, videote, heli jne) skannimist, kuvamist ja taastamist operatsioonisüsteemis Windows 11/10/8/7.
Selle tööriista abil saate failid taastada vaid kolme sammuga. Enne seda peate alla laadima, installima ja käivitama rakenduse MiniTool Power Data Recovery.
Samm 1. All Loogilised ajamid vahekaardil valige sihtketas, mis sisaldab kadunud Office'i faile, ja klõpsake nuppu Skaneeri .
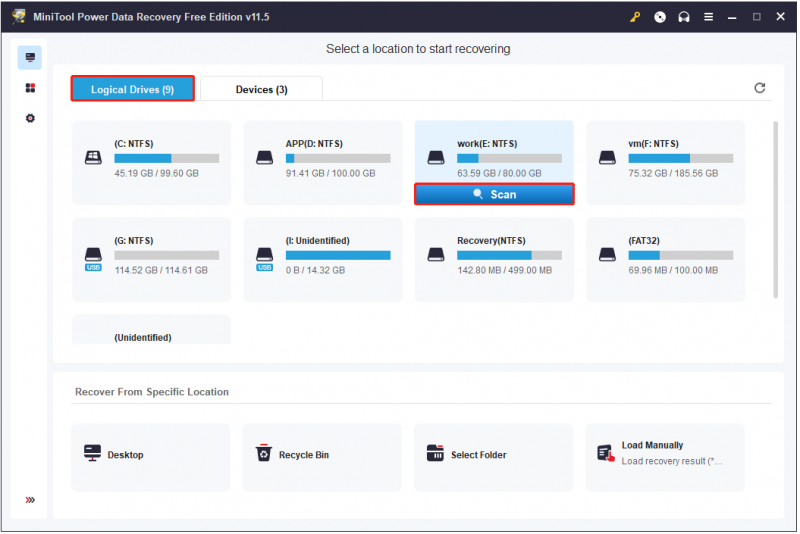
Samm 2. Valige fail ja klõpsake Eelvaade et kontrollida, kas see on vajalik.
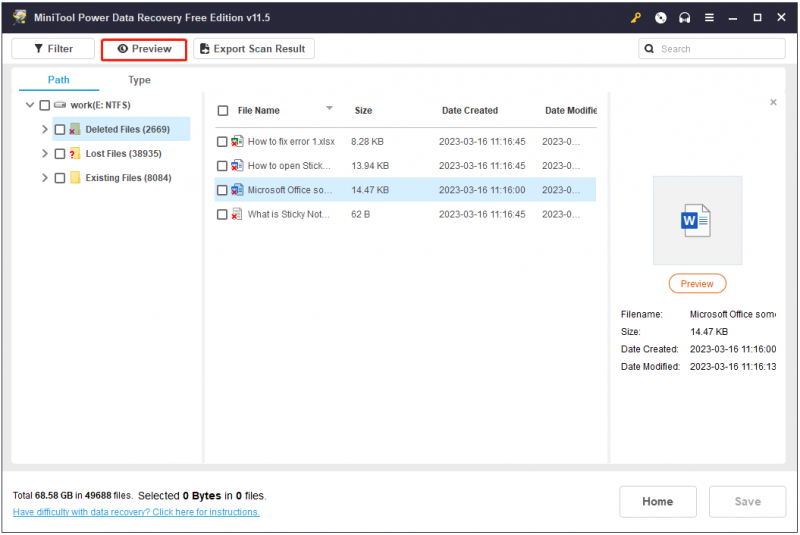
Samm 3. Valige kõik vajalikud failid ja klõpsake nuppu Salvesta et valida faili salvestamise tee algsest teest eraldi, juhul andmete ülekirjutamine .
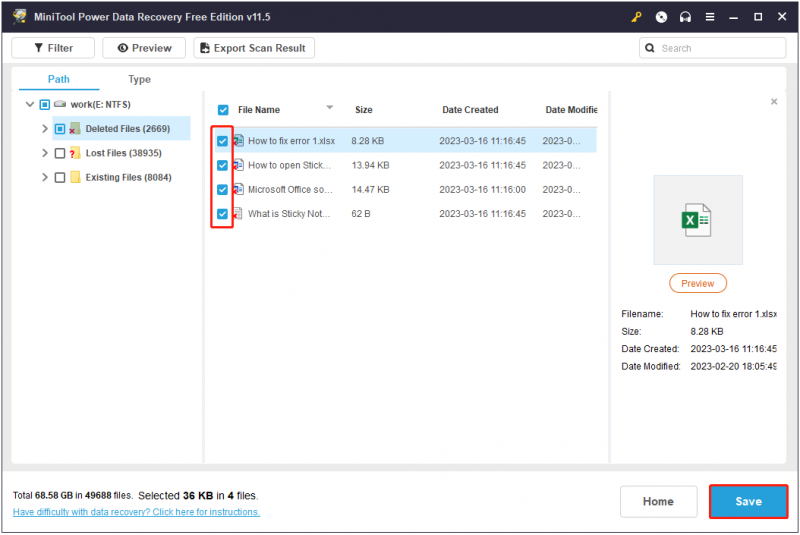
Lõpusõnad
Usun, et pärast selle postituse lugemist teate juba, kuidas parandada veateadet „Microsoft Office'is läks midagi valesti” ja teate, kuidas kustutatud/kaotatud Office'i failid MiniTool Power Data Recovery abil tagasi saada.
Kui teil on küsimusi või muid häid lahendusi veale, mis läks valesti, jätke oma kommentaarid allpool.




![Mis juhtus, kui arvuti lülitub ise välja [MiniTooli näpunäited]](https://gov-civil-setubal.pt/img/data-recovery-tips/26/what-happened-when-your-computer-keeps-shutting-down-itself.png)


![Kuidas parandada Netflixi veakoodi F7111-5059? Siin on 4 viisi [MiniTooli uudised]](https://gov-civil-setubal.pt/img/minitool-news-center/93/how-fix-netflix-error-code-f7111-5059.jpg)





![Mis on Soluto? Kas peaksin selle oma arvutist desinstallima? Siin on juhend! [MiniTooli uudised]](https://gov-civil-setubal.pt/img/minitool-news-center/60/what-is-soluto-should-i-uninstall-it-from-my-pc.png)
![Lahendatud: Windows 10 fotovaataja avaneb aeglaselt või ei tööta [MiniTooli uudised]](https://gov-civil-setubal.pt/img/minitool-news-center/12/solved-windows-10-photo-viewer-is-slow-open.png)



![Company Of Heroes 3 jäi Windows 10 11 laadimiskuvale kinni [Parandatud]](https://gov-civil-setubal.pt/img/partition-disk/F6/company-of-heroes-3-stuck-on-loading-screen-windows-10-11-fixed-1.jpg)
