Failide korraldamisel kustutate kogemata terve kausta
While Organizing Files You Accidentally Delete An Entire Folder
Kas kustutate faile korraldades kogemata terve kausta? Kuidas andmeid taastada? See postitus pärit MiniTool tutvustab 4 võimalust kustutatud andmete taastamiseks. Nüüd jätkake lugemist.Failide korraldamise ajal võite kogemata terve kausta kustutada. See on digielus tavaline probleem. Järgmises osas kirjeldatakse kustutatud failide taastamist.
1. viis: MiniTool tarkvara kaudu
Kui te ei tea, kust kustutatud faile leida, saate otse kasutada andmete taastamise tarkvara – MiniTool Power Data Recovery. See võimaldab teil Windowsis taastada jäädavalt kustutatud dokumente, videoid, fotosid, heli jne. See toetab erinevaid seadmeid – SD/mälukaarti, USB-mälu-/pliiatsidraivi, välist kõvaketast, pooljuhtketast jne. Nüüd laadige alla ja installige MiniTool Power Data Recovery.
MiniTool Power Data Recovery prooviversioon Klõpsake allalaadimiseks 100% Puhas ja ohutu
1. Käivitage see ja minge lehele Skannimise sätted vahekaart skannimistingimuste, sealhulgas failisüsteemi ja failitüüpide määramiseks. Seejärel klõpsake Okei muudatuste salvestamiseks.
2. Nüüd minge tagasi lehele See arvuti liides. Valige partitsioon, mis sisaldab kontrollimiseks kustutatud faile.
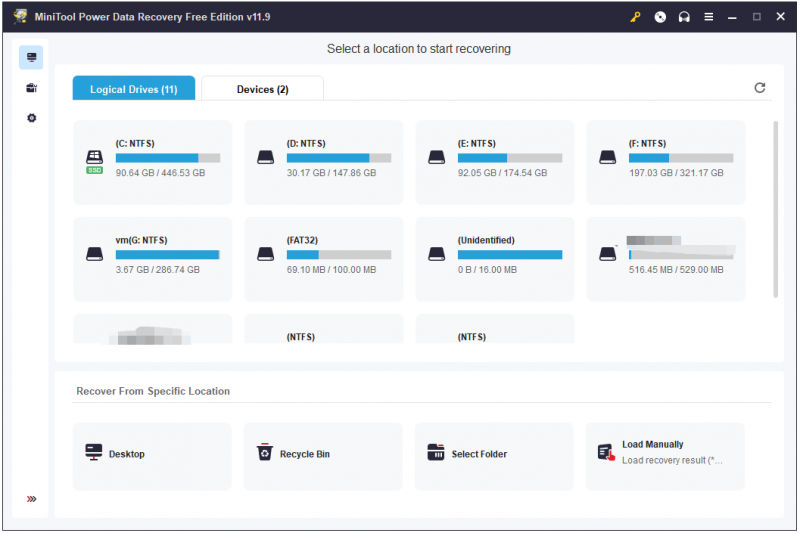
3. Seejärel hakkab see draivi skannima ja selleks kulub mõni minut. Peate lihtsalt kannatlikult ootama.
4. Otsige üles ja valige soovitud failid. Võite kasutada Eelvaade funktsiooni, et kontrollida, kas valitud fail on see, mida soovite enne selle salvestamist.
5. Klõpsake nuppu Salvesta nuppu ja valige salvestamise sihtkoht. Seejärel klõpsake Okei .
2. viis: prügikasti kaudu
Kuidas parandada failide korraldamise ajal kogemata terve kausta kustutamist? Kui kustutasite lihtsalt failid arvutist, teisaldades need prügikasti ega vajutanud nuppu Tühjenda prügikast nuppu, saate need otse prügikastist taastada.
1. Avage prügikast, leidke ja leidke kustutatud failid.
2. Paremklõpsake faile, mida soovite taastada, ja valige Taastama .
3. See toob kustutatud failid tagasi nende algsesse asukohta.
3. viis: failiajaloo kaudu
Samuti saate andmete taastamiseks kasutada failiajalugu. See meetod sobib aga kasutajatele, kes on failiajaloo kaudu varukoopia loonud. Järgmised sammud kirjeldavad, kuidas kogemata kustutatud failide korraldamise ajal kausta alla laadida.
1. samm: tippige Kontrollpaneel aastal Otsing kasti selle avamiseks.
2. samm: seejärel klõpsake nuppu Süsteem ja turvalisus valik.
3. samm: klõpsake Faili ajalugu > Taastage isiklikud failid .
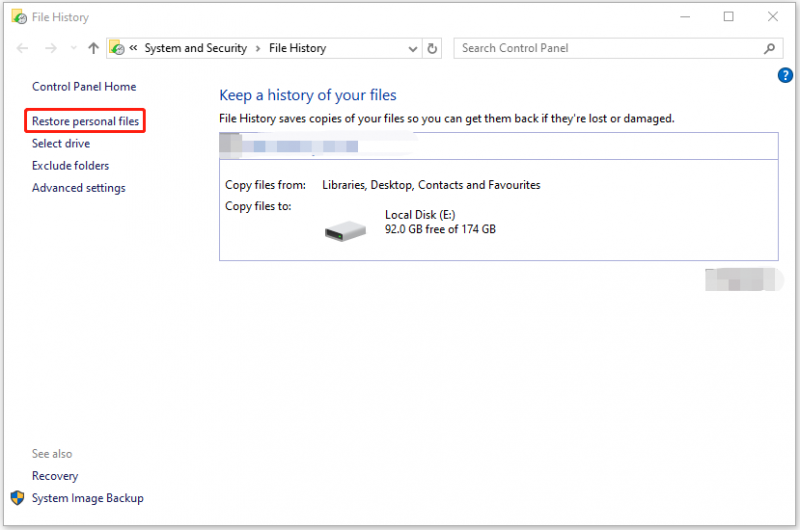
4. samm: klõpsake Taastama et salvestada need allalaaditud kaustad algsesse asukohta.
4. viis: eelmiste versioonide kaudu
Kui olete failiajaloo esmalt aktiveerinud, saate faile taastada eelmiste versioonide kaudu. Siin on, kuidas seda teha.
1. samm: vajutage Windows + E avama File Explorer . Seejärel leidke asukoht, mis sisaldab kustutatud kausta.
2. samm: valimiseks paremklõpsake seda Omadused .
3. samm: all Eelmised versioonid vahekaardil valige soovitud kausta versioon Taastama .
Pärast nende failide taastamist peaksite oma olulistest andmetest regulaarselt varundama. Kui teie andmed lähevad kaotsi, saate need otse taastada. Selleks võite proovida andmete varundamine ja taastamine tarkvara – MiniTool ShadowMaker. Lisaks failide ja kaustade varundamisele võimaldab see ka seda kloonige SSD suuremale SSD-le .
MiniTool ShadowMakeri prooviversioon Klõpsake allalaadimiseks 100% Puhas ja ohutu
Lõpusõnad
Kui kustutate failide korraldamise ajal kogemata terve kausta, võite vaadata ülaltoodud 4 meetodit. Loodame, et üks neist võib teile kasulik olla.

![3 viisi, kuidas Lenovo kaamera ei tööta Windows 10 [MiniTool News]](https://gov-civil-setubal.pt/img/minitool-news-center/81/3-ways-lenovo-camera-not-working-windows-10.png)

![Realtek PCIe GBE perekontrolleri draiver ja kiirus Windows 10 [MiniTool News]](https://gov-civil-setubal.pt/img/minitool-news-center/93/realtek-pcie-gbe-family-controller-driver-speed-windows-10.png)




![4 olulist Windows 10 hooldustoimingut, et muuta arvuti paremaks [MiniTool News]](https://gov-civil-setubal.pt/img/minitool-news-center/56/4-vital-windows-10-maintenance-tasks-make-your-pc-run-better.jpg)
![Kuidas parandada Teredo tunnelite pseudoliidese puuduvat viga [MiniTool News]](https://gov-civil-setubal.pt/img/minitool-news-center/28/how-fix-teredo-tunneling-pseudo-interface-missing-error.jpg)



![Mis on kõvaketta korpus ja kuidas seda arvutisse installida? [MiniTooli Wiki]](https://gov-civil-setubal.pt/img/minitool-wiki-library/04/what-is-hard-drive-enclosure.jpg)
![Acrobati meetodid ei suutnud DDE-serveri viga luua [MiniTool News]](https://gov-civil-setubal.pt/img/minitool-news-center/27/methods-acrobat-failed-connect-dde-server-error.png)

![Lahendatud - Windows 10 võrguseadet ei saa kaardistada [MiniTool News]](https://gov-civil-setubal.pt/img/minitool-news-center/74/solved-can-t-map-network-drive-windows-10.png)
![Kas soovite Acerit taastada? Õppige neid näpunäiteid tundma [MiniTooli näpunäited]](https://gov-civil-setubal.pt/img/data-recovery-tips/31/want-do-acer-recovery.jpg)

