Mis on Superfetch ja kuidas seda keelata?
What Is Superfetch How Can You Disable It
Superfetch on Windowsi teenus, mis võib parandada Windowsi kasutuskogemust. Kuid see pole kogu aeg hea omadus. Nüüd saate seda lugedaMiniToolpostitus, et õppida, kuidas Superfetch keelata, kui see aeglustab teie arvuti jõudlust.
Sellel lehel:Windows 10 on oma jõudlust paljudes aspektides parandanud ja annab endiselt endast parima, et kasutajate kasutuskogemust pidevalt parandada. Vähem tuntud omadus on Teenuse host: Superfetch .
Kuna see ei ole väga populaarne funktsioon, ei tea paljud teist seda. Seetõttu räägime selles postituses peamiselt Superfetchist Windows 10-s:
- Mis on Superfetch?
- Kas Superfetch on kogu aeg vajalik?
- Kuidas keelata Superfetch Windows 10-s?
Mis on Superfetch?
Superfetch on funktsioon, mis on kasutusele võetud alates Windows Vistast. Seda kirjeldatakse järgmiselt: säilitab ja parandab aja jooksul süsteemi jõudlust . Kuid selle lihtsa sissejuhatuse põhjal ei saa te selle kõigist funktsioonidest aru.
Kuidas näete oma arvutis Superfetchi? Võite avada tegumihalduri ja minna aadressile Lisateave > Protsessid . Seejärel saate leidmiseks loendit allapoole kerida Teenuse host: Superfetch .

Tavaliselt töötab see lihtsalt taustal, et pidevalt analüüsida
RAM-i kasutusmustrid ja kõige sagedamini kasutatavad rakendused. Aja jooksul saab Windows Superfetch märkida need rakendused kui sageli kasutatud ja pane Windows need RAM-i enne tähtaega eellaadima.
See tähendab, et kui soovite avada sageli kasutatava rakenduse, käivitatakse see palju kiiremini kui teised, kuna see on juba mällu eellaaditud. Superfetch aitab seda kiiret jõudlust.
Teoreetiliselt võtab Superfetch eellaaditud rakendustega kogu saadaoleva RAM-i ruumi. Kuid te ei tohiks selle pärast muretseda, kuna see käsitleb ainult kasutamata mälu. Kui vajate eellaadimata rakenduse laadimiseks rohkem RAM-i, võib see vastavalt vajadusele mälust vabastada.
Kas Superfetch on kogu aeg vajalik?
Superfetch on enamikul juhtudel kasulik. Kui kasutate kaasaegset arvutit, mis on varustatud keskmiste või paremate näitajatega, töötab Superfetch tõenäoliselt sujuvalt, ilma et see mõjutaks teie kasutuskogemust. Võib-olla te isegi ei tea, et see töötab taustal.
Kuid Superfetch võib põhjustada järgmisi probleeme:
- Superfetch töötab alati taustal. Seega võtab see veidi protsessorit ja RAM-i.
- Superfetch on loodud sageli kasutatava rakenduse laadimiseks RAM-i. See aeglustab teatud mõttes teie arvutit.
- Superfetch laadib arvuti käivitamisel alati mõned rakendused eellaadimiseks. Kui teie kõvaketas töötab arvuti käivitamisel mõnda aega alati 100% tasemel, kestab Windowsi alglaadimisaeg kauem.
- Kui kasutate arvutis SSD-d, pole Superfetchi kasutamine vajalik, kuna SSD-ketas võib töötada väga kiiresti ja te ei pea vajalikke rakendusi eellaadima. Kui SSD teile huvi pakub, saate teha arvutiandmete edastamise HDD-lt SSD-le.
- Superfetchit on süüdistatud mängude ajal esinevate jõudlusprobleemide põhjustamises. Kui mängite mänge arvutiga, mille RAM-i maht on 4 GB või vähem, võib jõudlus aeglustuda, kuna RAM-i mahukad mängud nõuavad ja vabastavad alati mälu, et Superfetch saaks pidevalt andmeid laadida ja maha laadida.
Pärast nende probleemide tundmist küsite, kas Superfetchi on võimalik keelata? Kas Superfetchi keelamine on ohutu?
Vastus on JAH.
Võite julgelt Superfetchi keelata ilma kõrvalmõjudeta. Kui teie operatsioonisüsteem töötab endiselt hästi, võite selle lihtsalt sisse lülitada. Kui aga teid häirib alati suur HDD-kasutus, suur RAM-i kasutus või mõni muu jõudlusprobleem, võite kaaluda Superfetchi keelamist.
Kuidas keelata Superfetch Windows 10-s?
Saate kasutada neid kahte meetodit, et keelata oma Windows 10 arvutis Service Host: Superfetch.
1. meetod: kasutage teenuse rakendust
1. Klõpsake tegumiribal nuppu Otsi ja otsige teenuseid . Seejärel valige Teenused otsingutulemustest selle avamiseks.
2. Kerige alla, et leida Superfetch.
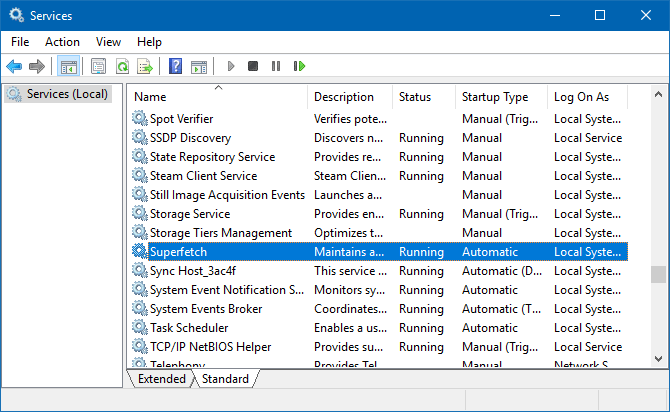
3. Paremklõpsake nuppu Superfetch ja kuvatakse hüpikaken. Klõpsake Peatus aknas ja seejärel peate klõpsama nuppu Nool alla nuppu Startup kõrval ja valige Keelatud .
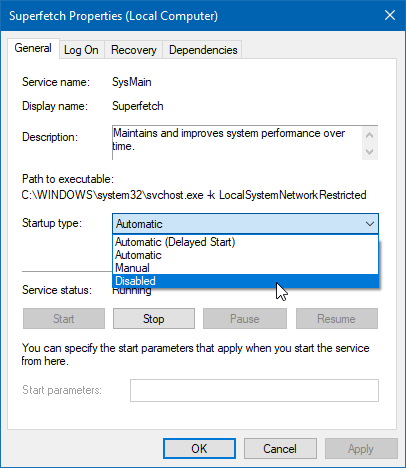
4. Klõpsake Okei muutuse hoidmiseks.
2. meetod: kasutage registriredaktorit
Esimene meetod on väga lihtne. Kuid see ei tööta teie jaoks, selle asemel saate Superfetchi keelata registriredaktori abil.
1. Avage registriredaktor .
2. Liikuge järgmisele teele:
HKEY_LOCAL_MACHINESYSTEMCurrentControlSetControlSession ManagerMemory ManagementPrefetchParameters
3. Leia Lubage Superfetch parempoolsel paneelil ja paremklõpsake seda. Seejärel valige Muutma .
4. Muutke väärtusandmeteks 0 ja vajutage Okei muutuse hoidmiseks.
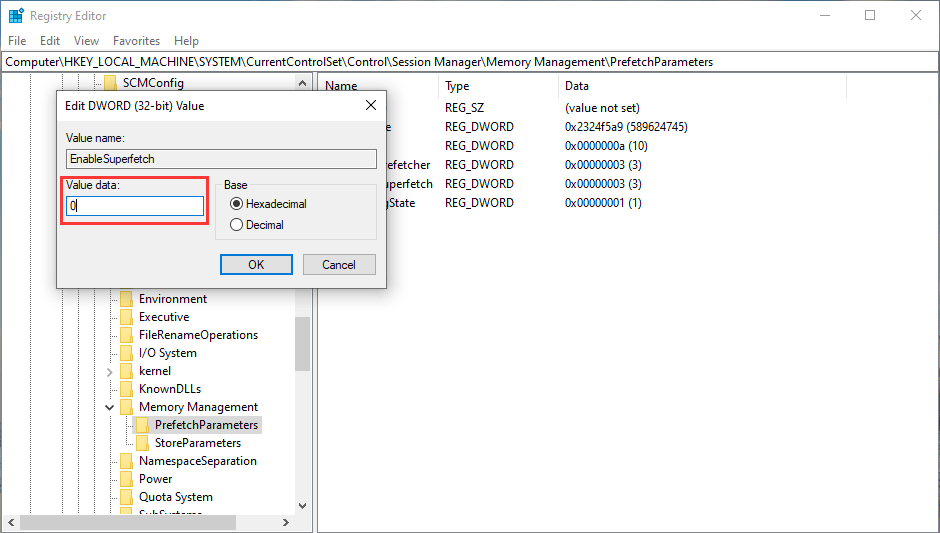
Need on kaks võimalust Windows Superfetchi keelamiseks. Saate valida ühe teie olukorra jaoks sobiva viisi.


![Windows 10 arvuti mikrofoni helitugevuse suurendamine või suurendamine - 4 sammu [MiniTooli uudised]](https://gov-civil-setubal.pt/img/minitool-news-center/69/how-turn-up-boost-mic-volume-windows-10-pc-4-steps.jpg)



![Mida teha, kui Acer Monitor ütleb, et sisendit ei toetata? [MiniTooli uudised]](https://gov-civil-setubal.pt/img/minitool-news-center/13/what-do-if-acer-monitor-says-input-not-supported.png)

![Välise kõvaketta eluiga: kuidas seda pikendada [MiniTooli näpunäited]](https://gov-civil-setubal.pt/img/disk-partition-tips/17/external-hard-drive-lifespan.jpg)

![Kui teie iPhone ei ilmu arvutis, proovige neid lahendusi [MiniTooli näpunäited]](https://gov-civil-setubal.pt/img/ios-file-recovery-tips/30/if-your-iphone-is-not-showing-up-pc.jpg)






![7 lahendust, kuidas Windowsi valmisolek Windows 10 kinni hoida [MiniTooli näpunäited]](https://gov-civil-setubal.pt/img/backup-tips/54/7-solutions-fix-getting-windows-ready-stuck-windows-10.jpg)
![2 viisi - Bluetooth on seotud, kuid pole ühendatud Windows 10 [MiniTool News]](https://gov-civil-setubal.pt/img/minitool-news-center/79/2-ways-bluetooth-paired-not-connected-windows-10.png)
![Avastile (tarkvara või veebisait) erandi lisamine [MiniTooli uudised]](https://gov-civil-setubal.pt/img/minitool-news-center/88/how-add-an-exception-avast-software.jpg)