Kaks kiiret viisi CPU kiirendamise keelamiseks Windowsis
Two Quick Ways On How To Disable Cpu Overclocking On Windows
Kas teil on aimu kuidas keelata protsessori kiirendamine Windowsis? See postitus edasi MiniTool tarkvara pakub üksikasjalikke juhiseid protsessori kiirendamise väljalülitamiseks BIOS-i sätete kaudu ja Windowsi toitehaldusseadete muutmise kaudu.Nagu nimigi ütleb, tähistab protsessori kiirendamine protsessori töösageduse suurendamise protsessi, et see töötaks kiiremini kui tehase vaikespetsifikatsioonid. Seda tehnoloogiat kasutatakse tavaliselt süsteemi üldise jõudluse parandamiseks, eriti suure koormusega rakenduste puhul, nagu mängud ja videotöötlus.
Kuid protsessori kiirendamine võib mõnikord põhjustada süsteemi stabiilsuse ja ühilduvuse probleeme. Näiteks võib mõnel kasutajal tekkida probleeme, näiteks ei saa programme avada või arvuti jookseb pärast protsessori kiirendamist kokku . Seega näitan teile allpool, kuidas BIOS-is ja Windowsis protsessori kiirendamist keelata.
Kuidas BIOS-is CPU kiirendamist keelata
Kui teil on teadmisi arvuti riistvara ja konfiguratsioonipõhimõtete kohta, saate BIOS-i sätteid kohandades CPU kiirendamise välja lülitada või BIOS-i vaikeseadetele lähtestada. Siin on operatsiooni etapid.
Samm 1. Käivitage arvuti ja seejärel vajutage ja hoidke all BIOS-klahvi nagu F2 , F12 , Esc , aastast jne enne arvuti käivitamist.
Samm 2. Kui avate BIOS-i menüü, minge täiustatud režiimi (vajadusel).
Samm 3. Liikuge kiirendamise sätete reguleerimise menüüsse. See valik erineb teie arvutite erinevate kaubamärkide puhul, kuid tavaliselt kuvatakse see kujul OC , Tweaker , Täpsem CPU konfiguratsioon , või Sagedusseaded .
Samm 4. Otsige üles CPU sagedusega seotud valik ja määrake see Automaatne või Vaikimisi . Teise võimalusena võite leida võimaluse taastada kõik BIOS-i sätted tehase vaikeseadetele.
Samm 5. Salvestage muudatused ja väljuge BIOS-ist.
Kuidas CPU kiirendamist ilma BIOS-ita välja lülitada
Kui te ei ole BIOS-i liidese ja pimestavate sätetega kursis, järgige allolevaid samme, et lülitada välja protsessori kiirendamine toitevalikutest.
Samm 1. Tippige Windowsi otsingukasti Juhtpaneel ja vajutage Sisestage selle avamiseks.
2. samm. Veenduge, et üksused on loetletud Kategooria ja seejärel valige Riistvara ja heli > Toitevalikud .
Samm 3. Klõpsake Muutke plaani seadeid valitud toiteplaani kõrval. Kui ilmub uus aken, klõpsake nuppu Muutke täpsemaid toiteseadeid .
Samm 4. Kerige lehte alla, kuni näete Protsessori toitehaldus . Selle laiendamiseks topeltklõpsake sellel. Järgmisena laiendage Protsessori minimaalne olek ja Maksimaalne protsessori olek valikuid.
Samm 5. Kui protsessori olekud on seatud 100%, muutke need olekuks 99% .

Samm 6. Klõpsake Rakenda ja OK järjestikku, et see muudatus jõustuks.
Kui olete kunagi installinud protsessori kiirendamise tarkvara, et reguleerida protsessori sagedust, pinget ja võimsuspiirangut, on soovitatav need desinstallida, et protsessori kiirendamine täielikult keelata. Programmi desinstallimiseks minge aadressile Juhtpaneel , klõpsake Programmi desinstallimine all Programmid , paremklõpsake sihtrakendust ja seejärel valige Desinstallige kontekstimenüüst.
Mida teha, kui arvuti jõudlus pärast protsessori kiirendamise keelamist halveneb
Kui teie arvuti jõudlus pärast CPU kiirendamise väljalülitamist oluliselt langeb, võite kaaluda järgmisi optimeerimismeetmeid.
Nõuanne 1. Muutke energiaplaani
Arvutitel on tavaliselt suure jõudlusega toiteplaan. Seda kasutatakse arvuti jõudluse maksimeerimiseks, tagades, et protsessor ja muu riistvara säilitavad kogu aeg kõrgeid sagedusi ja reageerimisvõimet.
Selle energiaplaani kasutamiseks minge aadressile Juhtpaneel > Riistvara ja heli > Toitevalikud . Seejärel märkige linnuke Kõrge jõudlus valik.
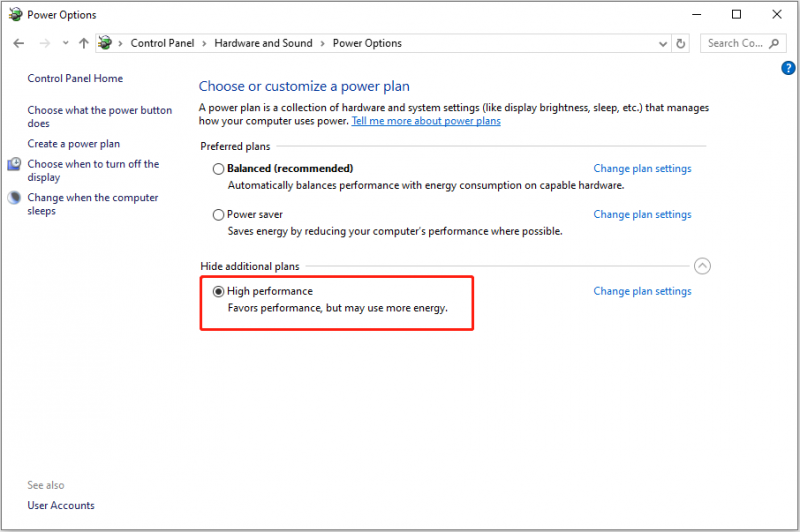
Siiski peaksite arvestama, et suure jõudlusega toiteplaani kasutamine toodab rohkem soojust ja suurendab energiatarbimist.
Näpunäide 2. Mängudes vähendage graafikaseadeid
Kui teie mängu jõudlus pärast protsessori kiirendamise väljalülitamist väheneb, saate sujuvama mängukogemuse tagamiseks mängu graafikasätteid vastavalt alandada.
Nõuanne 3. Kasutage PC Tune-up Utility'i
Turul on palju võimsaid ja usaldusväärseid arvuti jõudluse optimeerimise tarkvara, mis võib aidata teie arvutit kiirendada ja MiniTool System Booster on üks neist. See võib aidata kiirendada protsessori, RAM-i ja kõvaketta ressursse, et tagada arvuti kõrge jõudlus.
Saate seda 15 päeva jooksul tasuta kasutada, et kontrollida, kas see teile sobib.
MiniTool System Booster prooviversioon Klõpsake allalaadimiseks 100% Puhas ja ohutu
Alumine rida
Ülaltoodud osades kirjeldasin, kuidas BIOS-ist protsessori kiirendamist keelata ja toitevalikuid muutes. Saate valida selle ülesande täitmiseks eelistatava meetodi. Samuti saate teha ülaltoodud nippe, et optimeerida oma süsteemi jõudlust ilma ülekiirendamiseta.




![Kuidas lahendada probleemi „Warframe Network ei reageeri” [MiniTool News]](https://gov-civil-setubal.pt/img/minitool-news-center/88/how-fix-warframe-network-not-responding-issue.jpg)
![Kuidas unustada Bluetooth-seade iPhone'is/Androidis/sülearvutis? [Minitööriista näpunäited]](https://gov-civil-setubal.pt/img/news/00/how-to-unforget-a-bluetooth-device-on-iphone/android/laptop-minitool-tips-1.png)
![[Lahendatud] Diskpart Puudub fikseeritud kettaid [MiniTooli uudised]](https://gov-civil-setubal.pt/img/minitool-news-center/10/diskpart-there-are-no-fixed-disks-show.png)





![Siit leiate selle arvuti hüpiku jaoks soovitatud värskenduse? Eemaldage see! [MiniTooli näpunäited]](https://gov-civil-setubal.pt/img/backup-tips/78/get-there-is-recommended-update.png)
![[LAHENDATUD] 8 lahendust YouTube'i musta ekraani jaoks on siin](https://gov-civil-setubal.pt/img/movie-maker-tips/06/8-solutions.jpg)

![Windows Update'i lehele ei saa nuppu Värskenduste installimine ja probleemide lahendamine [MiniTooli uudised]](https://gov-civil-setubal.pt/img/minitool-news-center/46/can-t-install-updates-fix-issues-button-windows-update-page.jpg)
![[Lahendatud] macOS ei saa kontrollida, kas see rakendus on pahavaravaba](https://gov-civil-setubal.pt/img/news/21/solved-macos-cannot-verify-that-this-app-is-free-from-malware-1.png)
![Kuidas lahendada probleem „Steam 0 baitide värskendused”? Siin on juhend! [MiniTooli uudised]](https://gov-civil-setubal.pt/img/minitool-news-center/81/how-fix-steam-0-byte-updates-issue.jpg)
![Kas Apex Legends Mic ei tööta? Kasulikud lahendused on käes! [MiniTooli uudised]](https://gov-civil-setubal.pt/img/minitool-news-center/04/is-apex-legends-mic-not-working.jpg)