Lahendatud – Windowsi ressursside kaitse tuvastas terviklikkuse rikkumise vea
Solved Windows Resource Protection Found Integrity Violations Error
Kui teie arvutis on probleemseid faile, võite nende parandamiseks käivitada süsteemifailikontrolli skannimise. Mida teha, kui kuvatakse veateade, mis ütleb, et Windows Resource Protection leidis terviklikkuse rikkumise vea? Selles postituses alates MiniTooli veebisait , anname endast parima, et leida teile lahendusi.Terviklikkuse rikkumise viga
Windows 10/11 on varustatud võimsa utiliidiga Süsteemifailide kontrollija rikutud süsteemifailide kontrollimiseks ja seejärel vahemällu salvestatud koopiaga parandamiseks. Selleks peate jooksma sfc /scannow kõrgendatud käsureal. Pärast seda võite saada ühe järgmistest teadetest.
- Windowsi ressursside kaitse ei leidnud ühtki terviklikkuse rikkumist.
- Windows Resource Protection leidis rikutud failid ja parandas need edukalt.
- Windowsi ressursikaitse ei saanud soovitud toimingut sooritada.
- Windowsi ressursside kaitse leidis rikutud failid, kuid ei suutnud mõnda neist parandada.
Viimane terviklikkuse rikkumiste tõrketeade näitab, et teil ei õnnestunud SFC-skannimise abil probleemi lahendada. Sel juhul peate selle probleemi käsitsi lahendama. Teises osas loetleme teile mõned tõhusad lahendused.
Hoiatus: Rikutud süsteemifailidega arvuti võib kogeda sagedasi süsteemi- või kõvaketta krahhi või hangumist, mis toob kaasa taastumatu andmekao. Andmete kaitsmiseks peate oma olulised failid eelnevalt varundama. Rääkides varundamisest, a Arvuti varundustarkvara - MiniTool ShadowMaker on teie jaoks parim valik. See tööriist ühildub peaaegu kõigi Windowsi süsteemidega. See võimaldab teil luua kohese või ajastatud varundamine tasuta. Laadige alla prooviversioon ja proovige!
MiniTool ShadowMakeri prooviversioon Klõpsake allalaadimiseks 100% Puhas ja ohutu
Kuidas parandada terviklikkuse rikkumise tõrget operatsioonisüsteemis Windows 10/11?
Parandus 1: rikutud süsteemifailide parandamiseks käivitage DISM-i käsk
DISM , tuntud ka kui juurutuspildi teenindamine ja haldamine, on käsurea tööriist, mis on loodud süsteemi kujutise ettevalmistamiseks, muutmiseks ja parandamiseks. Kui SFC tuvastab terviklikkuse rikkumiste vea, mida ta ei saa parandada, saate nende kahjustuste parandamiseks kasutada DISM-i. Seda saab teha järgmiselt.
Samm 1. Sisestage cmd otsinguribal, et leida Käsurida .
Samm 2. Valimiseks paremklõpsake sellel Käivitage administraatorina .
Samm 3. Tippige käsuaknasse DISM.exe /Võrgus /Cleanup-image /Restorehealth ja tabas Sisenema . Seejärel hakkab DISM korruptsiooni Windows Update'i kaudu parandama.
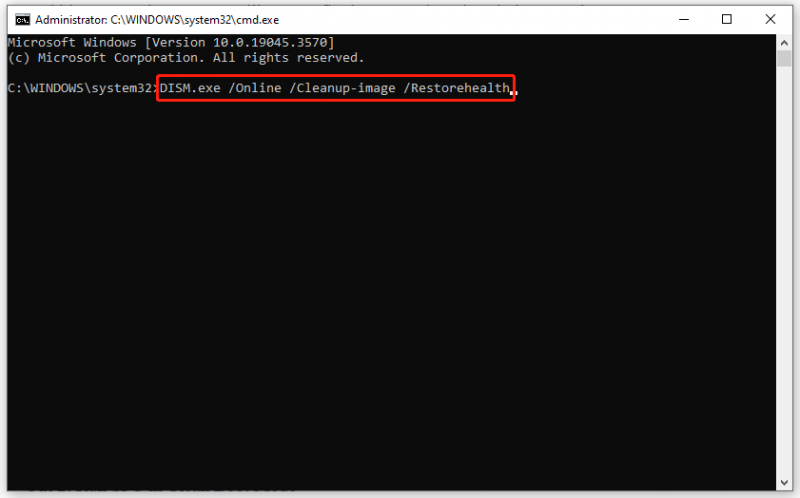
Kui Windows Update'i klient on katki, peate käivitama alglaaditavast USB-draivist sisenege Windowsi taasterežiimi ja seejärel käivitage järgmine käsk Käsurida . Ärge unustage välja vahetada C:\RepairSource\Windows teie remondiallika asukohaga.
DISM.exe /Võrgus /Cleanup-Image /RestoreHealth /Allikas:C:\RepairSource\Windows /LimitAccess
Samm 4. Kui parandusprotsess on lõppenud, käivitage sfc /scannow uuesti kõrgendatud käsureal, et näha, kas terviklikkuse rikkumise tõrge kaob.
Parandus 2: käivitage SFC puhta alglaadimise režiimis
Tõenäoliselt võib terviklikkuse rikkumise vea süüdlane olla kolmanda osapoole tarkvara. Sel juhul peate arvuti käivitama a puhas alglaadimise olek et välistada kolmanda osapoole tarkvara häired ja seejärel lahendada probleemid SFC ja DISM-iga. Selleks tehke järgmist.
Samm 1. Vajutage Võida + R avada Jookse kasti.
Samm 2. Sisestage msconfig ja tabas Sisenema avama Süsteemi konfiguratsioon .
3. samm Kindral sakk, linnuke Valikuline käivitamine > tühjendage märge Laadige käivitusüksused > tabada Okei .
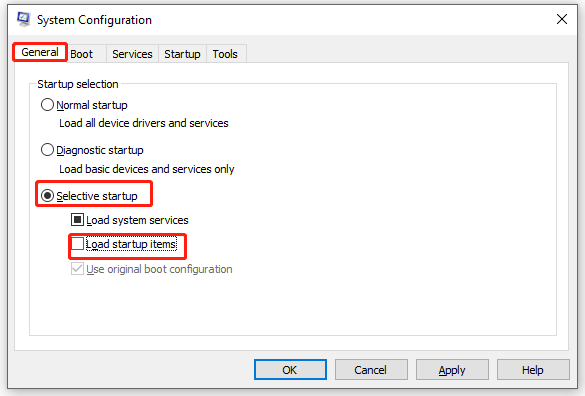
4. samm Teenused vahekaart, kontrollige Peida kõik Microsofti teenused ja tabas Keela kõik .
5. samm Käivitamine vahekaarti, klõpsake nuppu Avage tegumihaldur .
6. samm. Seejärel paremklõpsake igal lubatud üksusel ja klõpsake nuppu Keela .
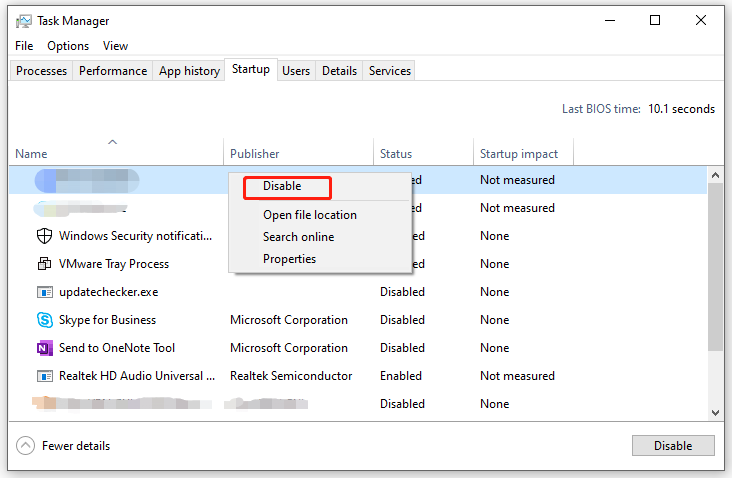
7. samm. Minge tagasi lehele Teenused vahekaart Süsteemi konfiguratsioon , kliki Rakenda & Okei muudatuste salvestamiseks.
Samm 8. Taaskäivitage arvuti, et käivitada puhta alglaadimise režiimi.
Samm 9. Lõpuks käivitage üksteise järel kaks järgmist käsku:
sfc /scannow
DISM.exe /Võrgus /Cleanup-image /Restorehealth
Lõpusõnad
Nüüd ei häiri teid enam terviklikkuse rikkumise tõrge. Veelgi olulisem on see, et tutvustame mugavat tööriista nimega MiniTool ShadowMaker, mille abil saate oma faile eelnevalt varundada, et hoida teie andmed turvalisena. Kui teil on vaja oma andmetele lisada täiendav kaitsekiht, võite proovida.

![[Täielik juhend] Kuidas parandada Microsoft Teamsi viga CAA50021?](https://gov-civil-setubal.pt/img/news/14/how-fix-microsoft-teams-error-caa50021.png)




![Xbox One Mici mittetoimiva tõrkeotsing [MiniTool News]](https://gov-civil-setubal.pt/img/minitool-news-center/69/how-troubleshoot-xbox-one-mic-not-working-issue.png)
![Kuidas parandada MacBook Pro musta ekraani Põhjused ja lahendused [MiniTooli näpunäited]](https://gov-civil-setubal.pt/img/data-recovery-tips/80/how-fix-macbook-pro-black-screen-reasons.jpg)
![Parandatud! Windows ei saa selle riistvarakoodi 38 jaoks seadme draiverit laadida [MiniTooli näpunäited]](https://gov-civil-setubal.pt/img/data-recovery-tips/95/fixed-windows-can-t-load-device-driver.png)

![Parandage USB-mäluseadet, mida ei tuvastatud, ja taastage andmeid - kuidas seda teha [MiniTooli näpunäited]](https://gov-civil-setubal.pt/img/data-recovery-tips/98/fix-usb-flash-drive-not-recognized-recover-data-how-do.jpg)



![[Ülevaade] Põhiteadmised System Center Configuration Manageri kohta [MiniTool Wiki]](https://gov-civil-setubal.pt/img/minitool-wiki-library/06/basic-knowledge-system-center-configuration-manager.jpg)
![Kustutatud failide taastamine SD-kaardilt lihtsate toimingutega [MiniTooli näpunäited]](https://gov-civil-setubal.pt/img/data-recovery-tips/74/how-recover-deleted-files-from-sd-card-with-easy-steps.jpg)
![2 toimivat viisi Windows 10 PIN-i sisselogimise suvandite parandamiseks ei tööta [MiniTooli uudised]](https://gov-civil-setubal.pt/img/minitool-news-center/26/2-workable-ways-fix-windows-10-pin-sign-options-not-working.png)


