SD-kaardi ettevalmistamine vigade kontrollimiseks| Parandused ja andmete taastamine
Preparing Sd Card Checking For Errors Fixes Data Recovery
Kas teie telefonis on probleeme SD-kaardi ettevalmistamine vigade kontrollimiseks? Kui olete selle probleemiga jänni jäänud, jätkake seda postitust MiniTool näitab teile, kuidas seda probleemi lahendada ja praktilise andmetaastetarkvara abil olulisi faile SD-kaardilt taastada.Mul on korduv teade, mis ütleb, et SD-kaardi ettevalmistamine, vigade kontrollimine ja seejärel lähtestamine.
Lähtesta taaskäivitas telefon kustutas ruumi vabastamiseks mõned failid. Proovisin seadme seadetes oma salvestusruumi avada, see näitab seda seal, kuna ka lähtestamine ei suuda suvandite menüüd piisavalt kaua avatuna hoida, et mis tahes funktsioonidele juurde pääseda. – SEMO VETS support.google.com
Seda probleemi võivad põhjustada mitmed põhjused, näiteks vale eemaldamine, viirusnakkus, füüsiline kahjustus ja palju muud. Inimestel, kes selle probleemiga kokku puutuvad, on suurem risk andmete kaotamiseks. Seetõttu soovitatakse teil failid SD-kaardilt taastada enne SD-kaardi ettevalmistamise vigade kontrollimise probleemi lahendamist.
Kuidas probleemselt SD-kaardilt andmeid taastada
MiniTool Power Data Recovery on turvaline ja funktsionaalne andmete taastamise tööriist . See pakub rohelist ja puhast andmete taastamise keskkonda, mis kaitseb teie algandmeid. Lisaks sisaldab see hulgaliselt teostatavaid funktsioone, nagu otsing, filter, tüüp ja eelvaade, et parandada andmete taastamise tõhusust ja täpsust.
Isegi kui te pole andmete taastamises uus, saate selle tööriista selgete juhistega kiiresti omandada. Saate alla laadida ja installida MiniTool Power Data Recovery tasuta SD-kaardi skannimiseks, kontrollides, kas see leiab vajalikud failid. Selle tööriista tasuta väljaande abil saate tasuta taastada 1 GB faile.
MiniTool Power Data Recovery tasuta Klõpsake allalaadimiseks 100% Puhas ja ohutu
Juhend andmete taastamiseks SD-kaardilt
1. samm: ühendage SD-kaart arvutiga ja käivitage tarkvara.
2. toiming. Soovitatav on skannida kogu SD-kaart Seadmed sakk.
3. samm: oodake, kuni skannimisprotsess on lõpule viidud. Seejärel saate leitud faile sirvida, laiendades vastavaid kaustu.
Võite pöörduda Tüüp kategooriate loend, et kontrollida faile nende tüübi järgi. Lisaks saate kasutada Otsing funktsioon, et leida konkreetne fail selle nime järgi või määrata filtritingimused soovimatute failide välja filtreerimiseks.
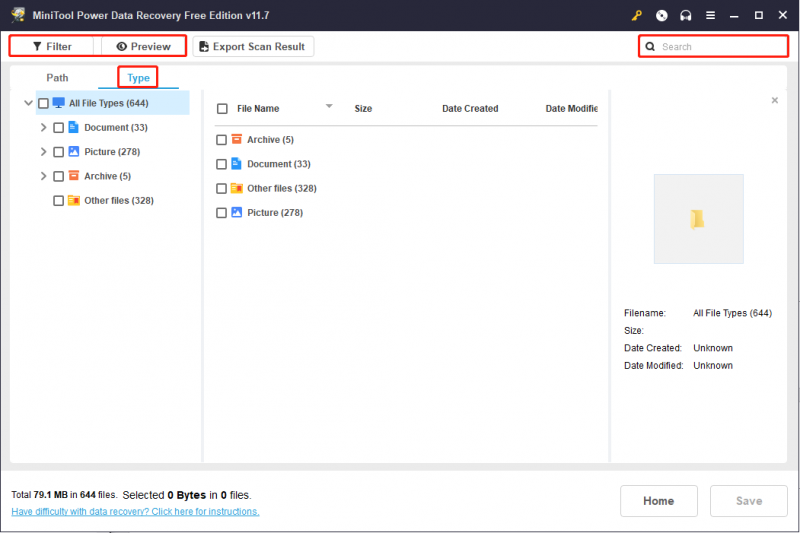
4. samm: valige kõik soovitud failid ja klõpsake nuppu Salvesta nuppu. Peaksite failid mujale salvestama, kuna SD-kaarti tuleb siis parandada.
Kuidas lahendada SD-kaardi ettevalmistamise vigade kontrollimise probleem
1. lahendus: ühendage SD-kaart teiste seadmetega
Kohe alguses peaksite kontrollima, kas SD-kaart pole rikutud. Saate ühendada SD-kaardi teiste seadmetega, näiteks arvutiga.
Kui arvuti tuvastab SD-kaardi ja see töötab korralikult, võib tõrke käivitada teie Android-seade, mis põhjustab SD-kaardi valesti töötamist.
Kui arvuti ei saa SD-kaarti lugeda, on SD-kaart rikutud.
Parandus 2: paigaldage SD-kaart Android-seadmesse uuesti
Tavaliselt kuvatakse tõrketeade: SD-kaardi ettevalmistamine Androidis vigade kontrollimiseks. Selle probleemi lahendamiseks võite proovida oma Android-seadme SD-kaardi uuesti ühendada.
1. samm: lülitage seade välja ja eemaldage SD-kaart.
2. samm: sisestage SD-kaart ja taaskäivitage seade.
3. samm: minge aadressile Seaded > Säilitamine > Paigaldage SD-kaart . Valikud on erinevate seadmete jaoks esitatud erinevalt ja peate valima sarnase tähendusega ühe.
Pärast neid toiminguid saate kontrollida, kas viga on parandatud. Kui see ikka juhtub, liikuge järgmise meetodi juurde.
Parandus 3: vormindage SD-kaart
Vormindamine võib olla viimane viis selle probleemi lahendamiseks. Kuigi vormindamine võib lahendada enamiku loogikavigu, kustutab see ka kõik sellele salvestatud andmed. Enne vormindamist soovitatakse failid SD-kaardilt taastada.
MiniTool Power Data Recovery tasuta Klõpsake allalaadimiseks 100% Puhas ja ohutu
Seejärel järgige järgmisi samme vormindage SD-kaart Androidile.
1. samm: ühendage SD-kaart arvutiga ja vajutage Win + E File Exploreri avamiseks.
2. samm: nihutage olekusse See arvuti vasakul külgribal. SD-kaardi leiate paremal paanil.
3. samm: paremklõpsake sellel ja valige Vorming kontekstimenüüst.
4. samm: saate määrata Failisüsteem ja Köitemärgis , Kontrollima Kiire vormindamine ja klõpsake Alusta .
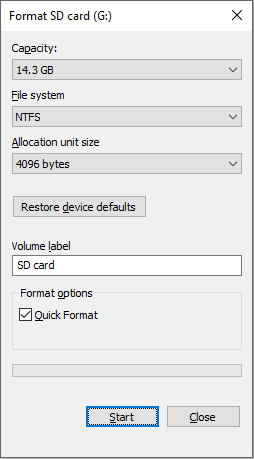
Kui vormindamisprotsess on lõppenud, saate SD-kaardi Android-seadmesse sisestada.
Alumine joon
See kõik puudutab SD-kaardi ettevalmistamise vigade kontrollimise probleemi lahendamist. Kui probleemi põhjustab SD-kaart, peaksite esmalt failid SD-kaardilt välja päästma rakendusega MiniTool Power Data Recovery.
Loodetavasti annab see postitus teile selle probleemi kohta kasulikku teavet.
![Parandused seadmele „Seadet kasutab teine rakendus” [MiniTool News]](https://gov-civil-setubal.pt/img/minitool-news-center/84/fixes-device-is-being-used-another-application.png)


![Lenovo diagnostikatööriist - siin on täielik kasutusjuhend [MiniTooli näpunäited]](https://gov-civil-setubal.pt/img/disk-partition-tips/32/lenovo-diagnostics-tool-here-s-your-full-guide-use-it.jpg)





![Kuidas teha Xbox One'i võrguühenduseta värskendus? [2021. aasta värskendus] [MiniTooli uudised]](https://gov-civil-setubal.pt/img/minitool-news-center/01/how-perform-an-xbox-one-offline-update.jpg)


![[PARANDATUD!] Kataloogis failide uurimisel leiti korruptsioon](https://gov-civil-setubal.pt/img/news/C2/fixed-corruption-was-found-while-examining-files-in-directory-1.png)
![4 viisi - kuidas OneDrive Windows 10 desünkroonida [MiniTooli uudised]](https://gov-civil-setubal.pt/img/minitool-news-center/55/4-ways-how-unsync-onedrive-windows-10.png)
![[Täielik juhend] Kuidas parandada, et Exceli automaatne taastamine ei tööta?](https://gov-civil-setubal.pt/img/news/E6/full-guide-how-to-fix-excel-autorecover-not-working-1.png)
![Kuidas uuendada Windows 10 Home Pro-le ilma andmeid hõlpsalt kaotamata [MiniTool News]](https://gov-civil-setubal.pt/img/minitool-news-center/77/how-upgrade-windows-10-home-pro-without-losing-data-easily.jpg)
![Kuidas iPhone'i parandada, jätkub taaskäivitamine või krahh 9 viisi [MiniTooli näpunäited]](https://gov-civil-setubal.pt/img/ios-file-recovery-tips/86/how-fix-iphone-keeps-restarting.jpg)


