Nvpcf.sys BSOD-i viga – kuidas parandada sinise ekraani tõrget?
Nvpcf Sys Bsod Error How To Fix The Blue Screen Error
Mis on nvpcf.sys BSOD-i viga? Miks sa sellesse hädasse takerdud? Nvpcf.sys BSOD-i veast vabanemiseks peate proovima mitmeid meetodeid, mille oleme selles artiklis loetletud järgmiselt. MiniTool . Pärast parandamist soovitame nvpcf.sys BSOD-i põhjustatud õnnetuste korral andmeid regulaarselt varundada.Nvpcf.sys BSOD-i viga
Nvpcf.sys on seotud draiverifailiga, mis kuulub Nvidia draiverile. Oluline on ühendada arvuti emaplaat ja muud riistvarakomponendid. Kui teie nvpcf.sys BSOD-i käivitab see seotud fail, on kasulikud järgmised meetodid.
Soovitus: kaitske oma andmeid
Peaksite oma andmete turvalisusele rõhku panema. BSOD-i probleemid võivad tõenäoliselt põhjustada andmete kadu või isegi pöördumatuid andmeid süsteem jookseb kokku . Sa parem varundada andmeid regulaarselt, et seda olukorda vältida.
Lisaks võivad mõned järgmistest meetoditest põhjustada andmete kadu, näiteks arvuti lähtestamist, seega soovitame siiski pärast töölauale naasmist andmete varundada.
Kasutage MiniTool ShadowMakerit - tasuta varundustarkvara - kuni varufailid , kaustad, partitsioonid, kettad või teie süsteem. See suudab teha automaatseid varukoopiaid erinevate varundusskeemidega. See on optimaalne valik, kui kaalute varundus- või ketta kloonimise tarkvara valimist.
Pealegi, kui teie arvuti ei saa pärast mitmel viisil proovimist normaalselt käivitada, saate kasutada MiniTool ShadowMakerit, et luua Media Builderi kaudu buutiv meediumi. Failide sünkroonimine on samuti populaarne funktsioon ja muude teenuste puhul saate seda tarkvara selle nupu abil proovida.
MiniTool ShadowMakeri prooviversioon Klõpsake allalaadimiseks 100% Puhas ja ohutu
Parandus: Nvpcf.sys BSOD-i viga
1. lahendus: installige oma graafikadraiver uuesti
Kuna nvpcf.sys on seotud NVIDIA draiveriga, saate draiveri uuesti installida.
1. samm: paremklõpsake Alusta valida Seadmehaldus ja laiendada Ekraani adapterid .
2. samm: paremklõpsake graafikadraivi ja valige Desinstallige seade .
3. samm: seejärel taaskäivitage süsteem ning laadige alla ja installige Nvidia ametlikult veebisaidilt uusim draiver.
Mõned kasutajad teatavad, et neil ei õnnestu draiverit uuesti installida, kuid see on turvarežiimis juurdepääsetav. Seega, kui ülaltoodud sammud ebaõnnestuvad, saate seda teha sisenege turvarežiimi esmalt ja seejärel installige draiver uuesti.
Parandus 2: käivitage SFC ja DISM skannimine
Veel üks viis vea nvpcf.sys parandamiseks on käivitada fail SFC ja DISM skaneerib. Nad saavad kontrollida ja parandada tuvastatud süsteemifailide riknemist.
1. samm: tippige Käsurida sisse Otsing ja vali Käivitage administraatorina .
2. samm: seejärel tippige sfc /scannow ja vajutage Sisenema käsu täitmiseks.
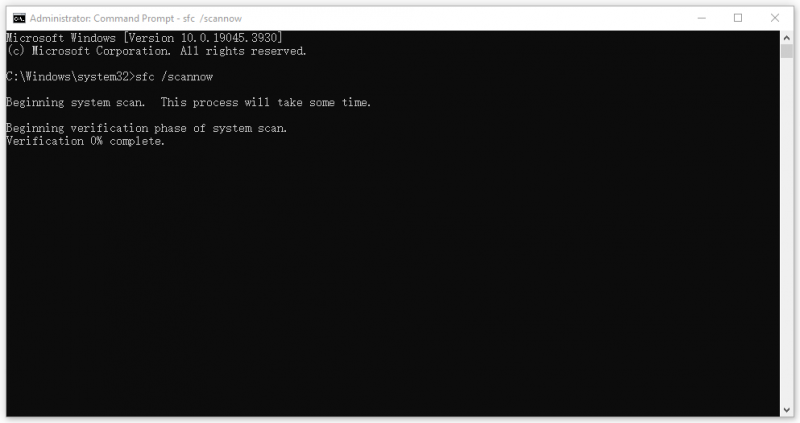
Selle käsu lõpetamine võtab veidi aega ja kui see ebaõnnestub, võite jätkata käsu täitmist dism /online /cleanup-image /restorehealth käsk.
Parandus 3: otsige pahavara
Saate teha oma süsteemi täieliku skannimise, et veenduda, et ei pahavara võib teie faile kahjustada.
1. samm: avage Start > Sätted > Värskendus ja turve > Windowsi turve > Viiruste ja ohtude kaitse .
2. samm: klõpsake Skannimisvalikud > Microsoft Defenderi võrguühenduseta skannimine > Skanni kohe .
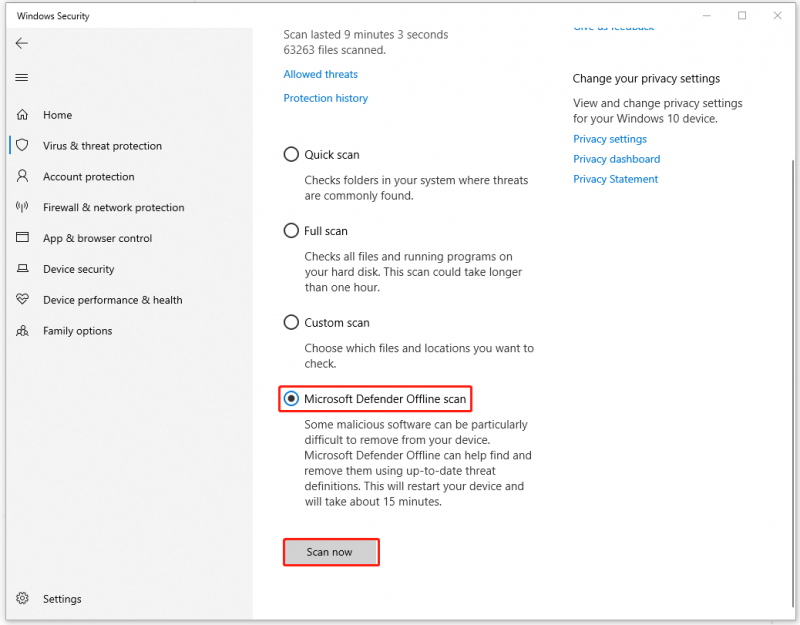
Parandus 4: kontrollige värskendusi
Kas teie Window on uusim versioon? Peaksite hoidma oma seadmeid ajakohasena juhuks, kui draiver peaks midagi valesti minema, käivitades sinise ekraani tõrke nvpcf.sys.
1. samm: avage Värskendus ja turvalisus ja klõpsake Windowsi uuendus .
2. samm: klõpsake Kontrolli kas uuendused on saadaval uusima versiooni allalaadimiseks ja installimiseks.
Parandus 5: lähtestage arvuti
Kui nvpcf.sys BSOD-i tõrge püsib, saate arvuti lähtestada, et kõik vaikimisi taastada.
1. samm: minge aadressile Värskendus ja turvalisus > Taastamine .
2. samm: klõpsake Alustama all Lähtestage see arvuti .
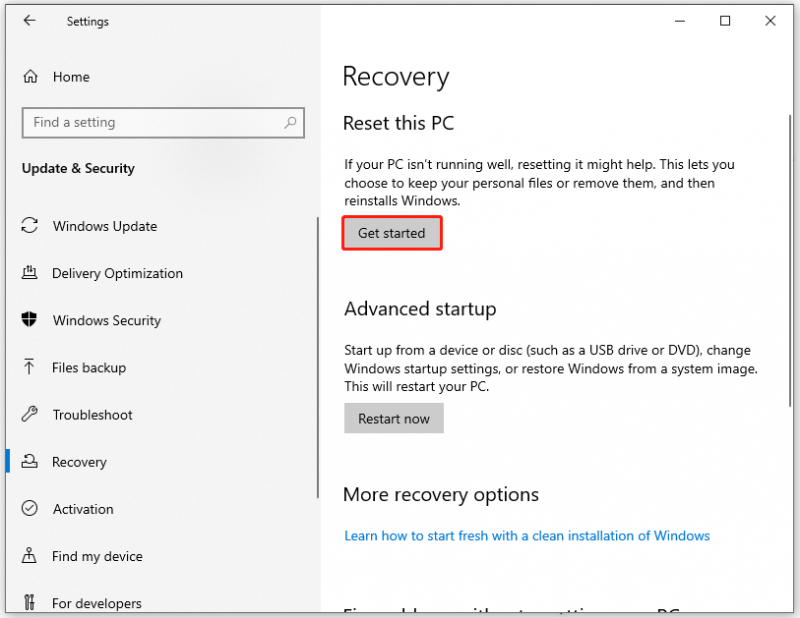
Alumine joon:
Ülaltoodud meetodid aitavad nvpcf.sys BSOD-i tõrke parandada ja saate neid ükshaaval proovida. Loodetavasti on see artikkel teile kasulik.


![Parandus: Uplay ei tunnista installitud mänge Windows 10-s [MiniTool News]](https://gov-civil-setubal.pt/img/minitool-news-center/04/fix-uplay-doesn-t-recognize-installed-games-windows-10.png)
![Parandatud - viiruse- ja ohutõrjet haldab teie organisatsioon [MiniTooli näpunäited]](https://gov-civil-setubal.pt/img/backup-tips/58/fixed-virus-threat-protection-is-managed-your-organization.png)


![Proovige parandada aktiveerimisviga 0xc004f063? Siin on 4 kasulikku meetodit [MiniTooli uudised]](https://gov-civil-setubal.pt/img/minitool-news-center/38/try-fix-activation-error-0xc004f063.png)



![6 parimat viisi suurte failide tasuta edastamiseks (üksikasjalik juhend) [MiniTooli näpunäited]](https://gov-civil-setubal.pt/img/backup-tips/34/top-6-ways-transfer-big-files-free.jpg)


![3 meetodit Ntfs.sys sinise surmaekraani parandamiseks operatsioonisüsteemis Windows 7/8/10 [MiniTool News]](https://gov-civil-setubal.pt/img/minitool-news-center/29/3-methods-fix-ntfs.png)
![6 viisi: lähtestamine seadmesse, välja anti seade Device RaidPort0 [MiniTooli uudised]](https://gov-civil-setubal.pt/img/minitool-news-center/31/6-ways-reset-device.png)
![Täielik juhend Sims 4 viivitatud paranduse kohta [2021. aasta värskendus] [MiniTooli uudised]](https://gov-civil-setubal.pt/img/minitool-news-center/66/full-guide-sims-4-lagging-fix.png)


![Fotode avamisel registrivea vale väärtuse parandamine [MiniTooli näpunäited]](https://gov-civil-setubal.pt/img/data-recovery-tips/34/how-fix-invalid-value.jpg)
