LAHENDATUD! ERR_NETWORK_ACCESS_DENIED Windows 10/11 [MiniTool Tips]
Lahendatud Err Network Access Denied Windows 10 11 Minitool Tips
Kui külastate mõnda veebisaiti, võite kokku puutuda tõrketeate nimega ERR_NETWORK_ACCESS_DENIED. Seejärel ei saa te oma brauseris midagi sirvida. Hea uudis on see, et selle veaga pole raske toime tulla. Järgige lihtsalt selle postituse juhiseid MiniTooli veebisait , lahendatakse teie probleem lihtsalt.
ERR_NETWORK_ACCESS_DENIED Chrome
Mida teete, kui Internet või muud elemendid keelavad teie Google Chrome'i külastuse? See artikkel tutvustab teile peamiselt mõnda põhjalikku näpunäidet ja näpunäiteid, kui saate näiteks veateate Võrgule ERR_NETWORK_ACCESS_DENIED ei pääse juurde . Ilma pikema jututa sukeldume otse sisse.
Kuidas parandada operatsioonisüsteemi ERR_NETWORK_ACCESS_DENIED Windows 10?
Parandus 1: lubage Google Chrome läbi Windows Defenderi tulemüüri
Mõnikord võib teie viirusetõrjetarkvara teie Google Chrome'i blokeerida, nii et peate kontrollima, kas see on teie Windows Defenderi tulemüüri valges loendis.
1. samm. Avage oma Kontrollpaneel ja minna Süsteem ja turvalisus > Windows Defenderi tulemüür .
Samm 2. Vajutage Rakenduse või funktsiooni lubamine Windows Defenderi tulemüüri kaudu .
3. samm. Leidmiseks kerige alla Google Chrome ja veenduge, et see on kontrollitud.
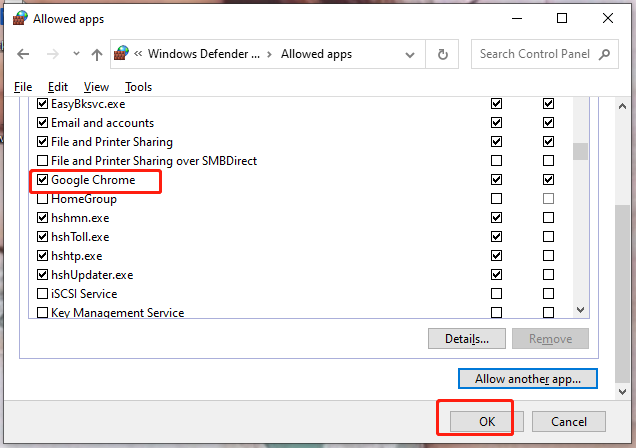
Samm 4. Vajutage Okei muudatuste salvestamiseks.
Parandus 2: sirvimisajaloo ja andmete kustutamine
Kui leiate tõrke, näiteks ERR VÕRGUJUURDE KEELATUD, on hea võimalus sirvimisajalugu ja -andmed kustutada. See toiming jääb teie kohandatud seaded puutumatuks, nii et rahunege selle tegemiseks.
Samm 1. Avage Google Chrome ja klõpsake nuppu kolmepunktiline ikooni valimiseks Seaded kontekstimenüüs.
Samm 2. Sisse Privaatsus ja turvalisus , tabas Sirvimisandmete kustutamine , Vali Ajavahemik vastavalt oma vajadustele ja siis löö Kustuta andmed .
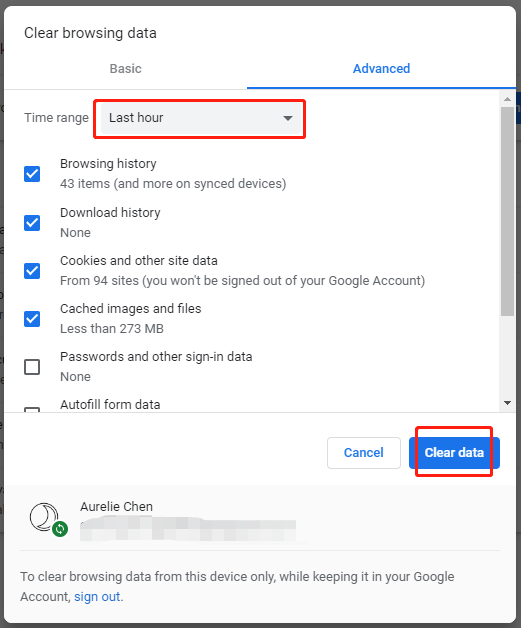
Parandus 3: keelake puhverserverid
ERR_NETWORK_ACCESS_DENIED on tõenäoliselt põhjustatud ka puhverserveritest. Selle parandamiseks peaksite selle funktsiooni välja lülitama.
Samm 1. Vajutage Win + S esile kutsuda otsing riba ja tüüp Interneti-võimalused ja tabas Sisenema .
2. samm Ühendused vahekaart, vajutage LAN-i seaded all Kohaliku võrgu (LAN) sätted .
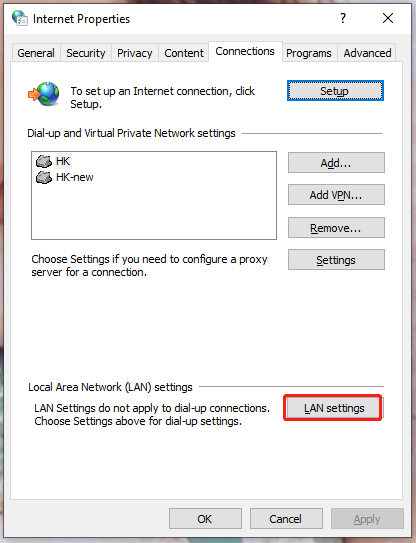
Samm 3. Eemaldage linnuke Kasutage oma kohtvõrgu jaoks puhverserverit kui see on linnukesega märgitud. Kui see pole märgitud, proovige järgmist lahendust.
Parandus 4: käivitage Interneti-ühenduse tõrkeotsing
Tõenäoliselt ilmub tõrge siis, kui teie Interneti-ühendusega on probleeme. Selle parandamiseks võite tugineda sisseehitatud Interneti-ühenduse tõrkeotsingule.
Samm 1. Vajutage Võit + I samal ajal avada Windowsi sätted .
2. samm seaded menüüst kerige alla, et leida Update & Security ning vajutage seda.
Samm 3. Mine Veaotsing > Täiendavad veaotsingud .
Samm 4. Löö Interneti-ühendused ja seejärel klõpsake Käivitage tõrkeotsing .
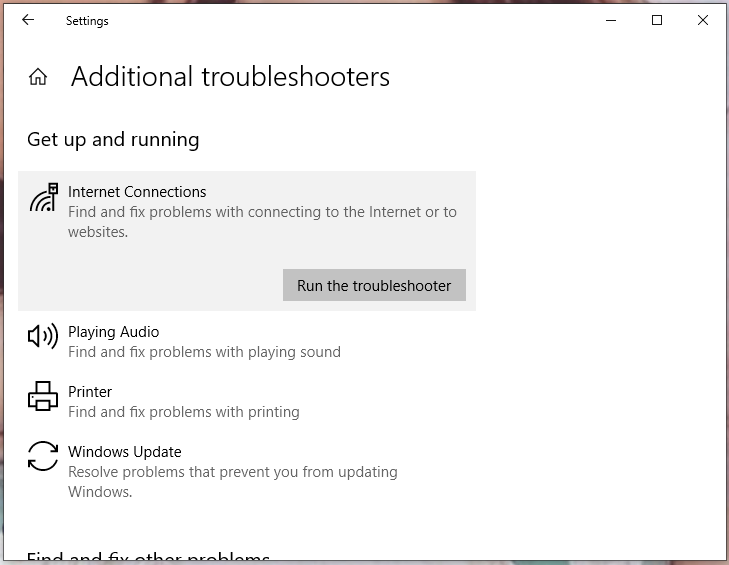
Kui soovite teada muid viise Interneti-ühenduse tõrkeotsinguks, vaadake juhendit - 11 nõuannet Interneti-ühenduse probleemide tõrkeotsinguks Win 10 .
Parandus 5: lähtestage Google Chrome
Kui kõik ülaltoodud meetodid teie puhul ei tööta, on viimane võimalus probleemi lahendamiseks ERR_NETWORK_ACCESS_DENIED lähtestada Google Chrome'i vaikeseaded.
1. samm. Avage brauser ja minge selle juurde Seaded .
2. samm. Löö Lähtestage ja puhastage vasakpoolselt paanilt ja seejärel valige Taasta seaded nende algsetele vaikeseadetele .
Samm 3. Kinnitusaknas vajutage nuppu Lähtesta seaded .
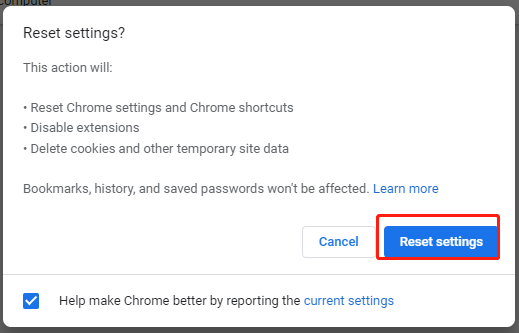
![SSD või HDD mängimiseks? Hankige vastus sellest postitusest [MiniTooli näpunäited]](https://gov-civil-setubal.pt/img/disk-partition-tips/25/ssd-hdd-gaming.jpg)






![4 süsteemi taastamise lahendust ei saanud failile juurde pääseda [MiniTooli näpunäited]](https://gov-civil-setubal.pt/img/backup-tips/80/4-solutions-system-restore-could-not-access-file.jpg)

![Kuidas uuendada Windows 10 Home Pro-le ilma andmeid hõlpsalt kaotamata [MiniTool News]](https://gov-civil-setubal.pt/img/minitool-news-center/77/how-upgrade-windows-10-home-pro-without-losing-data-easily.jpg)

![Kas Google Meetil on ajapiirang? Kuidas aega pikendada? [Minitööriista näpunäited]](https://gov-civil-setubal.pt/img/news/40/does-google-meet-have-a-time-limit-how-to-extend-the-time-minitool-tips-1.png)
![Parandatud - vaikimisi alglaadimisseade puudub või käivitamine ebaõnnestus Lenovo / Aceris [MiniTooli näpunäited]](https://gov-civil-setubal.pt/img/backup-tips/36/fixed-default-boot-device-missing.png)

![Mis on AVG turvaline brauser? Kuidas seda alla laadida/installida/desinstallida? [Minitööriista näpunäited]](https://gov-civil-setubal.pt/img/news/3F/what-is-avg-secure-browser-how-to-download/install/uninstall-it-minitool-tips-1.png)

![Mis on eemaldatavate mäluseadmete kaust ja kuidas seda kustutada [MiniTool News]](https://gov-civil-setubal.pt/img/minitool-news-center/34/what-is-removable-storage-devices-folder.png)
![Täielik juhend „Delli tugiabi ei tööta” probleemi lahendamiseks [MiniTooli uudised]](https://gov-civil-setubal.pt/img/minitool-news-center/23/full-guide-fix-dell-supportassist-not-working-issue.jpg)

![Parandatud: SearchProtocolHost.exe kõrge protsessori kasutamine Windows 10-s [MiniTool News]](https://gov-civil-setubal.pt/img/minitool-news-center/12/fixed-searchprotocolhost.png)