Kuidas kasutada ekraaniklaviatuuri operatsioonisüsteemis Windows 11/10/8/7? [Minitööriista näpunäited]
Kuidas Kasutada Ekraaniklaviatuuri Operatsioonisusteemis Windows 11/10/8/7 Minitooriista Napunaited
Ekraaniklaviatuur on virtuaalne klaviatuur, mis on saadaval opsüsteemis Windows 11/10/8/7. Kui te ei tea, kuidas seda oma Windowsi arvutis avada ja kasutada, saate seda postitust lugeda MiniTool tarkvara seotud teabe saamiseks.
Mis on ekraaniklaviatuur operatsioonisüsteemis Windows 11/10/8/7?
Füüsiline väline klaviatuur on vaid ühte tüüpi arvuti klaviatuur. Windowsil on ka sisseehitatud ekraaniklaviatuur (OSK), mida saab kasutada alternatiivina füüsilisele klaviatuurile.
Ekraaniklaviatuur on visuaalne klaviatuur, millel on kõik standardklahvid. See kuvatakse teie arvuti ekraanil. Võite kasutada hiirt või muud osutusseadet, et klõpsata klahvidel tippimiseks. Virtuaalse klaviatuuri klahvide vahel liikumiseks saate kasutada ka füüsilist üksikut klahvi või klahvide rühma.

Kuidas kasutada ekraaniklaviatuuri operatsioonisüsteemis Windows 11/10/8/7?
Windowsi ekraaniklaviatuuri kasutamiseks peate selle esmalt avama. Selles osas tutvustame, kuidas avada ekraaniklaviatuur opsüsteemis Windows 11/10/8/7, seejärel räägime teile, kuidas seda kasutada füüsilise klaviatuurina.
Kuidas avada ekraaniklaviatuuri operatsioonisüsteemis Windows 11/10/8/7?
Olenemata sellest, millist Windowsi operatsioonisüsteemi te kasutate, saate otsimiseks kasutada lihtsalt otsingufunktsiooni ekraanil kuvatav klaviatuur ja valige selle avamiseks Ekraaniklaviatuur.
Erinevate operatsioonisüsteemide jaoks on OSK avamiseks ka teisi võimalusi.
Kuidas avada Windows 11 ekraaniklaviatuuri?
1. samm: vajutage Windows + I et avada rakendus Seaded.
2. samm: klõpsake Juurdepääsetavus vasakust paneelist.
3. samm: leidmiseks kerige alla Klaviatuur all Interaktsioon . Seejärel klõpsake jätkamiseks nuppu Klaviatuur.
4. samm: all Ekraaniklaviatuur, pääsuklahvid ja prindiekraan , lülitage sisse nupp Ekraanil olev klaviatuur .
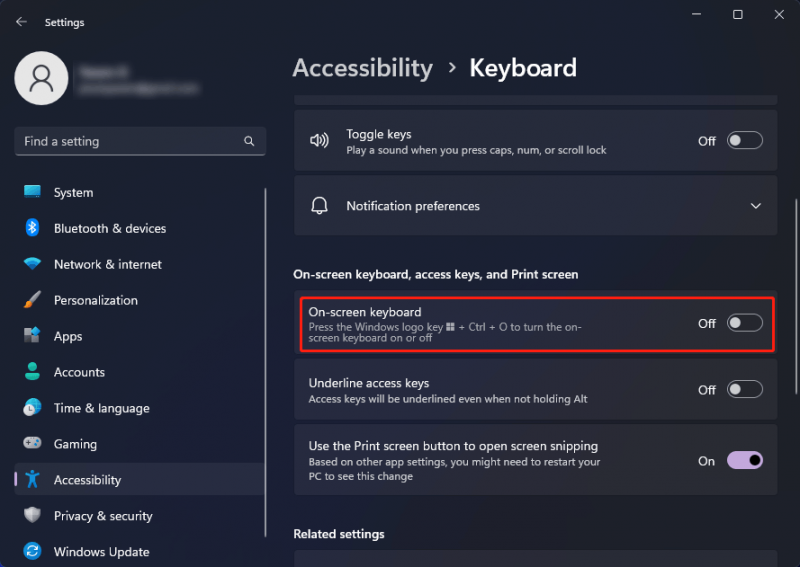
Pärast neid samme ilmub kohe ekraaniklaviatuur. Saate selle lohistada kuhu iganes soovite ja teksti sisestada. Ekraanil olev klaviatuur on kogu aeg peal.
Kui soovite avada ekraaniklaviatuuri sisselogimiskuval, võite klõpsata Juurdepääsetavus nuppu sisselogimisekraani paremas alanurgas ja seejärel valige Ekraaniklaviatuur .
Kuidas avada Windows 10 ekraaniklaviatuur?
1. samm: vajutage Windows + I et avada rakendus Seaded.
2. samm: minge aadressile Lihtne juurdepääs > Klaviatuur .
3. samm: lülitage all olev nupp sisse Kasutage ekraaniklaviatuuri .
Kui soovite avada ekraaniklaviatuuri sisselogimiskuval, võite klõpsata Lihtne juurdepääs nuppu sisselogimisekraani paremas alanurgas ja seejärel valige Ekraaniklaviatuur .
Kuidas avada Windows 8 ekraaniklaviatuuri?
1. samm: pühkige ekraani paremast servast sisse, seejärel puudutage Otsing . Kui kasutate hiirt, võite klõpsata ekraani alumises paremas nurgas, liigutada hiirekursorit üles ja seejärel klõpsata Otsing selle avamiseks.
2. samm: tippige otsingukasti ekraaniklaviatuur ja valige seejärel Ekraanil kuvatav klaviatuur selle avamiseks.
Sisenema Ekraaniklaviatuur otsingukastis ja seejärel puudutage või klõpsake nuppu Ekraaniklaviatuur.
Kui soovite avada ekraaniklaviatuuri sisselogimiskuval, võite klõpsata Lihtne juurdepääs nuppu sisselogimisekraani paremas alanurgas ja seejärel toksake või valige Ekraaniklaviatuur .
Kuidas avada Windows 7 ekraaniklaviatuuri?
1. samm: klõpsake nuppu Alusta ikooni.
2. samm: valige Kõik programmid > Tarvikud > Lihtne juurdepääs .
3. samm: klõpsake Ekraaniklaviatuur selle avamiseks.
Pärast OSK-i avamist saate soovitud töö tegemiseks puudutada või klõpsata klahve. Kuid saate vastavalt oma vajadustele muuta ka seda, kuidas teave ekraaniklaviatuurile sisestatakse.
Windowsi ekraaniklaviatuurile teabe sisestamise viisid
Võite klõpsata ekraaniklaviatuuril Valikud ja valida suvandid, mida soovite kasutada.
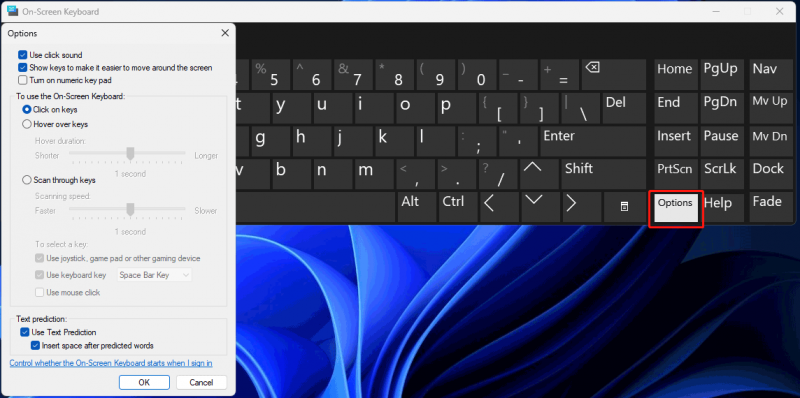
Pärast klahvi Valikud klõpsamist saate hüpikliidesel kasutada järgmisi valikuid.
- Kasutage klõpsamisheli : saate valida selle valiku, kui soovite klahvi vajutamisel kuulda heli.
- Kuvage ekraanil liikumise hõlbustamiseks klahve : saate valida selle valiku, kui soovite klahvid tippimisel esile tõsta.
- Lülitage numbriklahvistik sisse : kui soovite kasutada numbriklaviatuuri, saate valida selle valiku OSK laiendamiseks, et kuvada numbriklaviatuur.
- Klõpsake klahvidel : peaksite valima selle režiimi, kui eelistate teksti sisestamiseks klõpsata või puudutada ekraaniklahve.
- Hõljutage kursorit klahvide kohal : peaksite seda režiimi kasutama, kui kasutate klahvile osutamiseks hiirt või juhtkangi. Tähed, millele osutate, sisestatakse automaatselt, kui hõljutate kursorit nende kohal teatud aja jooksul.
- Skannige läbi klahvide : kui soovite, et OSK skanniks pidevalt klaviatuuri, peaksite valima selle režiimi.
- Kasutage teksti ennustamist : see suvand on kasulik, kui soovite, et OSK näitaks teile tippimise ajal soovitatud sõnu, nii et te ei pea iga sõna sisestama.
Alumine joon
Mis on Windowsi ekraaniklaviatuur? Ekraaniklaviatuuri kasutamine Windowsi arvutis. Pärast selle postituse lugemist peaksite vastust teadma.
Kui soovite oma Windowsi arvutis olevaid faile taastada, võite proovida MiniTool Power Data Recovery. See Windowsi andmete taastamise tarkvara võib aidata teil taastada igasuguseid faile erinevat tüüpi andmesalvestusseadmetest, kui neid ei kirjutata üle.
Kui teil on muid seotud probleeme, võite meile kommentaarides teada anda.


![Kuidas parandada Destiny 2 veakoodi kana? Proovige neid lahendusi kohe! [MiniTooli uudised]](https://gov-civil-setubal.pt/img/minitool-news-center/37/how-fix-destiny-2-error-code-chicken.jpg)

![Kas MediaFire on Windows 10 jaoks ohutu kasutada? Siin on vastus! [MiniTooli näpunäited]](https://gov-civil-setubal.pt/img/backup-tips/25/is-mediafire-safe-use.png)


![Kui teie Xbox One'i ei värskendata, on need lahendused kasulikud [MiniTooli uudised]](https://gov-civil-setubal.pt/img/minitool-news-center/46/if-your-xbox-one-won-t-update.jpg)


![5 lahendust Google Chrome'i parandamiseks ei avane Macis [MiniTool News]](https://gov-civil-setubal.pt/img/minitool-news-center/01/5-solutions-fix-google-chrome-won-t-open-mac.png)
![Atikmdag.sys BSoD-tõrke täielikud parandused Windows 10/8/7 [MiniTooli näpunäited]](https://gov-civil-setubal.pt/img/backup-tips/26/full-fixes-atikmdag.png)
![QNAP VS-i sünoloogia: millised on erinevused ja kumb on parem [MiniTooli näpunäited]](https://gov-civil-setubal.pt/img/backup-tips/75/qnap-vs-synology-what-are-differences-which-one-is-better.jpg)

![[Lahendus] Veakoodi 0x80070005 parandamine [MiniTooli näpunäited]](https://gov-civil-setubal.pt/img/backup-tips/58/how-fix-error-code-0x80070005.jpg)
![Kuidas luua Windows 10/11 sätete jaoks töölaua otsetee [MiniTool Tips]](https://gov-civil-setubal.pt/img/news/31/how-to-create-desktop-shortcut-for-settings-in-windows-10/11-minitool-tips-1.png)

![Kuidas taastada andmeid PS4 kõvakettalt erinevatel viisidel [MiniTooli näpunäited]](https://gov-civil-setubal.pt/img/data-recovery-tips/53/how-recover-data-from-ps4-hard-drive-different-ways.jpg)

