Kas klaviatuur või hiir ei tööta turvarežiimis? Paranda see ära!
Is The Keyboard Or Mouse Not Working In Safe Mode Fix It
Paljud kasutajad kurdavad klaviatuur või hiir ei tööta turvarežiimis ” probleem. Miks probleem ilmneb? Kuidas probleemi lahendada? Kui proovite ka neid välja mõelda, siis see postitus alates MiniTool tasub lugeda.Turvarežiimi kasutatakse Windowsi arvuti probleemide tõrkeotsinguks. Turvarežiimis laadib Windows ainult vajalikud draiverid, sealhulgas klaviatuuri ja hiire draiverid. Kuid mõned kasutajad väidavad, et neil on probleem 'klaviatuur või hiir ei tööta turvarežiimis'. Probleemi kõige levinum põhjus on draiveriprobleemid.
Nüüd vaatame, kuidas lahendada probleem 'klaviatuur ja hiir lakkavad töötamast turvarežiimis'. Enne järgmiste täiustatud paranduste proovimist peaksite tegema mõned põhilised tõrkeotsingud.
1. Kontrollige, et USB-kaablid poleks kahjustatud ega halb ühendus.
2. Ühendage lahti kõik USB-seadmed, välja arvatud klaviatuur ja hiir, ning seejärel taaskäivitage arvuti.
Parandus 1: seadme draiverite tagasipööramine / uuesti installimine
Selle probleemi põhjus võib olla seotud teie klaviatuuri või hiire draiveriga. Seega saate oma seadme draiverid tagasi keerata või uuesti installida. Siin on, kuidas seda teha.
Samm 1: Avatud Seadmehaldus tippides selle sisse Otsing kasti.
2. samm: Laiendage Klaviatuurid või Hiired ja muud osutusseadmed kategooria.
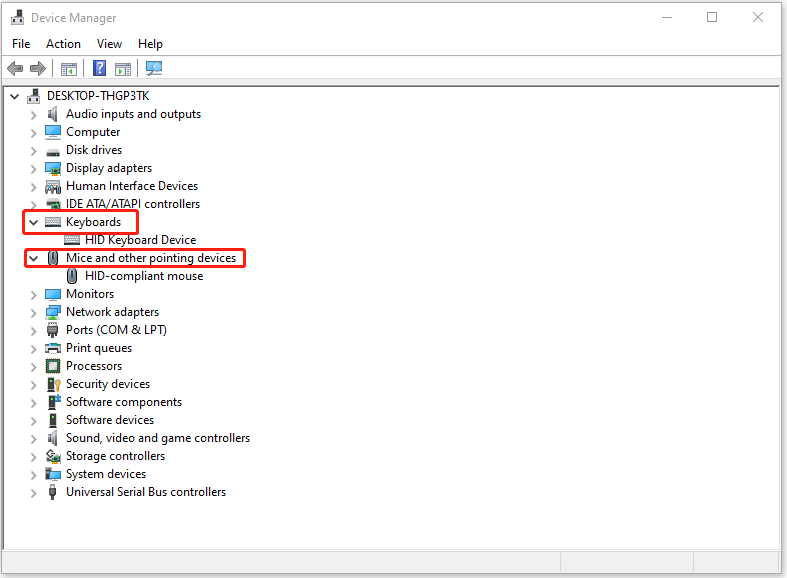
3. samm: Paremklõpsake oma klaviatuuri või hiire draiverit ja klõpsake nuppu Omadused .
4. samm: Järgmises aknas valige Roll Back Driver . Valida saab ka Desinstalli . Seejärel järgige toimingu lõpetamiseks ekraanil kuvatavaid juhiseid.
Seonduvad postitused:
- Juhend – HID-klaviatuuri seadme draiveri allalaadimine/värskendamine/uuesti installimine
- Mis on HID-ühilduv hiir ja kuidas seda parandada, ei tööta
Parandus 2: lubage BIOS-is pärand-USB-tugi
Kui eelmine lahendus ei tööta, saate BIOS-is lubada pärand-USB-toe, et parandada 'klaviatuur või hiir ei tööta turvarežiimis'. Järgige allolevat juhendit:
Samm 1: Sisestage oma arvutisse BISO .
2. samm: Otsige üles jaotis nimega USB-konfiguratsioon, välisseadmed, pärand-USB või midagi sarnast.
3. samm: Lubage USB pärand tugi ja vajutage F10 operatsiooni kinnitamiseks.
4. samm: Vajutage nuppu Esc või Välju võimalus BIOS-ist lahkuda.
Parandus 3: kasutage võrguga turvarežiimi
Kui te ei saa ikka veel turvarežiimis klaviatuuri või hiirt kasutada, saate turvarežiimi kasutada võrguga.
Samm 1: Vajutage nuppu Windows + I klahvikombinatsioon avamiseks Seaded .
2. samm: Klõpsake Värskendus ja turvalisus , Vali Taastumine suvand vasakpoolsel paneelil ja klõpsake Taaskäivita kohe all Täiustatud käivitamine sisenema Windows RE .
3. samm: Järgmisena klõpsake Tõrkeotsing > Täpsemad suvandid > Käivitusseaded . Seejärel vali Lubage võrguühendusega turvarežiim .
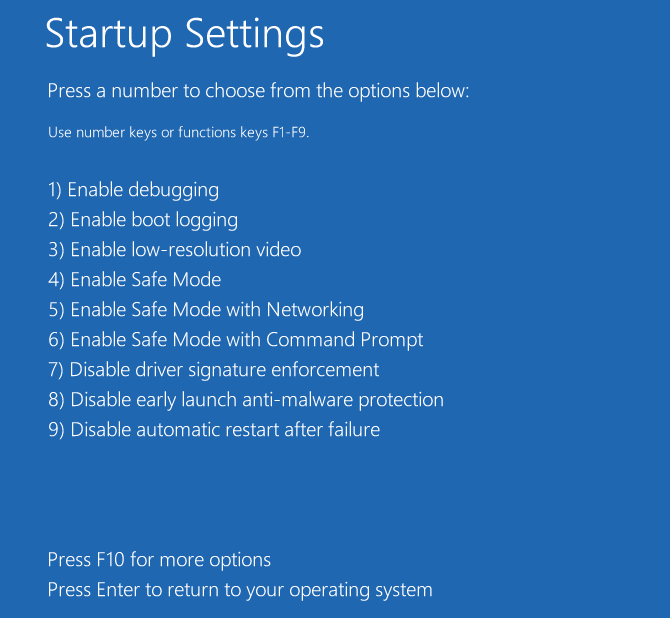
Parandus 4: viige läbi süsteemitaaste
Kui olete loonud süsteemi taastepunkti, saate seda kasutada taastage arvuti endisele olekule parandada probleemi 'klaviatuur või hiir ei tööta turvarežiimis'. Kui teil pole taastepunkti, peate Windowsi uuesti installima.
Enne Windowsi uuesti installimist varundage oma olulised andmed eelnevalt, kuna see protsess eemaldab kõik teie C-draivist. Selleks võite käivitada professionaali MiniTool ShadowMakeri Arvuti varundustarkvara Windows 11/10/8/7 jaoks. Seda kasutades saate hõlpsalt luua failide, kaustade, ketaste, partitsioonide ja Windowsi operatsioonisüsteemi varukoopia.
MiniTool ShadowMakeri prooviversioon Klõpsake allalaadimiseks 100% Puhas ja ohutu
Lõpusõnad
Kuidas lahendada Windows 11/10 probleemi 'klaviatuur või hiir ei tööta turvarežiimis'? See postitus pakub teile 4 võimalust ja saate neid ükshaaval proovida, kuni probleem laheneb.

![[2021] Kuidas taastada kustutatud mänge Windows 10-s? [MiniTool]](https://gov-civil-setubal.pt/img/tipps-fur-datenwiederherstellung/24/wie-kann-man-geloschte-spiele-windows-10-wiederherstellen.png)







![[Samm-sammuline juhend] Box Drive'i allalaadimine ja installimine Windowsi/Maci jaoks [MiniTool Tips]](https://gov-civil-setubal.pt/img/news/0A/step-by-step-guide-box-drive-download-install-for-windows/mac-minitool-tips-1.png)

![Kas Kaspersky kasutamine on ohutu? Kui turvaline see on? Kuidas seda alla laadida? [Minitööriista näpunäited]](https://gov-civil-setubal.pt/img/backup-tips/8A/is-kaspersky-safe-to-use-how-safe-is-it-how-to-download-it-minitool-tips-1.png)






![4 meetodit Windows 10 aktiveerimisvea 0xC004C003 parandamiseks [MiniTool News]](https://gov-civil-setubal.pt/img/minitool-news-center/29/4-methods-fix-windows-10-activation-error-0xc004c003.jpg)
![[Lahendatud] Amazon Prime Video ei tööta äkki [MiniTool News]](https://gov-civil-setubal.pt/img/minitool-news-center/57/amazon-prime-video-not-working-suddenly.png)