Pöialdraivi vormindamise tühistamine: andmete taastamine ja kaitse
How To Unformat A Thumb Drive Data Recovery And Protection
Digitaalajastul on kaasaskantavad salvestusseadmed, nagu mälupulgad ja USB-mälupulgad, muutunud meie igapäevaelu lahutamatuks osaks. Siiski juhtub õnnetusi ja mälupulga vormindamine võib tahtmatult põhjustada oluliste andmete kadumise. Siin tekib küsimus: kas mälupulka või USB-mälupulga vormindamist on võimalik tühistada? Leia vastus sellest artiklist.Selles artiklis MiniTool tarkvara uurib, mida vormindamine ja vormindamata jätmine tähendavad, olukordi, mis võivad nõuda mälupulga vormindamist, ja samm-sammult juhised, kuidas eemaldada mälupulga vormindamine professionaalse andmetaastetööriista (nt MiniTool Power Data Recovery) abil. Lisaks arutame ennetavaid meetmeid, et kaitsta teie faile juhusliku kadumise eest.
Draivi vormindamise ja vormindamise tühistamise mõistmine
Salvestusseadme vormindamine hõlmab selle ettevalmistamist andmete salvestamiseks, luues failisüsteemi ja eemaldades kõik draivil olevad andmed.
Kuigi draivi õigeks toimimiseks on vormindamine vajalik, võib juhuslik vormindamine või vormindamine ilma korraliku varundamiseta põhjustada andmete kadumise. Vormindamise tühistamine on seevastu kadunud andmete taastamine vormindatud draivilt.
Kui peate vormindama mälupulga või USB-mälupulga
- Uus salvestusseade : Kui ostate uue mälupulga, on see tavaliselt vormindamata või üldise failisüsteemiga. Et see ühilduks teie operatsioonisüsteemiga ja oleks valmis andmete salvestamiseks, peate selle vormindama.
- Failisüsteemi kokkusobimatus : erinevad operatsioonisüsteemid võivad eelistada kindlaid failisüsteeme. Kui kasutate mälupulka nii Windowsis kui ka macOS-is, peate võib-olla vormindama selle ühilduvasse failisüsteemi (nt exFAT), et tagada sujuv andmeedastus.
- Rikutud failisüsteem : kui teie mälupulgal olev failisüsteem rikutakse, võib see põhjustada mitmesuguseid probleeme, näiteks andmetele ligipääsmatust või veateateid, mis nõuavad draivi vormindamist. Sellistel juhtudel võib draivi vormindamine aidata funktsionaalsust taastada.
- Viiruse või pahavara nakkused : Pöialdraivid on vastuvõtlikud viirus- ja pahavarainfektsioonidele, eriti kui need on ühendatud mitme arvutiga. Kui teie draiv on nakatunud, võib selle vormindamine kõrvaldada ründetarkvara ja takistada edasist levikut, võimaldades teil draivi pärast vormindamist ohutult kasutada.
- Failisüsteemi tüübi muutmine : Mõnikord soovite võib-olla teatud põhjustel muuta oma mälupulga failisüsteemi tüüpi. Näiteks võiksite suurte failisuuruste paremaks toetamiseks lülituda FAT32-lt exFAT-ile.
- Toimivuse parandamine : Pöialdraivi saab vormindada ka selle jõudluse parandamiseks. Aja jooksul võib draiv killuneda, mõjutades selle kiirust. Draivi vormindamine ja värskelt käivitamine võib aidata taastada optimaalse jõudluse.
- Kettavigade lahendamine : Kui märkate oma mälupulgal kettavigu, nagu vigased sektorid või probleemid failijaotustabeliga (FAT), võib vormindamine olla viis nende probleemide lahendamiseks ja draivi taaskasutatavaks muutmiseks.
Kui teil on vaja mälupulga vormindamine tühistada
Mitmed stsenaariumid võivad kaasa tuua vajaduse USB-draivi/mälupulga/mälupulga vormindamist tühistada. Siin on 3 levinumat olukorda.
- Juhuslik vormindamine : juhtub inimlikke vigu ja mälupulga ekslik vormindamine võib kogu selle sisu kustutada.
- Rikutud failisüsteem : kui mälupulgal olev failisüsteem rikutakse, võib see paluda teil draiv vormindada. Vormindamise tühistamine võib aidata andmeid tuua ilma neid kaotamata.
- Viiruse või pahavara rünnakud : Pahatahtlik tarkvara võib rikkuda failisüsteemi või muuta failid ligipääsmatuks, mistõttu on andmete taastamiseks vaja vormindamist tühistada.
Noh, kuidas saab mälupulga/mälupulga/USB-draivi vormindamist tühistada, et sellelt andmeid taastada? Järgmises osas tutvustame kasulikku tööriista.
Pöialdraivi vormindamise tühistamine
Pöialdraivi vormindamise tühistamine tähendab tavaliselt andmete taastamist vormindatud draivilt. Selle töö tegemiseks saate kasutada MiniTool Power Data Recovery, mis on kolmanda osapoole tasuta andmete taastamise tarkvara.
Selles osas tutvustame, kuidas taastada faile pärast USB-draivi vormindamist selle MiniTool andmete taastamise tarkvara abil.
Teave MiniTool Power Data Recovery'i kohta
MiniTool Power Data Recovery on professionaalne failide taastamise tööriist, mis on mõeldud failide taastamine kõikvõimalikelt andmesalvestusseadmetelt, sealhulgas mälupulgalt. See tarkvara võib töötada erinevates olukordades, nagu faili kustutamine, draivi vormindamine, partitsiooni puudumine, sõita kättesaamatuks , kõvaketta rike , OS-i krahh , ja veel. Seega suudab see tarkvara täielikult rahuldada teie vajaduse mälupulga vormindamise tühistamiseks.
Kõigepealt võite proovida MiniTool Power Data Recovery tasuta et skannida mälupulgalt vormindatud faile. Kui see leiab need, saate taastada 1 GB faile ja seejärel kontrollida, kas taastatud failid on saadaval.
Kuidas taastada andmeid vormindatud USB-draivilt/pöialdraivilt MiniTool Power Data Recovery abil?
1. samm. Installige oma arvutisse MiniTool Power Data Recovery.
MiniTool Power Data Recovery tasuta Klõpsake allalaadimiseks 100% Puhas ja ohutu
2. samm. Veenduge, et mälupulk on arvutiga korralikult ühendatud.
Samm 3. Põhiliidese sisenemiseks käivitage tarkvara. Pärast seda näete all kõiki tuvastatud draive Loogilised ajamid .
4. samm. Vormindatud draivi leiate selle draivitähe, sildi ja mahu järgi. Seejärel liigutage hiirekursor sellele draivile ja klõpsake nuppu Skaneeri nuppu, et alustada vormindatud failide otsimist.
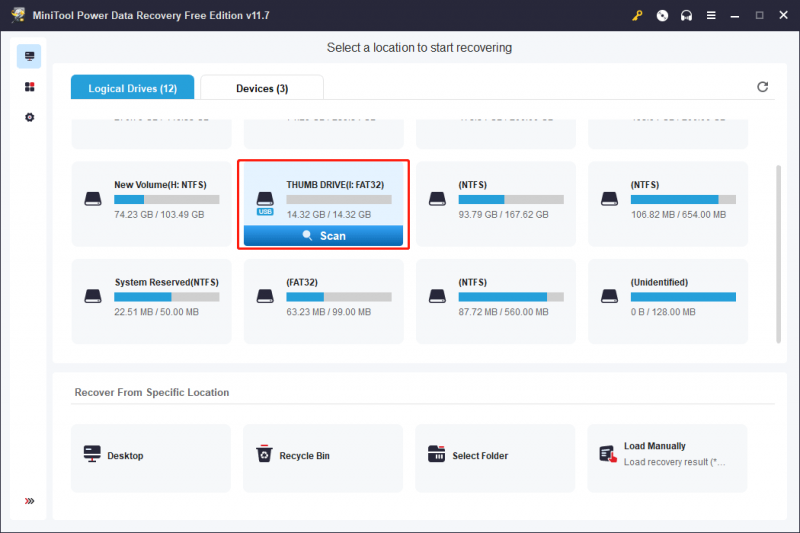
Samm 5. Pärast skannimist kuvab see tarkvara kõik leitud failid tee järgi. Saate juurde pääseda igale teele, et leida failid, mida soovite taastada. Kui aga leitud faile on märkimisväärne arv, ei pruugi see meetod olla teie jaoks kasutajasõbralik. Sellistel juhtudel saate lülituda valikule Tüüp vahekaart, et korraldada faile tüübi järgi, hõlbustades soovitud faili leidmist selle tüübi alusel.
Näiteks kui teil on vaja taastada kaotatud Wordi dokument, saate seda laiendada Dokument tüüp kontrollimiseks. Lisaks võite leida muid failitüüpe, nagu Excel, pilte, PDF-e, e-kirju, videoid, helifaile ja palju muud.
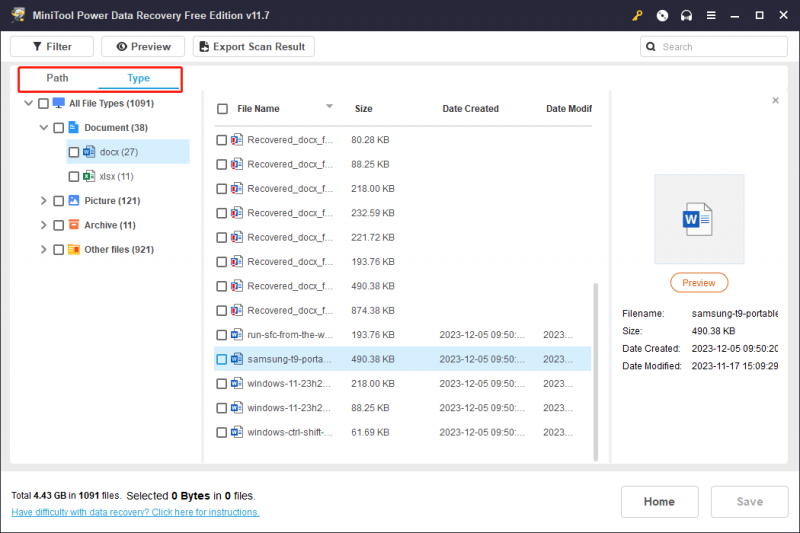
Kui teate ikka veel taastatava faili nime, võite proovida selle leida selle nime järgi. Aktsepteeritavad on nii osaline failinimi kui ka täielik failinimi. Sisestage lihtsalt failinimi otsingukasti ja vajutage nuppu Sisenema . Seejärel kuvab tarkvara failid, mis vastavad teie sisestatud nimele.
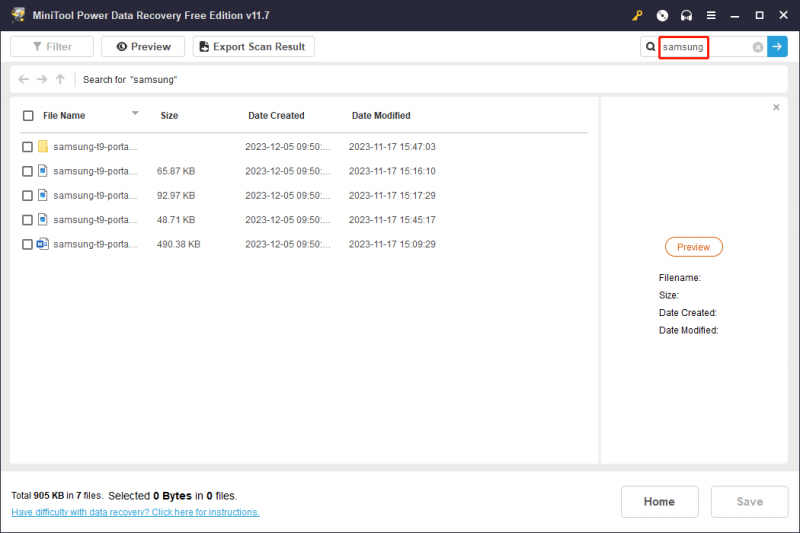
Mõnikord võite olla ebakindel, kas valitud fail on see, mida vajate. Pole vaja muretseda. See tarkvara toetab erinevate failitüüpide tasuta eelvaadet. Lihtsalt topeltklõpsake faili eelvaate kuvamiseks ja kinnitamiseks. Teise võimalusena võite faili valida ja klõpsata Eelvaade nuppu. Fail, mille eelvaadet soovite vaadata, ei tohiks ületada 2 GB.
Kui eelvaadatav fail on see, mida vajate, klõpsake nuppu Salvesta nuppu eelvaate liidesel ja valige selle salvestamiseks sobiv asukoht.
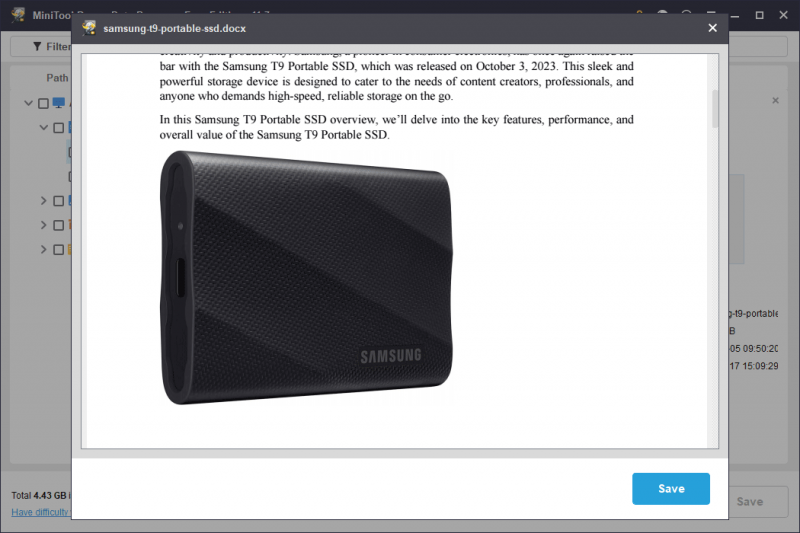
Samm 6. Valige vajalikud failid, seejärel klõpsake nuppu Salvesta nuppu ja valige hüpikakna liidesest kataloog valitud failide salvestamiseks. Peaksite salvestama valitud failid teisele draivile, mitte nende algsele draivile. Selle eesmärk on vältida kadunud ja kustutatud failide ülekirjutamist ja taastamatuks muutumist.
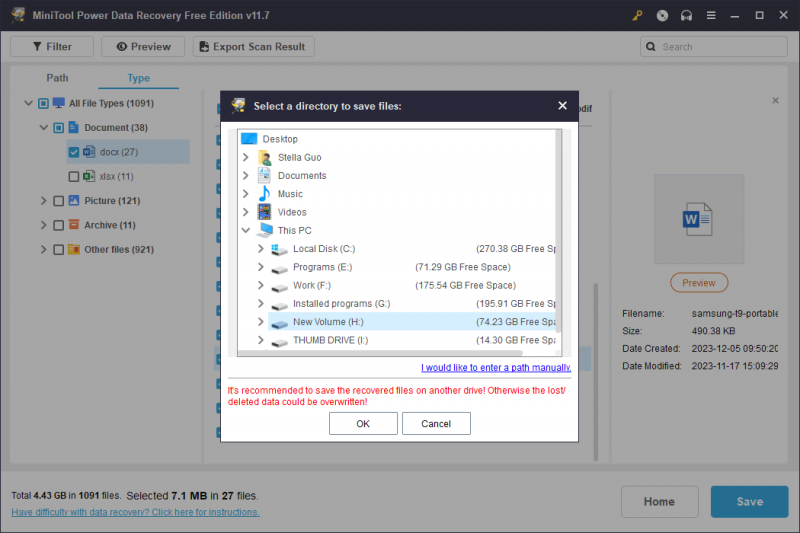
Kui olete kõik failid, mida soovite taastada, kokku kogunud, saate need vajadusel tagasi algsele mälupulgale teisaldada.
Kuidas vormindada mälupulka või USB-mälupulka ilma andmeid kaotamata
Teisalda üks: varundage oma failid pöidlakettale
Nagu teate, eemaldab USB-mälupulga vormindamine kõik sellel olevad failid. Kui soovite draivi vormindada ilma andmeid kaotamata, võite kasutada professionaalseid andmeid varundustarkvara enne vormindamise jätkamist andmete varundamiseks või andmete teisele draivile ülekandmiseks.
Kui draivil olevate failide kogumaht pole liiga suur, saate seda otse teha kopeeri ja kleebi nad teise asukohta. Kui aga faile on liiga palju ja nende suurus on liiga suur, on parem varundada failid kasutades MiniTool ShadowMaker tasuta .
See tarkvara on spetsiaalselt loodud varufailid , kaustad, partitsioonid, kettad ja süsteemid operatsioonisüsteemis Windows 11/10/8/7. See toetab failide varundamist draividel. Saate proovida varundusfunktsioone, kasutades selle tarkvara prooviversiooni 30 päeva jooksul.
Nüüd saate seda juhendit järgida, et varundada mälupulgal olevaid faile teise asukohta.
Samm 1. Laadige alla ja installige oma seadmesse MiniTool ShadowMaker.
MiniTool ShadowMakeri prooviversioon Klõpsake allalaadimiseks 100% Puhas ja ohutu
2. samm. Veenduge, et sihtmälupulk on teie arvutiga ühendatud.
Samm 3. Käivitage tarkvara. Seejärel klõpsake nuppu Jätkake prooviperioodi nuppu, et siseneda tarkvara põhiliidese.
Samm 4. Klõpsake Varundamine vasakpoolses menüüs varundusliidese sisenemiseks. Seejärel navigeerige lehele ALLIKAS jaotis> Ketas ja partitsioon ja valige lähtedraiviks sihtmärkdraiv. Järgmisena klõpsake nuppu SIHTKOHT jaotist, et valida salvestusseadmeks mõni muu asukoht.
Samm 5. Klõpsake nuppu Tagasi üles kohe nuppu ja klõpsake Okei hüpikliideses, et alustada valitud mälupulga varundamise alustamist. Oodake, kuni varundusprotsess lõpeb.
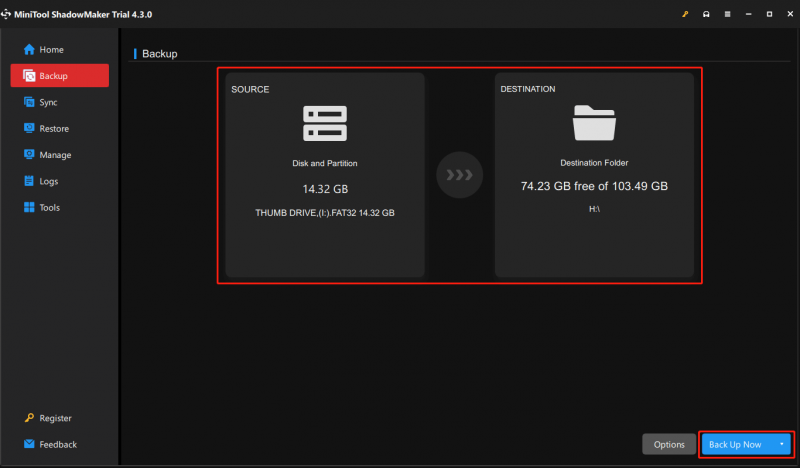
See varundab draivi pildifaili, mis tähendab, et te ei saa varukoopias olevaid faile otse vaadata. Pärast draivi vormindamist saate kasutada Taastama selle tarkvara funktsiooni taastage draiv varukoopiast.
Teisaldage kaks: vormindage USB-mälupulk õigesti
Nüüd on teie andmed turvalised. Võite vabalt vormindada draivi soovitud olekusse.
Pöialdraivi on väga lihtne vormindada Windowsi arvutis. Tavaliselt kasutatakse 4 võimalust:
- Vormindage mälupulk File Exploreris
- Vormindage mälupulk kettahalduse abil
- Vormindage mälupulk Diskparti kaudu
- Vormindage minidraiv MiniTooli partitsiooniviisardi abil
Need neli meetodit leiate sellest postitusest: Kuidas vormindada draivi operatsioonisüsteemis Windows 11/10/8/7?
Kuidas kaitsta oma draivi juhusliku vormindamise eest?
Pöialdraivi kaitsmine juhusliku vormindamise eest on andmete kadumise vältimiseks ülioluline. Siin on mõned näpunäited juhusliku vormindamise vältimiseks.
Luba kirjutuskaitse
Mõnel mälupulgal on füüsiline lüliti, mis võimaldab lubada kirjutuskaitse. Kui see lüliti on aktiveeritud, takistab see draivil olevates andmetes mis tahes muudatusi, sealhulgas vormindamist.
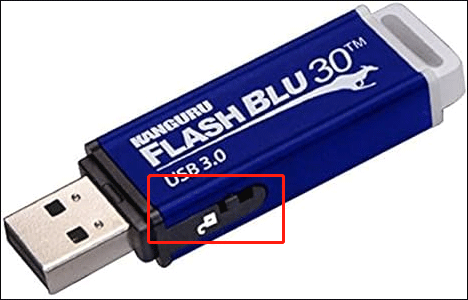
Kasutage kirjutuskaitstud režiimi
Seadistage mälupulk kirjutuskaitstud režiimile, kui see seda funktsiooni toetab. Kirjutuskaitstud režiimis saab andmeid draivilt lugeda, kuid muudatusi, sealhulgas vormindamist, teha ei saa. Vaata kuidas lubada USB kirjutuskaitstud režiimi .
Märgistage draiv selgelt
Märgistage oma thumb drive selgelt, et te ei peaks seda vormindama. See võib olla visuaalne meeldetuletus nii endale kui teistele.
Kohandage draivi ikooni
Kohandage oma draivi ikooni et see oleks kergesti äratuntav. Ainulaadne ikoon aitab vältida vormindamiseks vale draivi kogemata valimist.
Varundage regulaarselt andmeid
Tehke andmetest regulaarselt varukoopiaid oma pöidlakettal. Juhusliku vormindamise korral saate oma olulised failid varukoopiast taastada. Siin on endiselt soovitatav kasutada MiniTool ShadowMakerit.
MiniTool ShadowMakeri prooviversioon Klõpsake allalaadimiseks 100% Puhas ja ohutu
Olge mälupulgaga mis tahes toimingute tegemisel, eriti vormindamisel, alati ettevaatlik. Õnnetusi võib juhtuda, seega võib ennetusmeetmete võtmine ja ohutute tavade rakendamine oluliselt vähendada juhusliku vormindamise ohtu.
Alumine joon
Pöialdraivi vormindamata jätmine võib olla elupäästja, kui seisate silmitsi juhusliku andmete kadumisega. Vormindatud USB-mälupulga taastamise tarkvara (nt MiniTool Power Data Recovery) kasutamine lihtsustab taastamisprotsessi.
MiniTool Power Data Recovery tasuta Klõpsake allalaadimiseks 100% Puhas ja ohutu
Siiski on ennetamine alati parem kui ravi. Võtke oma failide kaitsmiseks ennetavaid meetmeid, tehes regulaarselt varukoopiaid, kasutades usaldusväärset viirusetõrjetarkvara, märgistades oma draivid ja lubades vajadusel kirjutuskaitse. Kombineerides ettevaatust taastetööriistadega, saate tagada oma väärtuslike andmete ohutuse ja turvalisuse, mis on salvestatud draividele.
Kui teil tekib MiniTool tarkvara kasutamisel probleeme, saate sellest meile teada anda [meil kaitstud] .







![[FIX] Teenuse registreerimine puudub või on rikutud [MiniTooli näpunäited]](https://gov-civil-setubal.pt/img/backup-tips/51/service-registration-is-missing.jpg)
![[Samm-sammuline juhend] 4 Lahendused HP taastamiseks pole lõpetatud](https://gov-civil-setubal.pt/img/backup-tips/F6/step-by-step-guide-4-solutions-to-hp-restoration-incomplete-1.png)


![Windows 7/10 värskenduse parandused hoiavad samade värskenduste installimist [MiniTool News]](https://gov-civil-setubal.pt/img/minitool-news-center/26/fixes-windows-7-10-update-keeps-installing-same-updates.png)
![Parandus: probleem „Windowsi värskendusteenust ei saanud peatada” [MiniTooli näpunäited]](https://gov-civil-setubal.pt/img/backup-tips/58/fix-windows-update-service-could-not-be-stopped-problem.png)
![[Lahendatud] Kuidas keelata SMART-kõvaketta viga 301? 3 parimat parandust [MiniTooli näpunäited]](https://gov-civil-setubal.pt/img/backup-tips/11/how-disable-smart-hard-disk-error-301.jpg)



![Hulu veakoodi 2 (-998) lihtsad ja kiired parandused [MiniTool Tips]](https://gov-civil-setubal.pt/img/news/BE/easy-and-quick-fixes-to-hulu-error-code-2-998-minitool-tips-1.png)

