Kuidas taastada faile välkmälupulgalt, mis tuleb vormindada
How To Recover Files From Flash Drive That Needs To Be Formatted
Kas te ei pääse oma USB-mälupulgale juurde, kuna Windows soovitab teil selle vormindada? Ärge järgige soovitust enne vormindamist vajavate failide taastamist mälupulgalt. Siit see postitus pärit MiniTool tarkvara näitab teile, kuidas failid rakendusega päästa parim andmete taastamise tarkvara lihtsalt.USB-mälupulk ütleb, et see tuleb vormindada
USB-mälupulka kasutatakse laialdaselt selle suure mahutavuse, suure kaasaskantavuse, kiire andmeedastuskiiruse jms tõttu. Siiski võib olla masendav, kui pärast USB-mälupulga ühendamist arvutiga failide salvestamiseks või edastamiseks küsitakse teade 'Enne seda kasutada peate ketta vormindama'. See takistab teil juurdepääsu oma failidele enne, kui vormindate ketta soovitatud viisil.
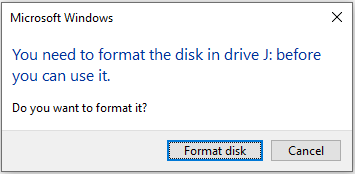
Miks teie USB-draiv teatab, et see tuleb vormindada?
Miks teie arvuti soovitab USB-mälupulga vormindada?
Siin on võimalikud põhjused, mille oleme kasutajakogemuse ja tehnilise teabe põhjal kokku kogunud.
- Windows ei tunne failisüsteemi ära: Windowsi operatsioonisüsteem ei tunne kõiki failisüsteeme ära. Kui USB-draiv on seatud asendisse Ext2/3/4 või muule tundmatu failisüsteemile, soovitab Windows teil ketta enne kasutamist vormindada.
- Failisüsteem on rikutud: USB-draivi failisüsteem võib rikkuda ebaõige eemaldamise, viirusnakkuse, riistvararikke jms tõttu. Ketta vormindamise põhjuseks võib olla failisüsteemi riknemine.
- USB-draiv on nakatunud viirustega: USB-draivid võivad nakatuda viirustega, kuna need on ühendatud ebaturvaliste seadmetega, salvestavad ohtlikke faile jne. Kui ketast ründavad viirused, võib Windows takistada teil seda kasutada.
- USB-mälupulk on füüsiliselt kahjustatud: Füüsiliselt kahjustatud USB-draiv võib arvutiga ühendamisel kuvada tõrkeid, näiteks vormindamistaotlusi.
Kuidas parandada USB-draivi, mis ütleb, et see tuleb vormindada? Ärge vormindage seda otse, kuna vormindamine eemaldab kõik mälupulgal olevad failid.
Saate proovida mõningaid põhilisi veaotsingu samme, et kontrollida, kas sõnumit saab eemaldada. Näiteks võite USB-draivi ettevaatlikult arvutist eemaldada, seejärel uuesti ühendada ja vaadata, kas probleem on lahenenud. Teise võimalusena võite sisestada mälupulga teise seadmesse ja kontrollida, kas seda saab normaalselt kasutada.
Kui miski ei tööta, on teil tungivalt soovitatav failid vormindamata USB-draivilt enne selle vormindamist taastada.
Kuidas taastada faile mälupulgalt, mis tuleb vormindada
Andmete taastamiseks ligipääsmatutel USB-draividel on professionaalse ja usaldusväärse andmete taastamise tarkvara valimine ideaalseim lahendus. hulgas turvalised andmete taastamise teenused Turul oleva Windowsi jaoks on kasutajate seas enim eelistatud MiniTool Power Data Recovery.
See tasuta andmete taastamise tarkvara on võimeline sügavalt skannima teie USB-draivi kadunud, kustutatud või olemasolevate, kuid ligipääsmatute failide osas. Olenemata sellest, kas draivil on failisüsteem, mille Windows tuvastab, on teil võimalus oma andmed päästa seni, kuni andmete taastamise tööriist suudab selle tuvastada.
Lisaks toetab MiniTool Power Data Recovery failide taastamist muudelt failisalvestusseadmetelt, sealhulgas arvuti sisemistelt kõvaketastelt, välistelt kõvaketastelt, SD-kaartidelt, mälukaartidelt ja nii edasi.
Nüüd laadige alla selle tarkvara tasuta väljaanne, et skannida oma mälupulka ja taastada kuni 1 GB faile ilma laadimiseta.
MiniTool Power Data Recovery tasuta Klõpsake allalaadimiseks 100% Puhas ja ohutu
Nõuanded: Enne järgmiste toimingute jätkamist peate veenduma, et teie USB-draiv on hästi ühendatud arvutiga, kuhu on installitud MiniTool Power Data Recovery Free.Samm 1. Valige skannitav USB-mälupulk.
Käivitage tasuta failide taastamise tööriist, et minna selle põhiliidese juurde. Siin tuleks kuvada teie USB-draiv Loogilised ajamid . Peate viima kursori siht-USB-draivile ja seejärel klõpsama nuppu Skaneeri nuppu skannimisprotsessi alustamiseks.
Teie USB-draiv ei pruugi failisüsteemi probleemide tõttu kuvada tavalist helitugevuse silti. Sihtdraivi saate määrata partitsiooni mahu ja draivitähe põhjal.
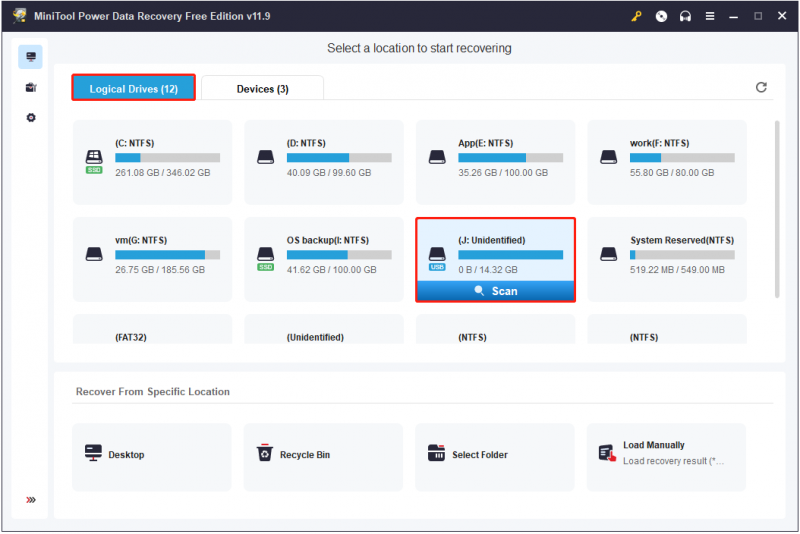
See andmete taastamise tööriist nõuab teie ketta põhjalikuks failide otsimiseks aega. Seetõttu on kõige põhjalikumate tulemuste saamiseks soovitatav kannatlikult oodata, kuni skaneerimine on lõppenud.
Samm 2. Filtreerige leitud failid ja vaadake nende eelvaadet.
Pärast skannimist kuvatakse kõik leitud failid all Tee kategooriate loend vaikimisi. Võite jääda sellesse jaotisesse ja laiendada iga kausta vajalike failide leidmiseks. Teise võimalusena võite liikuda jaotisesse Tüüp kategooria, et vaadata ja otsida faile failitüübi järgi, mis võib aidata vähendada failide otsimiseks kuluvat aega.
Lisaks pakub see failide taastamise tööriist ka kahte muud funktsiooni, mis aitavad teil vajalikke faile kiiremini leida.
- Filter: Pärast nupu vajutamist skannimise tulemuste lehel Filter nuppu, avanevad kasulikud valikud, mis võimaldavad teil loetletud faile filtreerida failitüübi, faili muutmise kuupäeva, faili suuruse ja failikategooria järgi.
- Otsing: Kui teil on vaja leida teatud fail, võite tippida osalise või täieliku failinime paremas ülanurgas olevasse otsingukasti ja vajutada Sisenema . See võimaldab sisendinime sisaldavaid kaustu või faile eraldi kuvada.
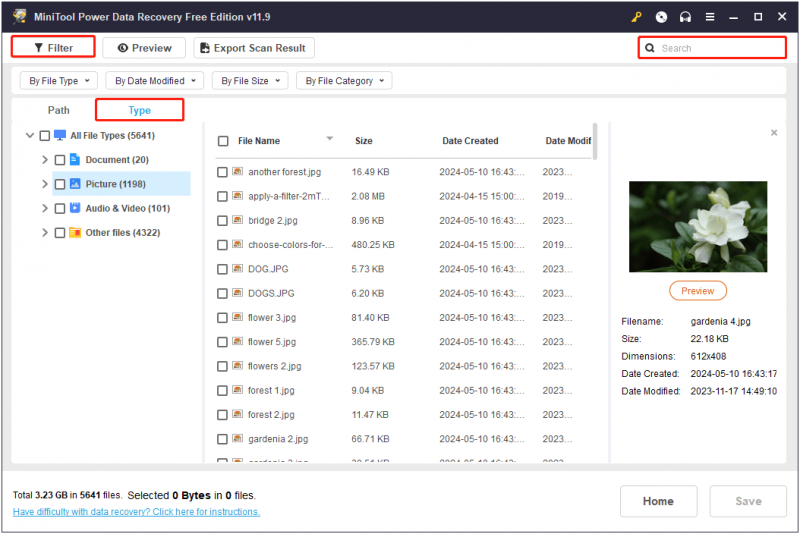
Kuna MiniTool Power Data Recovery Free toetab ainult 1 GB failide tasuta taastamist, tuleb leitud failide eelvaade enne nende salvestamist üle vaadata. See tagab suures osas taastatud failide töökindluse ja avatavuse.
Eelvaate toetatud failitüübid hõlmavad dokumente, pilte, videoid, helifaile ja nii edasi. Saate kontrollida sellel lehel üksikasjalike failitüüpide jaoks. Faili eelvaate kuvamiseks lihtsalt topeltklõpsake sellel failil või valige see ja klõpsake nuppu Eelvaade nuppu.
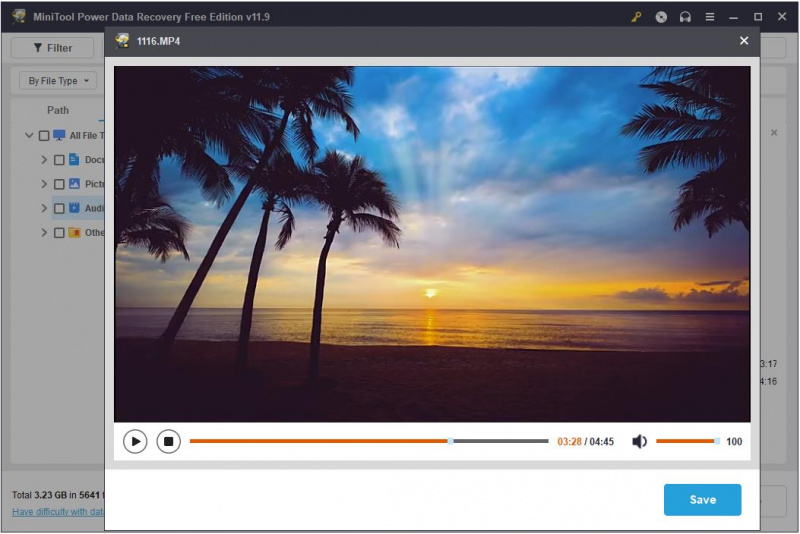
Samm 3. Valige ja salvestage kõik vajalikud failid.
Lõpuks märkige ruut iga nõutava faili kõrval ja klõpsake nuppu Salvesta nuppu. Kui näete väikest hüpikakent, valige taastatud üksuste salvestamiseks turvaline asukoht. Loomulikult ei tohiks te valida originaalseid USB-faile, kuna draiv tuleb vormindada.
Nõuanded: Kui faile, mida soovite taastada, on rohkem kui 1 GB, saate MiniTool Power Data Recovery Free versiooni uuendada täisväljaanne et nautida piiramatut andmete taastamist.Kuidas vormindada USB-draivi, mis tuleb vormindada
Kui olete failid päästnud, on aeg probleemne draiv uuesti kasutamiseks vormindada. Windowsis on USB-draivi vormindamine lihtne.
1. viis. Vormindage ketas File Exploreris/Disk Managementis
Lihtsaim viis USB vormindamiseks on klõpsata nupul Vorminda ketas nuppu hüpikaknas, kui proovite avada USB-draivi File Explorerist. Teise võimalusena võite paremklõpsata Alusta nuppu ja vali Kettahaldus . Seejärel leidke USB-draiv ja paremklõpsake seda ning valige Vorming .
2. viis. Vormindage USB-draiv MiniTooli partitsiooniviisardi abil
Kui teil tekib mõni tõrge USB-draivi vormindamisel File Exploreris või kettahalduses, saate kasutada kolmanda osapoole kettahaldustööriistu, nagu MiniTooli partitsiooniviisard . See on kõik-ühes partitsioonide maagia, mis aitab partitsioone vormindada/luua/kustutada/teisaldada/suurust muuta/kloonida. The Vorminda partitsioon funktsiooni kasutamine on tasuta, nii et saate selle installimiseks ja proovimiseks klõpsata alloleval nupul.
MiniTooli partitsiooniviisard tasuta Klõpsake allalaadimiseks 100% Puhas ja ohutu
Samm 1. Veenduge, et USB-draiv on arvutiga korralikult ühendatud.
Samm 2. Topeltklõpsake MiniTool Partition Wizardi otsetee failil, et siseneda selle põhiliidese. Parempoolsel paneelil valige USB-draivi partitsioon ja seejärel valige Vorminda partitsioon vasakult menüüribalt.
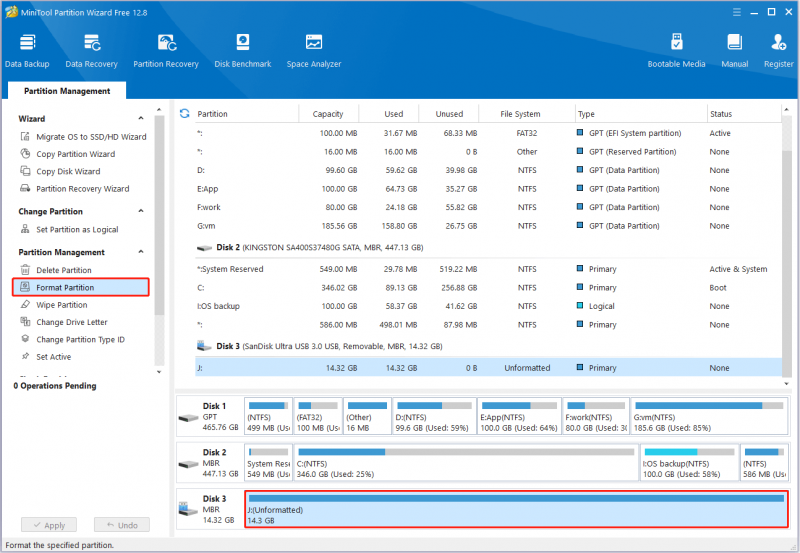
Samm 3. Tippige uude aknasse partitsiooni silt, valige failisüsteem ja seejärel klõpsake Okei .
4. samm. Lõpuks vajutage nuppu Rakenda nuppu, mis asub vasakpoolses alanurgas toimingute kinnitamiseks.
Kui USB-draiv on vormindatud, saate seda uuesti kasutada failide salvestamiseks või edastamiseks.
Boonusnõuanded oma USB-draivi kaitsmiseks
Vältimaks korduvaid probleeme USB-draividega, mis nõuavad vormindamist ja andmete kadumise ohtu, võite järgida mõningaid ennetavaid näpunäiteid.
- Lülitage süsteem korralikult välja: Vältige arvutisüsteemi ebaõiget väljalülitamist, näiteks äkilist voolukatkestust või ebatavalist väljalülitamist. See võib põhjustada arvutiga ühendatud USB-draivi failisüsteemi rikkumist.
- Eemaldage draiv ohutult: Vältige USB-draivide vägivaldset eemaldamist, kuid kasutage Eemaldage riistvara ohutult ja väljutage kandja selle asemel, et vältida andmete ja failisüsteemi rikkumist.
- Vältige failisüsteemi teisendusprotsessi katkestamist. Failisüsteemi teisendamisel peaksite vältima arvuti voolukatkestust või ketta käsitsi eemaldamist teisendusprotsessi ajal, et vältida failisüsteemi teisendamise ebaõnnestumist.
- Vältige USB-draivide ühendamist ebausaldusväärsete seadmetega. USB-draivide sisestamine tundmatutesse seadmetesse võib põhjustada viiruseedastust, andmete rikkumist, andmete lekkimist või ketta rikkumist.
- Varundage USB-draivi faile regulaarselt: Failide varundamine on alati kõige usaldusväärsem viis andmete kaitsmiseks. Saate need üle kanda pilvedraividele või välistele kõvaketastele faili varukoopia .
Alumine joon
Kokkuvõtteks võib öelda, et see põhjalik juhend näitab, kuidas taastada faile mälupulgalt, mis tuleb vormindada. Lihtsalt laadige alla ja installige MiniTool Power Data Recovery ning proovige seda. Pärast failide taastamist saate draivi korralikult vormindada. Loodame, et meie pakutav teave on teile kasulik.
USB-mälupulk tuleb vormindada KKK
Miks ütleb mälupulk pidevalt, et seda tuleb vormindada? USB-draivi olekut võivad mõjutada paljud tegurid, muutes selle kasutuskõlbmatuks, kui see pole vormindatud. Näiteks ei tunne Windows ära ketta failisüsteemi, failisüsteem on kahjustatud, USB-draiv on viirusega nakatunud ja palju muud. Enne vormindamist soovitatakse failid USB-draivilt taastada. Millal peaksite välkmälu vormindama? Järgmistes olukordades peate võib-olla vormindama USB-mälupulga.1. Windows palub teil mälupulk vormindada: Kui teie arvuti tuvastab USB-draivil probleeme ja palub teil see vormindada, peate esmalt failid päästma ja seejärel ketta edasiseks kasutamiseks vormindama.
2. USB-draiv on äsja ostetud: Värskelt ostetud USB-mälupulgad vormindatakse tavaliselt tehases. Sellegipoolest peate võib-olla mingil hetkel selle vormindama, et see ühilduks teist tüüpi arvutite või seadmetega.
3. USB-draivi failisüsteemi tuleb muuta : vormindamine on lihtne viis ketta failisüsteemi muutmiseks.
4. Välkmäluseadme failisüsteem on rikutud: Kahjustatud failisüsteem võib põhjustada draivi kättesaamatuks muutumise ja vormindamine on tavaliselt efektiivne ketta normaalse oleku taastamisel. Mitu korda saab USB-mälupulka vormindada? USB-mälupulga eluiga sõltub suuresti selle välkmälu ja kontrolleri kvaliteedist. See tähendab, et erinevate tootjate erineva kvaliteediga USB-draive saab vormindada erineva arvu kordi. Tavalise USB-mälupulga puhul peaks see vastu pidama tuhandetele vormindamis- ja kirjutamistoimingutele. Pange tähele, et a täisformaadis lühendab USB-draivi eluiga. Kuidas taastada vormindamata USB-draiv? Failide taastamiseks mälupulgalt, mis vajab vormindamist, saate kasutada MiniTool Power Data Recovery Free'i, mis on parim Windowsi failitaastetööriist. Vaid mõne klõpsuga saate oma ligipääsmatud failid USB-draivilt kätte. Peale selle, kui teie draiv on juba enne selle failide päästmist vormindatud, saate seda faili taastamise tööriista kasutada ka failide taastamine vormindatud USB-draivilt .
![4 lahendust RGSS202J.DLL vea lahendamiseks [MiniTooli uudised]](https://gov-civil-setubal.pt/img/minitool-news-center/31/4-solutions-solve-rgss202j.png)
![Parandus: DHCP-serveri viga ei saa ühendust - 3 kasulikku meetodit [MiniTool News]](https://gov-civil-setubal.pt/img/minitool-news-center/01/fix-unable-contact-your-dhcp-server-error-3-useful-methods.png)



![5 sünkroonimislahendust pole teie konto jaoks saadaval [MiniTool News]](https://gov-civil-setubal.pt/img/minitool-news-center/86/5-solutions-sync-is-not-available.png)
![Kas Google Drive on üleslaadimise alustamisel kinni? Siin on lahendused! [MiniTooli uudised]](https://gov-civil-setubal.pt/img/minitool-news-center/38/is-google-drive-stuck-starting-upload.png)






![Sülearvuti hoiab WiFi-ühenduse katkestamist? Parandage probleem kohe! [MiniTooli uudised]](https://gov-civil-setubal.pt/img/minitool-news-center/35/laptop-keeps-disconnecting-from-wi-fi.png)


![Kuidas eemaldada arvuti lukustatud punane ekraan [MiniTool Tips]](https://gov-civil-setubal.pt/img/backup-tips/B1/how-to-remove-your-computer-has-been-locked-red-screen-minitool-tips-1.jpg)


![Kuidas seda lahendada, ei saanud Windowsi installida teie valitud kohta [MiniTool News]](https://gov-civil-setubal.pt/img/minitool-news-center/62/how-fix-we-couldn-t-install-windows-location-you-choose.png)