Kuidas teha Windowsis ja Macis Exceli failist koopiat?
How To Make A Copy Of An Excel File On Windows And Mac
Algandmete kogemata muutmise vältimiseks on kõige parem töövihik kopeerida või varundada. See postitus pärit MiniTool tutvustab, kuidas teha Windowsis ja Macis Exceli failist koopiat. Nüüd jätkake lugemist.
Microsoft 365 tootekomplekti kuuluvat Microsoft Excelit kasutatakse laialdaselt ja sellest on saanud asendamatu tööriist igapäevaseks andmehalduseks ja analüüsiks. Kui teete Microsoft Exceli töövihikus või töölehel olulisi muudatusi, on hea mõte need üksused kopeerida. See tagab, et teie algandmed jäävad puutumatuks juhuks, kui pärast nende muutmist peaks midagi valesti minema.
Seotud postitus: 5 viisi – kuidas teha Wordi dokumendist koopiat
Kuidas teha Windowsis Exceli failist koopiat
Kuidas teha Windowsis Exceli failist koopiat? Alljärgnev pakub erinevaid viise ja need sobivad Office 365 Excel 2021, 2019, 2016, 2013 ja 2007 jaoks. Kui kasutate varasemat versiooni, näiteks Excel 2003 või varasemat, peate võib-olla valima muud viisid. Nüüd tutvustame neid üksikasjalike sammudega ükshaaval.
Kuidas teha tervest Exceli failist koopia
See osa käsitleb Exceli töövihiku koopia tegemist.
Üks viis Exceli töövihikust koopia tegemiseks on kasutada File Explorerit.
1. Avage File Explorer vajutades Windows + JA võtmed koos.
2. Otsige üles Exceli fail, mida soovite kopeerida. Valimiseks paremklõpsake seda Kopeeri .
Näpunäide. Saate valida ka mitu Exceli faili korraga ja hoida nende peal hiirt, et paremklõpsata. Või võite lihtsalt vajutada nuppu Ctrl + C võtmed koos.
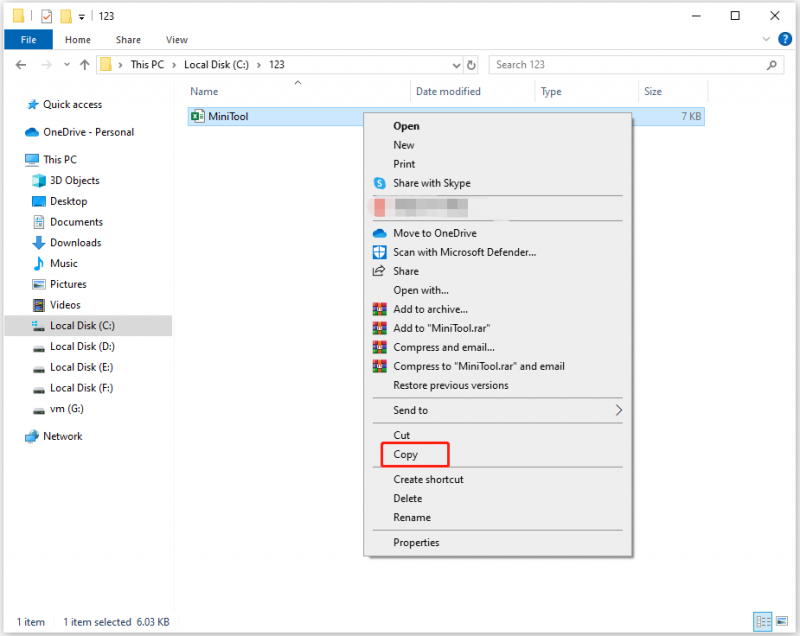
3. Navigeerige kausta või draivi, kuhu soovite Exceli koopiad salvestada.
4. Paremklõpsake tühjal kohal ja valige Kleebi . Või võite lihtsalt vajutada nuppu Ctrl + V võtmed koos.
Vaata ka:
- Lahendatud: Excel hangub kopeerimisel ja kleepimisel
- Kuidas parandada Ctrl C / Ctrl V ei tööta [täielik parandus]
Excel võimaldab teil käivitada töövihikud koopiana ja algsed failid jäävad alles. Kõik töövihikus tehtud muudatused salvestatakse kopeeritud faili.
1. Avage Excel rakendus.
2. Mine lehele Fail > Avatud > Sirvige .
3. Minge kausta, kuhu teie töövihik on salvestatud. Valige Exceli fail ja seejärel selle kõrval olev allanoole ikoon Avatud ja vali Ava koopiana .
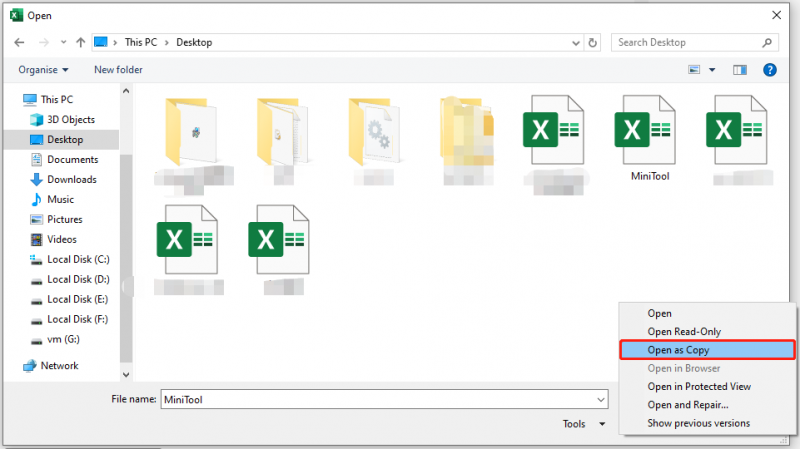
Exceli suvand Salvesta nimega võimaldab teil luua töövihikust koopia, säilitades kõik failis tehtud muudatused.
1. Avage Exceli rakendus ja minge aadressile Fail .
2. Valige Salvesta kui vasakpoolsel külgribal ja valige Sirvige .
3. Valige kaust ja valige selle salvestamiseks mõni muu asukoht, seejärel valige Salvesta .
Lisaks ülaltoodud viisidele Exceli failist koopia tegemiseks saate failist kopeerimiseks ja turvalisuse tagamiseks varundada ka mõnda teise asukohta. Pealegi, kui soovite säästa aega ja ei soovi pärast muutmist iga kord koopiaid käsitsi salvestada, saate selle lõpetamiseks valida varundustööriista.
The Arvuti varundustarkvara – Soovitatav on MiniTool ShadowMaker. sa saad varundada faile välisele kõvakettale, sisemisele kõvakettale, eemaldatavale USB-draivile, võrku, NAS-i jne. teisaldage Windows teisele kettale . Nüüd näitame teile, kuidas MiniTool ShadowMakeri abil Exceli töövihikust koopia teha.
1. Laadige MiniTool ShadowMaker alla järgmisest nupust, installige see ja käivitage see.
MiniTool ShadowMakeri prooviversioon Klõpsake allalaadimiseks 100% Puhas ja ohutu
2. Klõpsake Jätkake prooviperioodi . Pärast põhiliidese sisenemist minge lehele Varundamine lehel.
3. Seejärel klõpsake nuppu ALLIKAS moodulit, et valida Exceli fail, mida soovite kopeerida. Seejärel klõpsake Okei .
4. Seejärel klõpsake nuppu SIHTKOHT moodulit, et valida faili salvestamise koht.
5. Kui soovite seada faili automaatse varundamise, võite minna aadressile Valikud > Ajakava sätted aja määramiseks. Seejärel dubleerib MiniTool ShadowMaker teie faile regulaarselt.
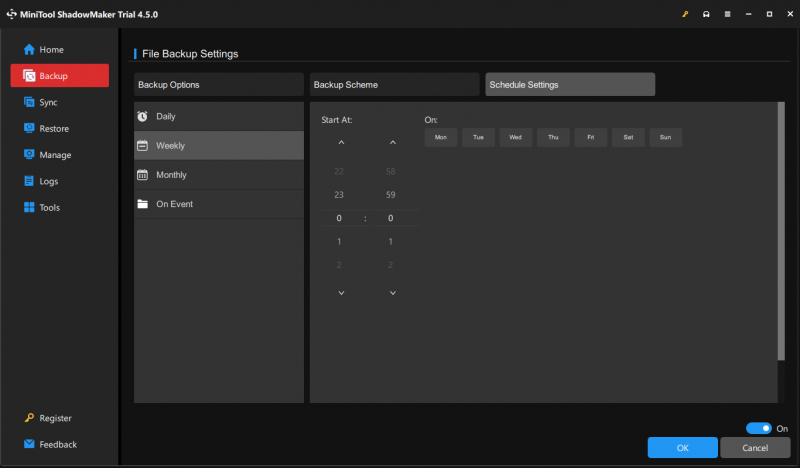
6. Klõpsake Tagasi üles kohe ülesande alustamiseks.
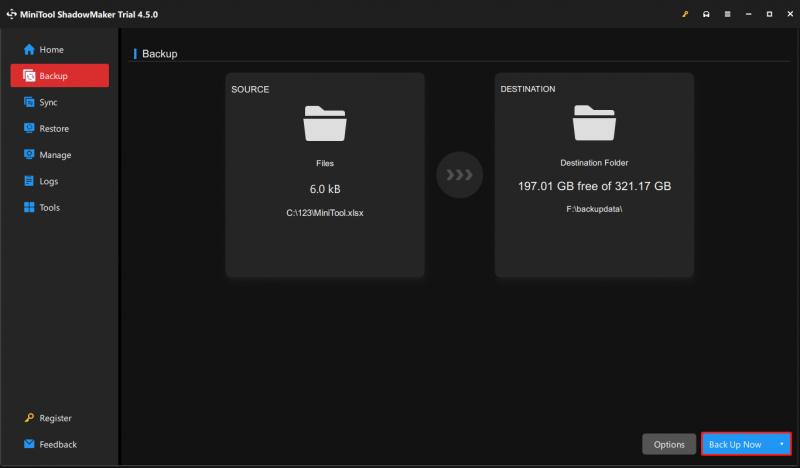
Kuidas luua töövihikusse terve töölehe koopia
Töölehed on alamlehed, mida näete oma Exceli arvutustabelites. Siit saate teada, kuidas luua töövihikusse terve töölehe koopia.
Pukseerimine on lihtsaim viis töölehest töövihikusse koopia tegemiseks.
1. Otsige töövihikust üles kopeeritav tööleht.
2. Vajutage ja hoidke all nuppu Ctrl klahvi, lohistage tööleht kopeerimiseks ja pukseerige see koopia tegemiseks.
3. Excel on nüüd loonud teie töölehe koopia.
Kui pukseerimismeetod pole mugav, kasutage Exceli kontekstimenüüs (paremklõpsake menüü) oma töölehtede paljundamiseks.
1. Paremklõpsake töölehte, mida soovite kopeerida, ja valige see Teisalda või kopeeri… menüüs.
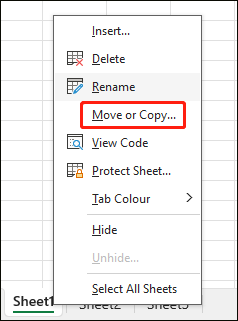
2. Valige oma töölehe sihtkoht.
Kuidas teha Macis Exceli failist koopiat
Kuidas teha Macis Exceli failist koopiat? Saadaval on 3 võimalust!
1. meetod: kopeeri ja kleebi
See esimene meetod on kopeerimine ja kleepimine. Siin on, kuidas seda teha.
1. Avage Leidja oma Macis ja leidke Exceli fail, mida soovite kopeerida.
2. Valige fail ja vajutage Command + C selle kopeerimiseks.
3. Otsige üles sihtkaust. Valimiseks paremklõpsake seda Kleebi üksus .
2. meetod: dubleerimine
Kuidas teha Macis Exceli töölehe koopiat? Teine meetod on faili dubleerimine.
1. Avage Leidja ja leidke Exceli fail, mida soovite kopeerida.
2. Paremklõpsake valimiseks faili Duplikaat rippmenüüst.
3. Seejärel loob see samasse kausta duplikaatfaili. Saate dubleeritud faili teisaldada või ümber nimetada.
3. meetod: lohistage ja kukutage
Samuti võite proovida faili lohistada, et luua sellest Macis koopia.
1. Avage Leidja ja leidke Exceli fail, mida soovite kopeerida. Valige see.
2. Hoidke nuppu Võimalus klahvi ja lohistage fail soovitud sihtkausta.
3. Vabastage Võimalus klahvi ja fail kopeeritakse uude asukohta.
Lõpusõnad
Enne olulistes Exceli failides oluliste muudatuste tegemist on soovitatav neist koopia teha. Selles õpetuses oleme tutvustanud, kuidas teha Windowsis ja Macis Exceli failist koopiat. Saate valida vastava meetodi oma operatsioonisüsteemi põhjal.

![Kuidas parandada viga „Klass pole registreeritud“ Windows 10-s [MiniTool News]](https://gov-civil-setubal.pt/img/minitool-news-center/30/how-fix-class-not-registered-error-windows-10.jpg)
![Steam-pildi üleslaadimine ebaõnnestus: proovige nüüd seda parandada (6 viisi) [MiniTool News]](https://gov-civil-setubal.pt/img/minitool-news-center/25/steam-image-failed-upload.png)
![Kuidas Windowsi draiverit tagasi pöörata? Üksikasjalik juhend [MiniTooli uudised]](https://gov-civil-setubal.pt/img/minitool-news-center/29/how-roll-back-driver-windows.jpg)
![Parandus: kõrvuti seadistamine on Windows 10-s vale [MiniTool News]](https://gov-civil-setubal.pt/img/minitool-news-center/91/fix-side-side-configuration-is-incorrect-windows-10.png)
![Kuhu Microsoft Store mänge installib? Siit leiate vastuse [MiniTooli uudised]](https://gov-civil-setubal.pt/img/minitool-news-center/15/where-does-microsoft-store-install-games.jpg)



![Kuidas lahendada probleem „Windows Driver Foundation High CPU” [MiniTool News]](https://gov-civil-setubal.pt/img/minitool-news-center/67/how-fix-windows-driver-foundation-high-cpu-issue.jpg)

![Windows 10 meediumiloome tööriista vea parandamine [MiniTool News]](https://gov-civil-setubal.pt/img/minitool-news-center/53/how-fix-windows-10-media-creation-tool-error.jpg)

![ERR_SSL_PROTOCOL_ERROR Chrome'i lahendused [MiniTooli uudised]](https://gov-civil-setubal.pt/img/minitool-news-center/99/solutions-err_ssl_protocol_error-chrome.png)




![4 lahendust Windowsi turbekeskuse teenusele ei saa käivitada [MiniTooli näpunäited]](https://gov-civil-setubal.pt/img/backup-tips/51/4-solutions-windows-security-center-service-can-t-be-started.jpg)
