Kuidas parandada: Windows ei leia faili Uninstall.exe
How To Fix Windows Cannot Find Uninstall Exe File
Windows võib kuvada veateate Windows ei leia uninstall.exe või Windows ei leia unins000.exe, kui proovite rakendust rakenduse Seaded kaudu desinstallida. Selles postituses MiniTool tarkvara on kogunud mitu kasulikku lahendust, mis aitavad teil seda viga lahendada.Windows ei leia Unins000.exe
Hiljuti puutusin kokku tarkvara desinstalliprobleemiga. Kui proovin desinstallida MiniTool Power Data Recovery'i rakenduse Seaded jaotises Rakendused ja funktsioonid, kuvatakse ainult veateade:
Windows ei leia 'G: MiniToolPowerDataRecovery\unins000.exe'. Veenduge, et kirjutasite sisestage nimi õigesti ja proovige seejärel uuesti.
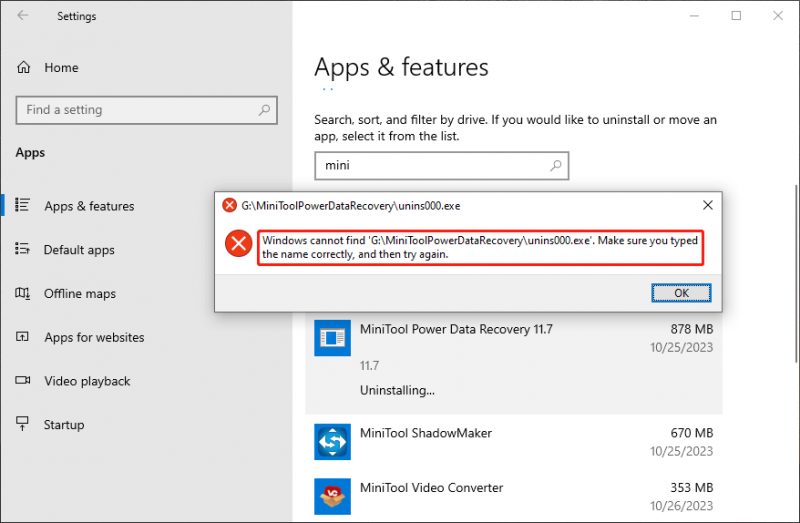
Windows ei leia faili uninstall.exe või Windows ei leia unins000.exe on tüüpiline tarkvara desinstalliprobleem. See tõrketeade takistab teil tarkvara täielikult desinstallimast. Kuid tõrketeadet on lihtne eemaldada, kui proovite järgmisi meetodeid.
Parandus 1: installige tarkvara uuesti ja seejärel desinstallige see
Veateatest näete, et Windows ei leia tarkvara desinstallifaili. See tähendab alati, et olete selle faili ekslikult kustutanud. Seetõttu saate tarkvara uuesti installida. See toob tagasi puuduva uninstall.exe-faili. Pärast seda peaksite saama tarkvara edukalt desinstallida.
Proovin seda meetodit ja see töötab minu jaoks. Kui aga te ei soovi tarkvara uuesti installida, võite jätkata järgmiste meetoditega. Kui teid häirib see, et Windows ei leia exe-faili, võite proovida ka neid meetodeid.
Parandus 2: taastage puuduv fail
Võite kasutada parim tasuta andmete taastamise tarkvara , MiniTool Power Data Recovery, et saada kadunud exe-fail tagasi.
MiniTool Power Data Recovery tasuta Klõpsake allalaadimiseks 100% Puhas ja ohutu
Samm 1. Laadige alla ja installige oma seadmesse rakendus MiniTool Power Data Recovery.
Samm 2. Käivitage tarkvara ja valige skannimiseks ketas, kuhu olete varem kadunud faili salvestanud.
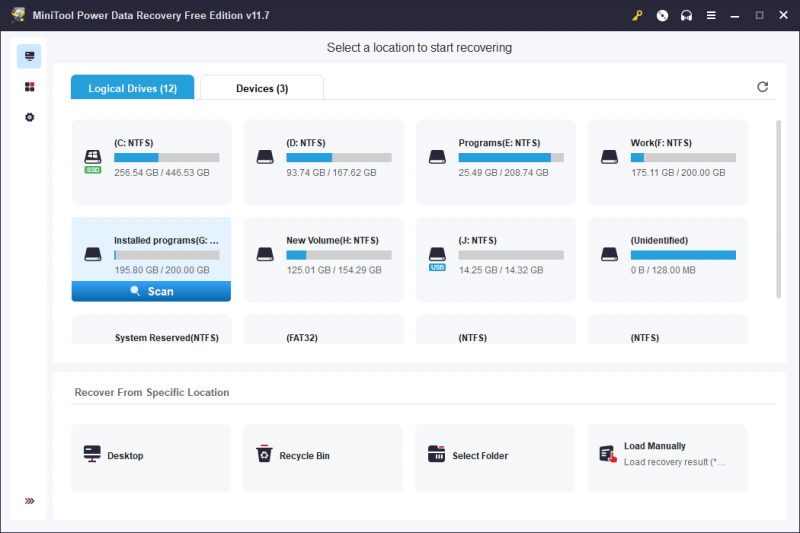
Samm 3. Kui skannimine on lõppenud, peate otsingutulemustest leidma vajaliku exe-faili, seejärel valima selle ja klõpsama nuppu Salvesta nuppu, et valida selle salvestamiseks sobiv koht.
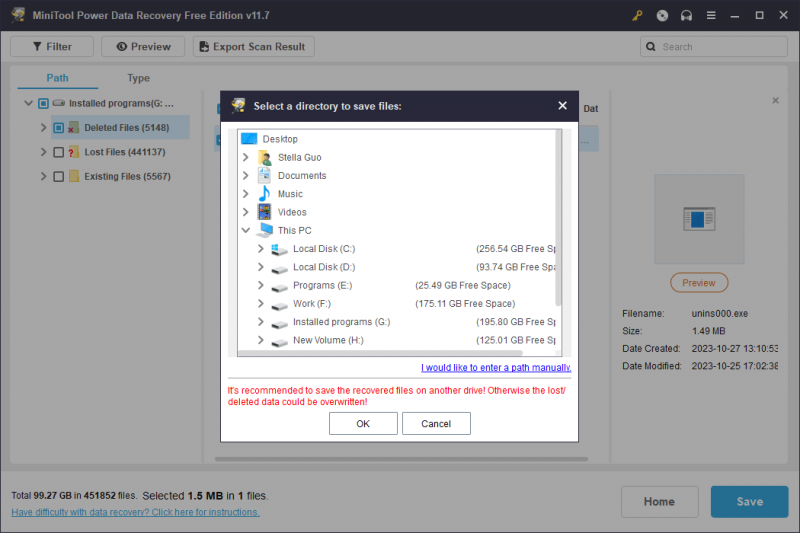
Pärast andmete taastamine , saate taastada taastatud faili tarkvara installimiskohta. Pärast seda saate tarkvara edukalt desinstallida.
Parandus 3: käivitage SFC
Windows ei leia, kas olete nime õigesti sisestanud, võib ilmuda ka siis, kui proovite Windowsi eelinstallitud tarkvara desinstallida. Kui jah, saate Windowsi skannimiseks ja puuduva faili leidmiseks käivitada SFC.
Samm 1. Käivitage administraatorina käsuviip.
2. toiming. Kui kasutate operatsioonisüsteemi Windows 11, Windows 10, Windows 8.1 või Windows 8, peaksite enne süsteemifailide kontrollija käivitamist esmalt käivitama sisendkausta juurutuse kujutise teenindamise ja haldamise (DISM) tööriista. Niisiis, käivitage järgmised käsud üksteise järel:
- DISM.exe /Võrgus /Cleanup-Image /CheckHealth
- DISM.exe /Onlain /Cleanup-Image /ScanHealth
- DISM.exe /Võrgus /Cleanup-image /Restorehealth
Samm 3. Käivitage sfc /scannow .
Kui protsess on lõppenud, võite proovida tarkvara uuesti desinstallida.
Parandus 4: kasutage tarkvara desinstallimiseks muid meetodeid
Tarkvara desinstallimiseks Windowsis on rohkem kui üks viis. Kui te ei saa rakenduses Seaded tarkvara desinstallida, kuna Windows ei leia faili uninstall.exe või Windows ei leia unins000.exe, võite proovida mõnda muud meetodit.
Näiteks saate programmi desinstallida menüüst Start või juhtpaneelilt. Tarkvara seadmest eemaldamiseks võite kasutada ka kolmanda osapoole tarkvara installijat.
Alumine joon
Kui te ei saa tarkvara desinstallida, kuna Windows ei leia uninstall.exe-d, võite lihtsalt proovida selles postituses olevat meetodit, et teid aidata. Kui teil on andmete taastamise tarkvara MiniTool kasutamisel probleeme, saate meiega ühendust võtta [meil kaitstud] .

![Mis on ebakõla aeglane režiim ja kuidas seda sisse / välja lülitada? [MiniTooli uudised]](https://gov-civil-setubal.pt/img/minitool-news-center/67/what-is-discord-slow-mode-how-turn-off-it.jpg)
![PARANDATUD: iPhone'ist kadunud fotod äkki? (Parim lahendus) [MiniTooli näpunäited]](https://gov-civil-setubal.pt/img/ios-file-recovery-tips/28/fixed-photos-disappeared-from-iphone-suddenly.jpg)


![Mis on CHKDSK ja kuidas see töötab | Kõik üksikasjad, mida peaksite teadma [MiniTool Wiki]](https://gov-civil-setubal.pt/img/minitool-wiki-library/46/what-is-chkdsk-how-does-it-work-all-details-you-should-know.png)




![[LAHENDATUD] Windows 10 ei suutnud installi ja juhendit lõpule viia [MiniTooli näpunäited]](https://gov-civil-setubal.pt/img/backup-tips/35/windows-10-could-not-complete-installation-guide.png)



![Parandatud: oodake, kuni praegune programm on lõpetanud [MiniTool News] desinstallimise](https://gov-civil-setubal.pt/img/minitool-news-center/96/fixed-please-wait-until-current-program-finished-uninstalling.jpg)
![3 viisi Delli sülearvuti aku seisundi kontrollimiseks [MiniTool News]](https://gov-civil-setubal.pt/img/minitool-news-center/33/3-ways-check-battery-health-dell-laptop.png)


![2 viisi - kuidas muuta DHCP rendiaega Windows 10 [MiniTooli uudised]](https://gov-civil-setubal.pt/img/minitool-news-center/57/2-ways-how-change-dhcp-lease-time-windows-10.png)
